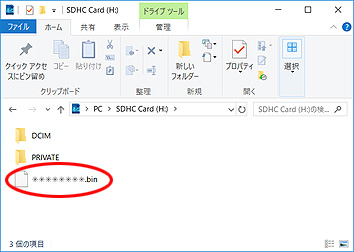ここから本文です。
ソフトウェアダウンロード
ファームウェア アップデートの手順
準備物
1. 満充電されたバッテリー |
※バッテリーが満充電されていないと、アップデートに失敗する場合があります。
|
2. メモリーカード |
※CFexpressカードやSDカードなど、ご使用の機種に対応したメモリーカードをご用意ください。
※ご使用のカメラでフォーマットしておいてください。 ファームウェアのファイルサイズ以上の空き容量が必要です。 |
レンズのファームウェアアップデートを行う場合には、必ず使用するPanasonicカメラボディのファームウェアを最新にアップデートしてから実施してください。
ファームウェアアップデート手順
ファームアップデート手順を必ず最後まで読んでから、アップデートを実施ください。
ステップ1: アップデートプログラムの準備
1-1. 現在のファームウェアのバージョンの確認
1-2. ファームウェアアップデートに使用するファームウェアをダウンロード、解凍
- パソコンの任意のフォルダにファームウェアをダウンロードする。
- 1.で保存したファイルを解凍する。
※ご使用のパソコン機能によっては、自動で解凍されます。
- 「********.bin」または「********.plf」ができたことを確認する。
1-3. ファームウェアのメモリーカードへのコピー
解凍したファームウェアをメモリーカードにコピーします
ステップ2: アップデート操作
2-1. アップデート操作
※必ず満充電されたバッテリーをご使用ください。バッテリー残量が少ないと、アップデートに失敗する場合があります。
※バッテリーグリップは取り外してください。
※レンズのファームウェアをアップデートする場合は、先にアップデートしたいレンズをカメラ本体に取り付けておいてください。
- 電源OFFであることを確認してバッテリーを装着する。
- ステップ1でファームウェアをコピーしたメモリーカードをカメラに挿入する。
- カメラの電源ONする。
- 「MENU/SET」ボタンを押す。
- 「セットアップメニュー」からバージョン表示を選択する。
- 「ファームウェアアップデート」を選択する。
(画面1)
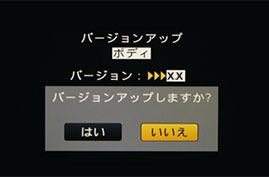
 (画面1)の画面が表示されない場合、以下をご確認ください。
(画面1)の画面が表示されない場合、以下をご確認ください。- メモリーカードに複数のファームウェアが存在していないかご確認ください。
- バッテリーが満充電されているかご確認ください。
- Bluetooth および Wi-Fi の接続は解除してください。
- USBケーブル、HDMIケーブルは接続しないでください。
- (画面1)でカーソルボタンを押して、「はい」が選択された(画面2)ことを確認して「MENU/SET」ボタンを押す。
(画面2)
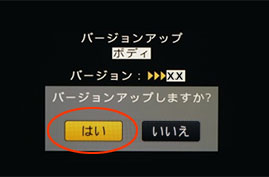

「MENU/SETボタン」と「カーソルボタン」の位置 - ファームウェアの更新が始まります。(画面3)
ファームウェアの更新には、約3〜5分かかります。(画面3)
進行状況を表示します。進行に従って緑色部分が伸びていきます。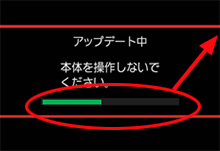
 ファームウェアの更新が終了するまで、次の操作は行わないでください。
ファームウェアの更新が終了するまで、次の操作は行わないでください。
更新に失敗したり、本体の故障につながる場合があります。- × 電源ボタンの操作(ON/OFF)
- × 本体ボタンの操作
- × カード扉の開閉
- × カードを抜く
- × レンズの着脱
- × バッテリーの着脱
- × ケーブルの抜き差し
- ファームウェアの更新が完了すると、カメラ本体の電源が自動的にオフ/オンされ、撮影モードの状態になります。
- ステップ1の「ファームウェアのバージョン確認」の手順でカメラ本体のバージョンを確認する。
カメラ本体で表示されたバージョンが今回のアップデート後のバージョンと同じであれば、正常にアップデートされています。※バージョン表示が異なる場合は、再度、最初から実施ください。
以上で、「アップデート」は完了です
2-2. アップデート完了後のメモリ−カードの処理
●ファームウェアアップデート用のファイルを保存したままのメモリーカードを撮影に使用した場合、記録枚数の減少やカメラ本体の故障の原因になります。フォーマットを実施後、ご使用ください。
●フォーマットすると、プロテクトされた画像も含め、すべてのデータが削除され、元に戻すことができません。よく確認してからフォーマット操作してください。