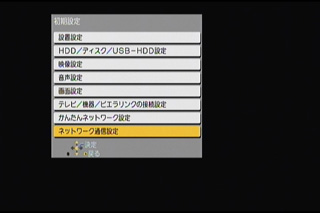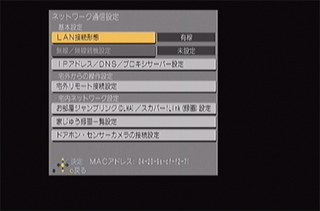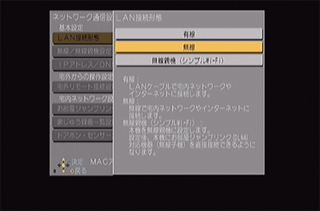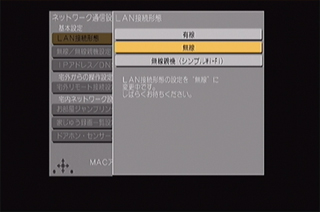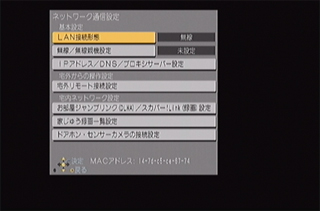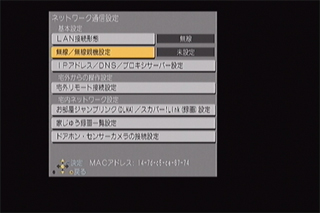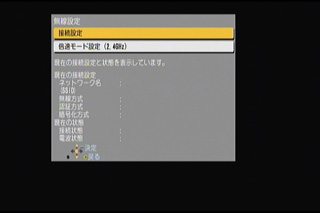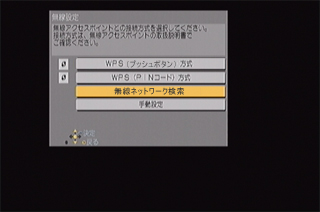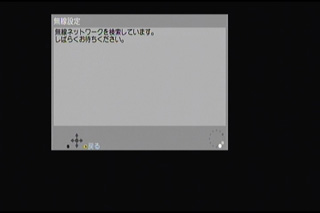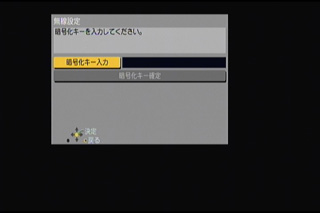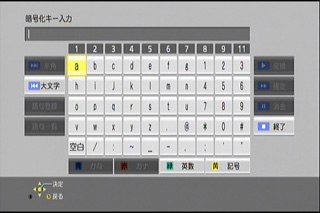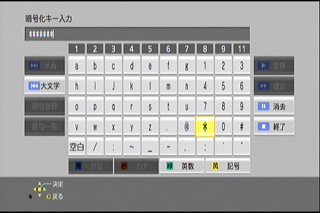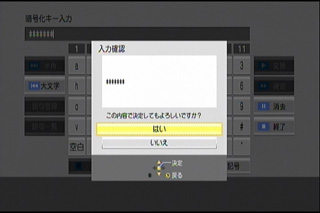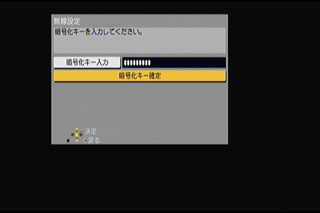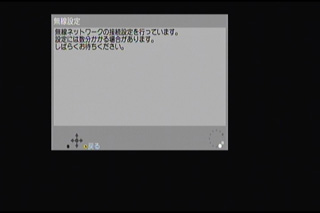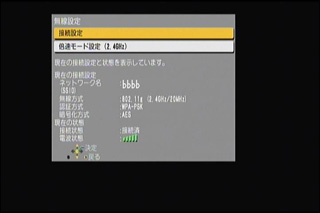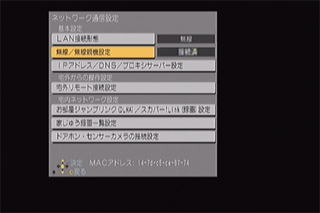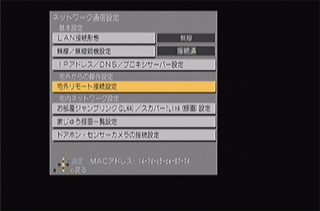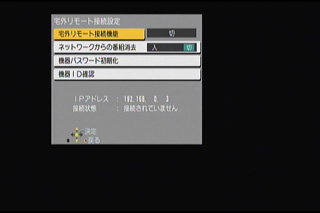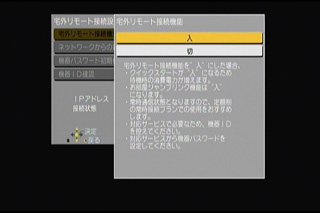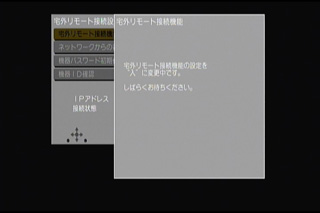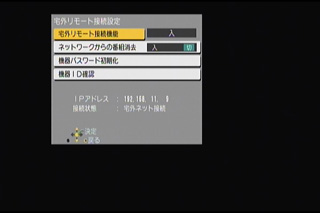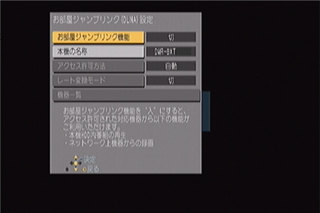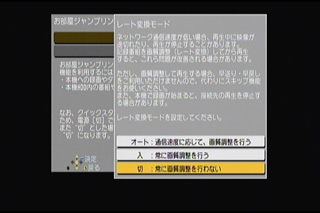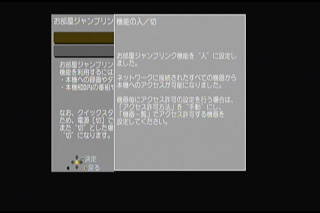ここから本文です。
ディーガを設定します
ディーガを設定します (2013年2月〜2013年11月に発売のモデル)
DIGA remoteを使う前にディーガの設定をします。
![]() スタートメニューから入ります
スタートメニューから入ります
1.ディーガを起動します。同梱されている赤外線リモコンの「スタート」ボタンを押して「スタートメニュー」を表示します。
※かんたんリモコンをご利用の場合は、「機能一覧/予約確認」ボタンを押してメニューを表示します。
2.メニューの項目から「初期設定」を選択します。
3.初期設定が表示されたら「ネットワーク通信設定」を選択し、次に「LAN接続形態」を選択します。
「ネットワークを設定します」の4〜11ではディーガの無線LAN(Wi-Fi)を設定します。ディーガは無線LAN(Wi-Fi)の他に有線LANも使えます。有線LANを使う場合は、ディーガの背面にある有線LANコネクタと無線ブロードバンドルーターをLANケーブルで接続して使ってください。有線LANを使う場合は「ネットワークを設定します」の4〜11を飛ばして「宅外リモート接続を設定します」の12へ進んでください。
4.「LAN接続形態」で「有線」を「無線」に変更します。変更後、自動的に「ネットワーク通信設定」に戻ります。
5.「無線/無線親機設定」を選択し、次に「接続設定」を選択します。
6.「無線ネットワーク検索」を選択すると、ディーガが無線ネットワークを自動で検索し、「ネットワーク名(SSID)」を表示します。
7.検索された「ネットワーク名(SSID)」の中から、DIGA remoteをお使いの端末と同じネットワーク名(SSID)を選択します。
8.次に選択した無線ネットワークの設定をします。「暗号化キー入力」を選択し、「ソフトキーボード」を使って暗号化キー入力を行います。
9.暗号化キーを入力し終えると、「入力確認」画面が表示されますので、内容を確認して「はい」を選択します。画面が「無線設定」に戻ったら「暗号化キー確定」を選択します。
10.「暗号化キー確定」を選択すると、ディーガは選択したネットワーク名(SSID)の無線LANとの接続を始めます。無線LANとの接続が完了したら「無線設定(接続設定完了)」画面に自動で移ります。
11.リモコンの「決定」ボタンを押して「無線設定」画面に再び戻ります。リモコンの「戻る」ボタンを押して「ネットワーク通信設定」まで戻ります。
![]() 宅外リモート接続を設定します
宅外リモート接続を設定します
12.次に「ネットワーク通信設定」の「宅外リモート接続設定」を選択します。
13.「宅外リモート接続設定」で「宅外リモート接続機能」を選択し、「切」を「入」に変更します。
「宅外リモート接続機能」を「入」に変更すると、ディーガはインターネットと通信を行います。ご加入されているインターネットサービスプロバイダーによってはディーガの接続による課金が発生する場合があります。課金に対するご不明点は、ご加入されているインターネットサービスプロバイダーに確認してください。
14.「入」に変更したら自動で「宅外リモート接続設定」まで戻ります。
15.「宅外リモート接続設定」に戻ったら、リモコンの戻るボタンを押して「ネットワーク通信設定」に戻ります。
![]() お部屋ジャンプリンク(DLNA)を設定します
お部屋ジャンプリンク(DLNA)を設定します
次に「ネットワーク通信設定」で「お部屋ジャンプリンク(DLNA)/スカパー!Link(録画)設定」を選択します。
16.「お部屋ジャンプリンク(DLNA)設定」で「お部屋ジャンプリンク機能」を選択します。「お部屋ジャンプリンク機能」で「切」を「入」に変更します。レート変換はお好みに合わせて設定できます。
以上でディーガの設定は終わりです。
ディーガをコントロールする端末を、自分の端末だけに制限することもできます。「お部屋ジャンプリンク(DLNA)設定」で「アクセス許可方法」を「自動」から「手動」に変更すると、個々のネットワーク機器(DIGA remoteをお使いの端末またはDLNA機能を持つ機器)に対して接続の「許可」「不許可」を設定することができます。