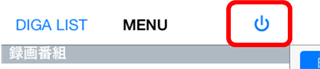ここから本文です。
iPadでDIGA remoteを使ってみよう
■ DIGA remoteを使ってみよう
DIGA remoteの使い方を説明します。DIGA remoteはiPadを横にして使う事ができます。画面を横にすると操作メニューと録画番組の一覧が一緒に表示されるので、DIGA remoteがより使いやすくなります。(画像はiOS 7上でDIGA remoteを動作させた場合のものです。)
- 2016年5月11日より、ミモーラサービスはディモーラサービスに統合いたしました。
本サポート情報の内容において、ミモーラに関する記載がされている場合がございますが、ご了承ください。
(ミモーラサービスは一部機能を除き、ディモーラサービスで引き続きご利用いただけます。)
目次
DIGA remoteをインストールしよう
AppStoreからiPadにDIGA remoteをインストールしてください。

※iOS 8.0以上が必要です。
iPadをネットワークに接続しよう
ホーム画面の[設定]をタップします。
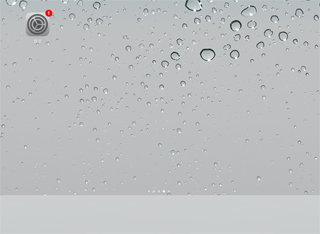
[Wifi]をタップします。
[Wifi]をオンにします。
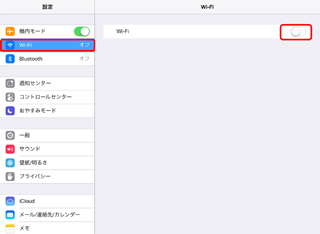
お使いのアクセスポイントをタップし、必要に応じてアクセスポイントのパスワードを入力してください。
※ディーガの無線親機(シンプルWi-Fi)を使って、DIGA remoteをご利用の場合は、iPadからインターネットに接続できません。
インターネットをご利用になるにはiPadをインターネットに接続されたアクセスポイントに接続しなおしてください。
ディーガとつなごう
DIGA remoteのアイコンをタップしてDIGA remote起動します。
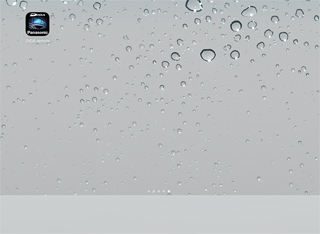
初回の起動時は「DIGA remoteへようこそ」の画面が表示されます。
- Club Panasonicおよびディモーラの会員登録をされる方は「DiMORA(
 http://dimora.jp)のサイトへ」を選択してください。
http://dimora.jp)のサイトへ」を選択してください。 - Club Panasonicおよびディモーラの会員登録がお済みで、DIGA remoteにてディモーラ機能をご利用になる方は「ログインIDを入力する」を選択してください。この場合右下のログイン画面が表示されます。
- DIGA remoteにてディモーラ機能をご利用にならない方は「このままDIGA remoteを使う」を選択してください。
※ディモーラについての詳しい情報は、ディモーラのサイト( http://dimora.jp)をご覧ください。
http://dimora.jp)をご覧ください。
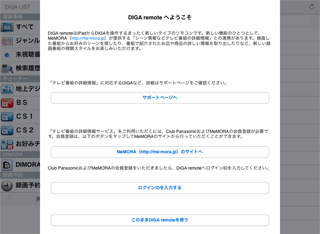 |
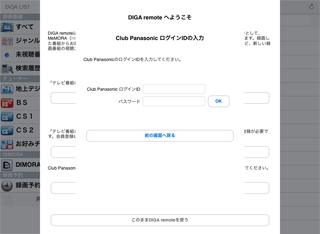 |
DIGA remoteはiPadと同じ無線LAN(Wi-Fi)につながるディーガを自動で探します。ディーガが有線LANにつながっている場合は、iPadがつながる無線ブロードバンドルーターに有線LANでつながるディーガを探します。
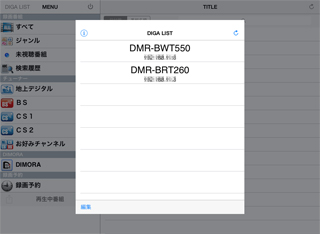
iPadにこれから使うディーガが表示されたらタップします。DIGA remoteはディーガとつながり、録画されている番組の情報を自動で取得します。
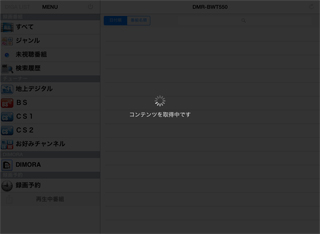
DIGA remoteが録画番組の一覧を表示したらディーガの操作が可能になります。 iPadの画面左上にWi-Fiアクセスのアイコンが表示されていたら、DIGA remoteは録画番組の情報や番組の関連情報のダウンロードを未だ行っています。お好みの番組が表示されていない場合は少し待ってからDIGA remoteを操作してください。
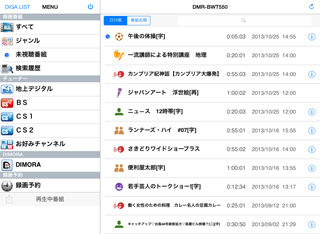
また、新しく録画した番組が、DIGA remoteの録画番組一覧に反映されていない場合は、iPadの画面右上に表示される「リロード」ボタンをタップして、録画番組一覧を最新の状態に更新してください。
![]()
iOS 6以上のiPadであれば、録画番組の一覧の先頭番組で、リストを下にひっぱることでも、録画番組一覧を最新の状態に更新することができます。
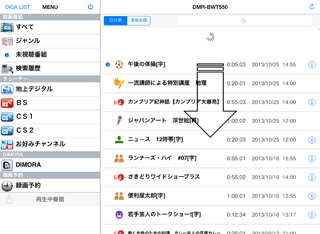
ディーガで録画番組を再生しよう
iPadに表示される録画番組の一覧を上下にスライドさせて、見たい番組を探します。番組名をタップすればディーガで録画番組が再生されます。
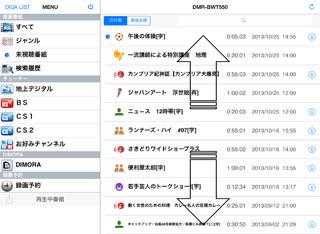
録画番組の再生が始まると再生操作パネルが表示されます。再生操作パネルはiPadのようにタップやスライドをして再生中の番組を操作します。
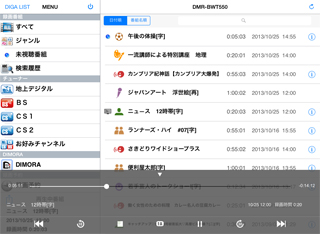
再生操作パネルを下にスライドさせてパネルを閉じると、ディーガで録画番組を再生しながら他の番組や見たいシーンを探すこともできます。
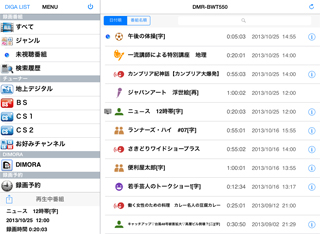
もう一度、再生操作パネルを表示する場合は、iPadの再生中番組の左に表示される「アクション」ボタンから再生画面表示を選択してください。または、iPadを振る(シェイクする)ことでも、再生操作パネルを表示することができます。
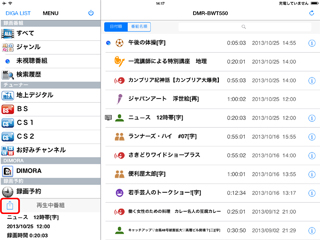 |
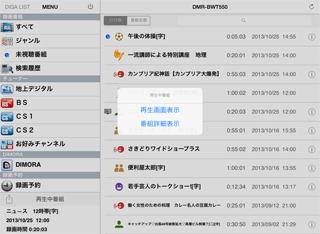 |
ディモーラを使おう
まだディモーラにログインされていない場合は、録画番組一覧画面の左上「DIGA LIST」ボタンをタップし、DIGA LIST画面を表示させます。「i」ボタンをタップすると、ディモーラのログイン画面が表示されます。
- Club Panasonicおよびディモーラの会員登録をされる方は「DiMORA(
 http://dimora.jp)のサイトへ」を選択してください。
http://dimora.jp)のサイトへ」を選択してください。 - Club Panasonicおよびディモーラの会員登録がお済みで、DIGA remoteにてディモーラ機能をご利用になる方は「ログインIDを入力する」を選択してください。
※ディモーラについての詳しい情報は、ディモーラのサイト( http://dimora.jp)をご覧ください。
http://dimora.jp)をご覧ください。
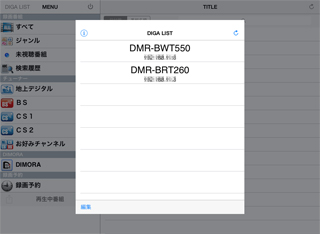 |
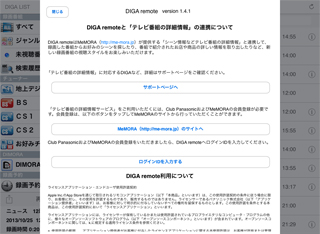 |
DIGA remoteはディモーラを使って録画した番組の関連情報を表示します。番組名の右端に「i」ボタンが付いていれば、番組の関連情報があります。 「i」ボタンをタップすると、番組内の各シーンの情報が表示されます。
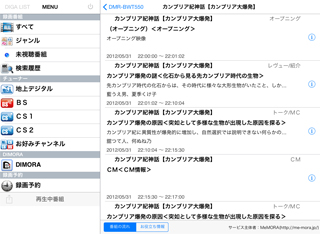
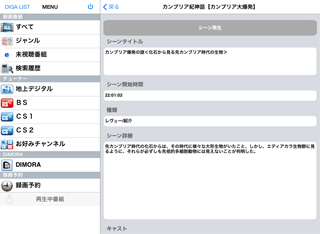
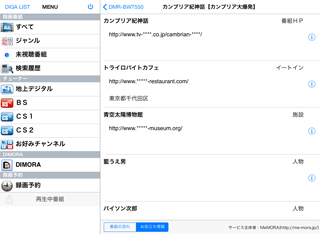
便利な機能

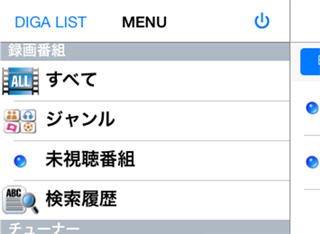
ディーガで放送も視聴しよう
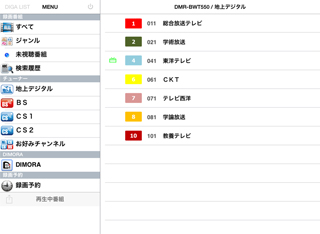
ディーガで番組を予約しよう
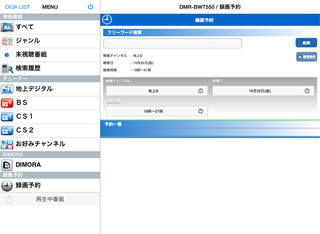
検索結果が表示されたら、予約録画したい番組をタップします。
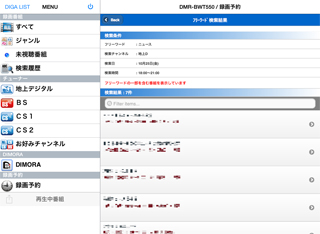
録画予約をタップしてディーガに予約登録します。
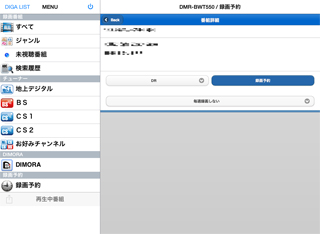
最後に電源をオフ