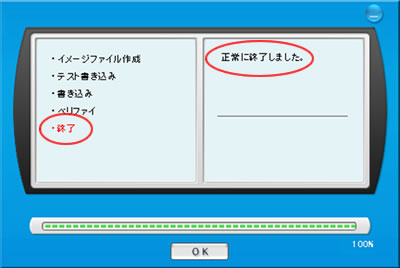ここから本文です。
B's Recorder GOLD8 によるアップデート用ディスクの作成方法
(1)ここではB's Recorder GOLD8(BASIC Version8.12)を使用した、アップデート用ディスクの作成について説明します。
B's Recorder GOLD8を起動すると下記のような画面が表示される場合、[閉じる]ボタンをクリックしてください。
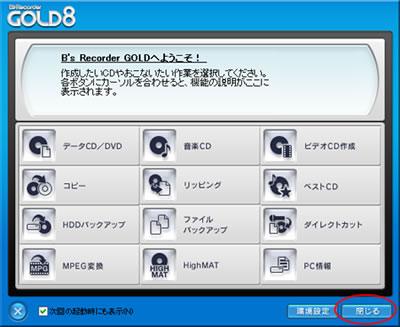
(2)下図の画面で、[環境設定]のアイコンをクリックします。
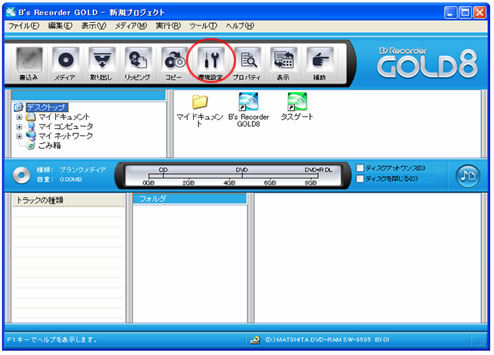
(3)下図のような「環境設定のプロパティ」の画面が開きますので、[トラック設定]のタブを開いてください。
「データトラックの初期設定」を「MODE1」に、「ファイル名互換性の選択」を「Win95/98/Me(Romeo準拠)」に
設定したら[OK]ボタンをクリックしてください。
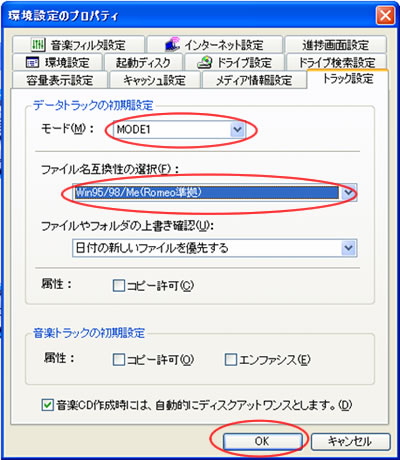
(4)ダウンロードし解凍したファームウェアファイルをB's Recorder GOLD8の操作画面の上部から下部の領域にドラッグ&ドロップをします。
*画面は、DVDレコーダー用のファームウェアファイル「PANA_DVD.FRM」の例です。
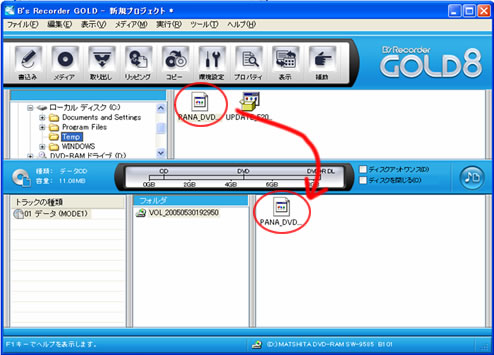
(5)未使用のCD-Rを書き込みドライブに挿入してください。
次に、画面中央右部の「ディスクアットワンス」にチェックを入れ、画面左上部の[書込み]アイコンをクリックしてください。
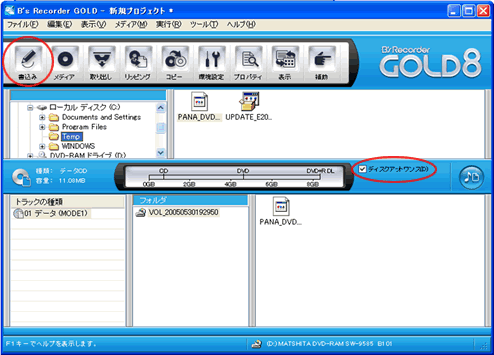
(6)下図の画面が表示されますので「ベリファイ」にチェックを入れ、[開始]ボタンをクリックします。
ディスクへの書き込みが始まります。
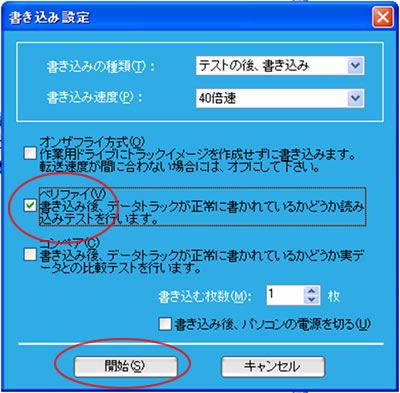
(7)下図の画面が表示されましたら、アップデート用ディスクの作成は完了です。