ここから本文です。
ディーガの設定
最初の設定はリモコンを使って行います。ここではDMR-BZT920を例に説明します。
■ ホームスクリーンからネットワーク設定
ステップ1
ディーガの電源を入れ、リモコンのスタートボタンを押してください。ホーム画面が表示されたら、「初期設定」を選択してください。
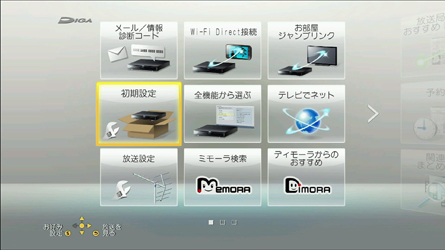
ステップ2
「ネットワーク通信設定」を選択してください。
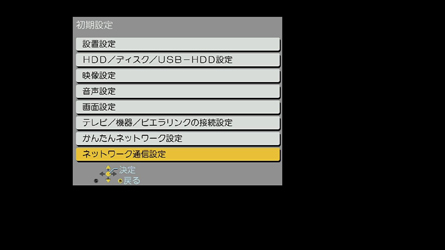
■ ネットワーク設定から無線LAN(Wi-Fi)設定
ステップ3から13は無線LAN(Wi-Fi)の設定です。お使いのディーガは有線LAN接続も可能です。有線LANをお使いになる場合は、LANケーブルを背面のコネクタに差し込みご使用ください。有線LANの設定は、お使いのディーガの取扱説明書をご確認ください。有線LANの設定が完了したら、ステップ15へ進んでください。
ステップ3
ネットワーク通信設定の「LAN接続形態」を選択してください。
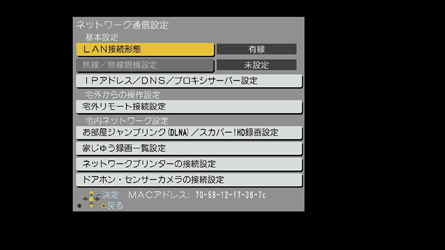
ステップ4
LAN接続形態から「無線」を選択してしばらくお待ちください。画面が自動でネットワーク設定に戻ります。

ステップ5
「無線/無線親機設定」を選択してください。

DMR-BZT920は無線親機接続やAOSS、WPSなど様々な無線LAN接続方式に対応しています。無線親機接続をお使いになる場合は、DMR-BZT920の取扱説明書をご確認ください。AOSSやWPSをお使いになる場合は、DMR-BZT920および無線ブロードバンドルーターの取扱説明書をご確認ください。ステップ6から14は「無線ネットワーク検索」機能を使っての設定を説明します。
ステップ6
無線設定の「接続設定」を選択してください。

ステップ7
「無線ネットワーク検索」を選択してください。

ステップ8
検索されたネットワーク名(SSID)からAndroidスマートフォン/iPhoneが接続している無線ネットワークを選択してください。

お使いのAndroidスマートフォン/iPhoneが接続している無線ネットワークを選択してください。もしお使いのAndroidスマートフォン/iPhoneと異なる無線ネットワークと接続された場合、DIGA Contents LinkはDMR-BZT920を正しく見つけられない可能性があります。お使いの無線ブロードバンドルーターが複数の無線ネットワーク(SSID)に対応している場合、同一の無線ブロードバンドルーターが提供する2つの無線ネットワークにAndroidスマートフォン/iPhoneとDMR-BZT920を夫々接続してお使いいただくことができる場合があります。無線ブロードバンドルーターがIPマルチキャストパケットに対応していない設定になっている場合があります。この場合は、無線ブロードバンドルーターの「Snooping」機能をオフに設定してください。詳しくは無線ブロードバンドルーターの取扱説明書をご確認ください。
ステップ9
無線設定で「暗号キー入力」を選択してください。

ステップ10
暗号キー入力で、パスワードを入力してください。入力が完了したらリモコンの「■」ボタンを押して終了してください。

ステップ11
「暗号化キー確定」を選択してしばらくお待ちください。

ステップ12
DMR-BZT920は無線ブロードバンドルーターとの認証を開始します。

ステップ13
無線ネットワークの接続を確認し、リモコンの「決定」ボタンを押してください。「無線設定」画面に戻ります。

ステップ14
「無線設定」画面に戻りましたら、リモコンの「戻る」ボタンを押してください。

■ 宅内ネットワーク設定
ステップ15
ネットワーク通信設定で「お部屋ジャンプリンク(DLNA)/スカパー!HD録画設定」を選択してください。

ステップ16
「お部屋ジャンプリンク機能」を選択してください。

ステップ17
「入」を選択してください。

ステップ18
レート変換モードを選択してください。写真の送信を行うためにはどの変換モードでも動作いたします。例では「切」を選択します。

ステップ19
お部屋ジャンプリンク機能が「入」になりました。「決定」ボタンを押してください。

ステップ20
すべての設定が終わりました。放送視聴画面に戻るまで「戻る」ボタンを押してください。

例えば、お使いのAndroidスマートフォン/iPhoneだけを接続できるように制限できます。「お部屋ジャンプリンク(DLNA)設定」画面の「アクセス許可方法」を選択して「自動」から「手動」に切り換えてください。「手動」に設定した後、「機器一覧」を選択してください。「機器一覧」画面に表示される機器に対して接続の「許可」もしくは「不許可」が設定できます。
