ここから本文です。
ビエラ コミュニケーション カメラ(ディーガ/ポータブル地上デジタルテレビ対応情報)
|

TY-CC10W |

TY-CC20W |
■ よくあるご質問
■ Skype™とは
- Skype™は、ソフトウェア、プログラム、アプリケーションを提供することで、インターネットを介し、無料の音声通話、ビデオ通話などを可能にするものです。
- Skype™は、「電気通信事業法」に則ったいわゆる「電話」ではありません。従って、電気通信役務に伴う「緊急電話」(110番や119番通報)には対応していません。
- Skype™同士の通話は無料ですが、それ以外の通話などについては、有料オプションになります。
- 詳しくは、Skype™のホームページ(http://www.skype.com/)などをご参照ください。
- Skype、関連商標およびロゴ、「S」記号はSkype Limited社の商標です。
■対応機器
2012年11月20日現在 |
 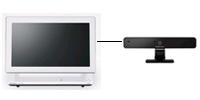 |
|||||||||||||||||||||||
|
||||||||||||||||||||||||
■接続と設定
インターネットへの接続
【有線LAN接続の場合】
インターネット回線に接続されているルーターに、LANケーブルでディーガを接続します。
初期設定の「かんたんネットワーク設定」でインターネット機能が使えるように設定します。
初期設定の「かんたんネットワーク設定」でインターネット機能が使えるように設定します。
【無線LAN接続の場合】
インターネット回線に接続されている無線LANルーター(親機)を準備します。
初期設定の「かんたんネットワーク設定」でインターネット機能の利用を選択した後、ネットワークへの接続方法として「無線」を選択し、無線LANルーターとの接続設定を行います。
初期設定の「かんたんネットワーク設定」でインターネット機能の利用を選択した後、ネットワークへの接続方法として「無線」を選択し、無線LANルーターとの接続設定を行います。
ビエラ コミュニケーション カメラの接続
ディーガのUSB端子にビエラ コミュニケーション カメラを接続します。
カメラは、USBハブを使わずにディーガのUSB端子に直接接続してください。
カメラは、USBハブを使わずにディーガのUSB端子に直接接続してください。
■使い方
本機が録画やダビングなどの動作中は利用できません。録画やダビングを停止するか終了後にご利用ください。
※ビデオの留守録機能は、今後、ソフトウェアのバージョンアップにて対応いたします。
- アカウントの取得
電話の電話番号にあたるのが「アカウント」です。
Skype™の利用には、アカウントの取得が必要です。
新規アカウントの取得は、ディーガのリモコン操作でできます。
アカウント取得の操作方法は、
- サインインとサインアウト
「Skype名」と「パスワード」を入力して、Skype™の発着信をできるようにすることを「サインイン」と呼びます。
「サインイン」の状態から、抜け出すことを「サインアウト」と呼びます。
「自動的にサインインする」を設定しておくと、番組視聴中に着信することができるようになります。
また、「電話[切]の状態で着信を受ける」を設定しておくと、電話[切]でも着信することができるようになります。
サインインとサインアウトの操作方法は、
- コンタクトの登録
通話する相手のことを「コンタクト」と呼びます。
コンタクトリストは、電話の電話帳にあたるものです。
コンタクトを選んで、ビデオ通話を始めることができます。
コンタクトリストを見ることによって、相手先のサインインの状態がわかります。
コンタクトを追加する場合は、「コンタクトの追加」を選びコンタクトを探してコンタクトリストに追加します。
コンタクトリストの操作方法は、
- 発信
コンタクトリストからコンタクト(相手先)を選び、「ビデオ通話」を選ぶと発信できます。
発信の操作方法は、
- 通話
相手が「ビデオで応答」すると相手先のカメラの映像が表示されます。
相手先のカメラの映像を画面いっぱいに広げて見ることができます。
画面の下のボタン操作で、こちらの音声や映像を止めたり、通話を保留にしたり切ったりできます。
通話中の操作方法は、
- 着信
番組を視聴中に着信があると画面右下にお知らせが表示されます。
リモコンの「決定」ボタンを押して表示される「ビデオで応答」を選ぶと通話できます。
「自動的にサインインする」を設定しておくと、番組視聴中に着信することができるようになります。
また、「電源[切]の状態で着信を受ける」を設定しておくと、電源[切]でも着信することができるようになります。
電源[切]で着信を受けた場合は、リモコンのスカイプボタンを押すことですぐに音声通話を始めることができます。
着信応答の操作方法は、
- 留守録の設定
留守録機能を利用するには、事前に自動応答メッセージを登録する必要があります。
「設定」メニューから「留守録」を選び、「自動応答メッセージの設定」を押して、自動応答メッセージを 登録してください。
登録完了後、「留守録」を「使用する」に設定してください。 留守録はHDDもしくはSDに記録することができます。
「留守録の保存先」で選択します。
留守録設定の操作方法は、
- 留守録の再生
「ボイスメール&留守録」メニューを押すと、ボイスメールや留守録の一覧が表示されます。
再生したい留守録を選択すると操作ボタンが表示されますので、「再生」を押してください。
未再生のボイスメールや留守録がある場合は、本体の着信LEDがゆっくり点滅します。
留守録再生の操作方法は、
■自分に合わせた使い方
着信相手の制限
コンタクトリストに登録されている相手のみ着信するようにできます。
| 【設定手順】 | |
「設定」→「通話」→「通話を許可」で「コンタクトリストのユーザのみ」に設定します。 |
フルネーム
相手のコンタクトリストには、フルネームが表示されます。
フルネームは画面左の「アカウント」を選んで表示される「プロフィール」で変更できます。
フルネームは画面左の「アカウント」を選んで表示される「プロフィール」で変更できます。
| 【設定手順】 | |
「アカウント」→「プロフィール」→「すべてのユーザに公開する情報」→「フルネーム」で変更したい名前を入力します。 |
写真
相手のコンタクトリストに表示する写真を変更できます。
写真は、画面左の「アカウント」を選んで表示される「プロフィール」で変更できます。
写真は、画面左の「アカウント」を選んで表示される「プロフィール」で変更できます。
| 【設定手順】 | |
「アカウント」→「プロフィール」→「コンタクトにのみ表示する情報」→「写真を設定する」で写真を設定します。 |
|
写真は、あらかじめSkype™で準備しているものを選択する方法と、ビエラ コミュニケーション カメラで撮影する方法のふたとおりあります。 |
状態の設定
相手のコンタクトリストに自分がどのような状態かを表示できます。
オンライン、取り込み中、退席中、ログイン状態を隠す、 が選べます。
オンライン、取り込み中、退席中、ログイン状態を隠す、 が選べます。
| 【設定手順】 | |
「オンライン」で、自分の設定したい状態を選んで設定します。 |
通話履歴
発信した通話、着信した通話、不在着信、すべての通話の履歴から発信ができます。
| 【設定手順】 | |
「通話履歴」で、通話先を探して「ビデオ通話」か「発信」を選びます。 |
■冊子のダウンロード
↓ ここをクリックしたらダウンロード
※冊子をご利用いただくには、Adobe Readerが必要です。
お持ちでない方は、ここからダウンロ−ドしてください。

