ここから本文です。
家電製品と照明器具(LINK STYLE LED)を音声で操作する(コエリモ)
●赤外線(IR)リモコン対応機器
本機に内蔵のIR ブラスター(赤外線リモコン信号送信機)を使い、テレビやエアコン、照明器具を音声で操作することができます。
※対応している家電製品については下記のサイトをご覧ください。
https://panasonic.jp/support/audio/connect/
https://panasonic.jp/support/audio/connect/
●照明器具(LINK STYLE LED)
本機に内蔵のBluetooth® 機能を使い、「あかリモ」アプリと連携することで、パナソニック製Bluetooth®搭載LED照明器具「LINK STYLE LED」を音声で操作することができます。
シーンごとに曲を設定すると、シーンに合わせて本機からの音楽再生を楽しむこともできます。
シーンごとに曲を設定すると、シーンに合わせて本機からの音楽再生を楽しむこともできます。
※LINK STYLE LED、およびアプリの提供については下記のサイトをご覧ください。
https://panasonic.jp/light/led/linkstyle.html
https://panasonic.jp/light/led/linkstyle.html
※LINK STYLE LED の特長については下記のサイトをご覧ください。
https://panasonic.jp/light/led/linkstyle/feature.html
https://panasonic.jp/light/led/linkstyle/feature.html
●機器を操作する
- 電源の入切
- テレビチャンネルの切り換え
- エアコンの温度調整
- ライトの明るさ調整
※指示の出し方についての詳細は、下記の「ステップ 6:機器を音声で操作する」をご覧ください。
●機器を操作する
注:掲載されている画面は、実際の画面と異なる場合があります。
準備
1. 以下のアプリをスマートフォンやタブレットにダウンロードしてください。
・「Google Home」アプリ(無料)
・「Panasonic Music Control」アプリ(無料)
・(LINK STYLE LED 照明器具を楽しむ場合)Panasonic「あかリモ」アプリ(無料)
注: 掲載されている画面は、実際の画面と異なる場合があります。
2. CLUB Panasonicに登録する。(設定時に入力する必要があります。)
「コエリモ」を利用される場合、CLUB Panasonic (無料) への会員登録が必要です。
登録がお済みでない場合は、以下から登録してください。登録がお済みの場合は、次の「ステップ 1: 本機を無線ネットワークに接続する」へお進みください。
注: CLUB Panasonic ID https://club.panasonic.jp/
ステップ 1: 本機を無線ネットワークに接続する
本機とお使いのスマートフォン、タブレットをインターネットにつながった同じ無線ネットワークに接続します。
スマートフォン、タブレットにて専用アプリケーション「Google Home」アプリ(無料)を起動します。
1.「追加」をタップします。 |
2.「デバイスのセットアップ」をタップします。 |
|
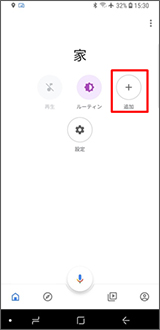 |
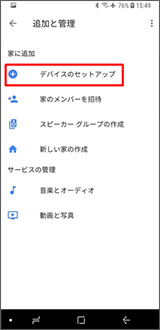 |
|
3.「新しいデバイス」の「家にある新しいデバイスをセット」をタップします。 |
4.「家」を選択して、「次へ」をタップします。 ※画面の指示に従って、本機を設定してください。 |
|
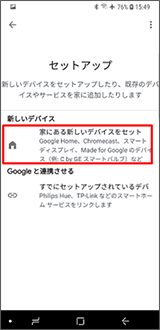 |
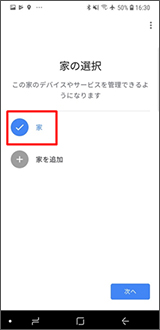 |
|
5.部屋の名前を選択して、「次へ」をタップします。
※選択した名前は 「Panasonic Music Control」アプリのスピーカー名として表示されます。 |
6.画面の指示に従って、本機の無線ネットワークへの接続を完了してください。 |
|
 |
ステップ 2: CLUB Panasonic をログインする
スマートフォン、タブレットから専用アプリケーション「パナソニック「Panasonic Music Control」アプリ(無料)」を起動します。
1.  をタップします。 をタップします。 |
2.「スピーカー設定」をタップします。 |
|
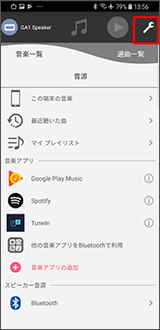 |
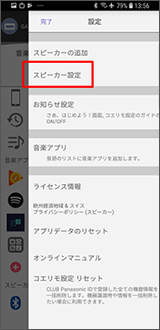 |
|
3.本機をタップします。 |
4.「コエリモ設定」をタップします。 |
|
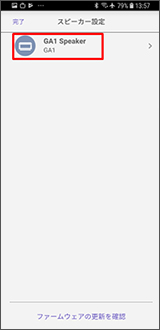 |
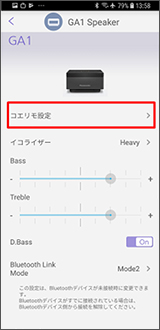 |
|
5.ライセンス情報を読んで、ボックスにチェックを入れます。 |
6.「同意して、次の画面に進む」をタップします。 |
|
 |
 |
|
7.プライバシーポリシーを読んで、ボックスにチェックを入れます。 |
8.「読んで、次の画面に進む」をタップします。 |
|
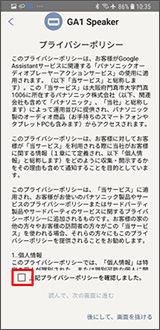 |
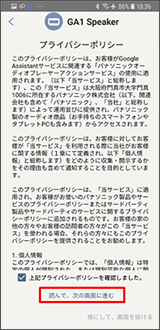 |
|
9.CLUB Panasonic のログインID とパスワードを入力します。「ログインする」をタップします。
一度ログインすると、「CLUB Panasonic ログアウト」を操作するまで、ログイン状態は維持されます。 |
10.「OK」をタップします。 |
|
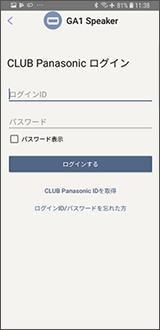 |
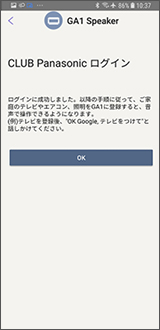 |
ステップ 3: 赤外線(IR)リモコン対応機器を登録する
●詳しくは、赤外線(IR)リモコン対応機器の取扱説明書をご確認ください。
- 赤外線(IR)リモコン対応機器の電源コードを接続し、待機状態になっていることを確認してください。
- 赤外線(IR)リモコン対応機器のリモコンモードが「1」になっていることを確認してください。
スマートフォン、タブレットから専用アプリケーション「パナソニック「Panasonic Music Control」アプリ(無料)」を起動します。
1.  をタップします。 をタップします。 |
2.「スピーカー設定」をタップします。 |
|
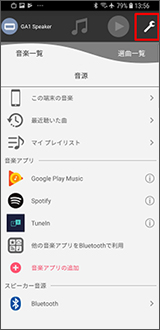 |
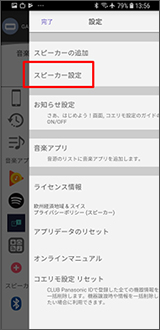 |
|
3.本機をタップします。 |
4.「コエリモ設定」をタップします。 |
|
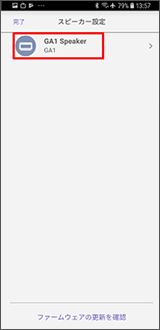 |
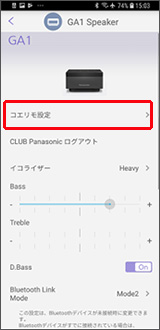 |
テレビを登録
1.  をタップして、IR 機器を登録します。 をタップして、IR 機器を登録します。 |
2.機器のカテゴリー選択で「テレビ」をタップします。 |
|
 |
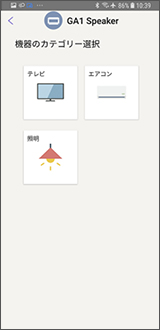 |
|
3.「機器の名称」をタップし、名称を入力します。 |
4.「メーカー名」をタップします。 |
|
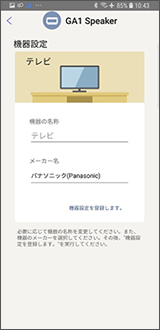 |
 |
|
5.メーカー名を選んで、タップします。 |
6.「機器設定を登録します」をタップします。 |
|
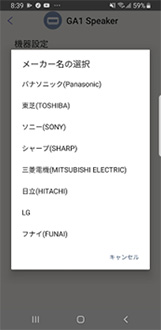 |
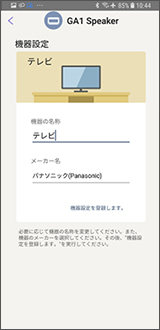 |
|
7.緑のボタンをタップします。 |
8.本機が赤外線を発光します。 |
|
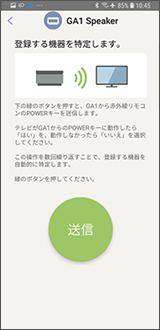 |
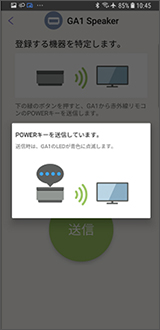 |
|
9.テレビが動作したら、 「はい」 をタップします。動作しない場合、「いいえ」をタップします。 |
10.他の機能の赤外線を発光します。画面の指示に従って操作してください。 |
|
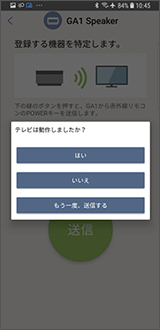 |
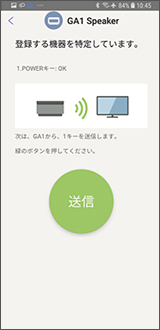 |
|
11.登録が完了すると登録機器リストに表示されます。 |
||
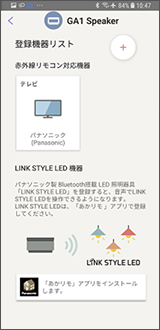 |
エアコンを登録
1.  をタップして、IR 機器を登録します。 をタップして、IR 機器を登録します。 |
2.機器のカテゴリー選択で「エアコン」をタップします。 |
|
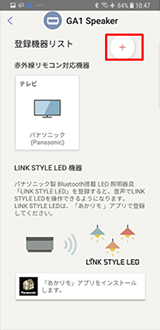 |
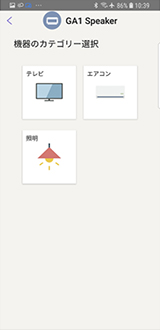 |
|
3.ライセンス情報を読みます。 |
4.「上記に同意して、次の画面に進む」をタップします。 |
|
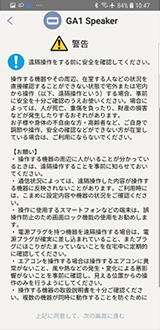 |
 |
|
5.「機器の名称」をタップし、名称を入力します。 |
6.「メーカー名」をタップします。 |
|
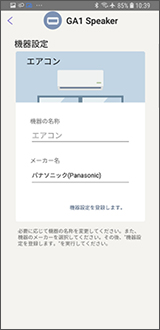 |
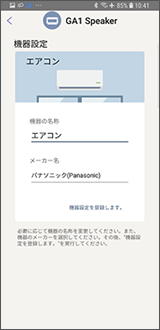 |
|
7.メーカー名を選んで、タップします。 |
8.「機器設定を登録します」をタップします。 |
|
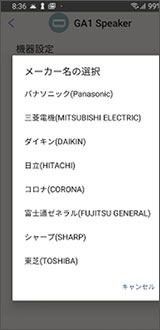 |
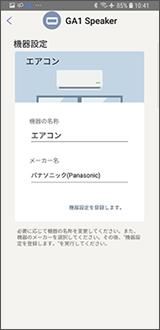 |
|
9.緑のボタンをタップします。 |
10.本機が赤外線を発光します。 |
|
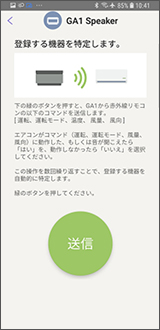 |
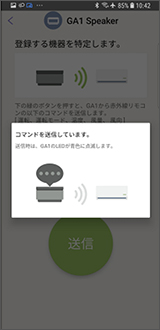 |
|
11.エアコンが動作したら、「はい」をタップします。動作しない場合、「いいえ」をタップします。 |
12.他の機能の赤外線を発光します。画面の指示に従って操作してください。 |
|
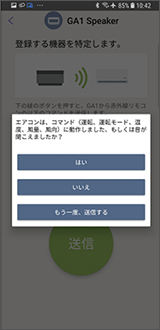 |
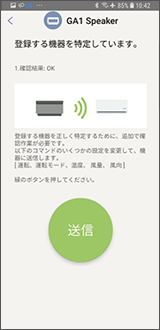 |
|
13.登録が完了すると登録機器リストに表示されます。 |
||
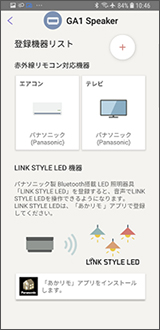 |
照明を登録
1.  をタップして、IR 機器を登録します。 をタップして、IR 機器を登録します。 |
2.機器のカテゴリー選択で「照明」をタップします。 |
|
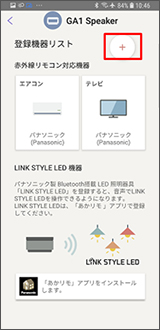 |
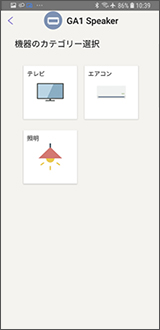 |
|
3.「機器の名称」をタップし、名称を入力します。 |
4.「メーカー名」をタップします。 |
|
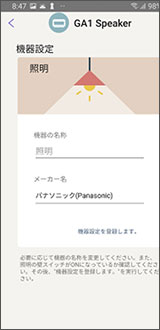 |
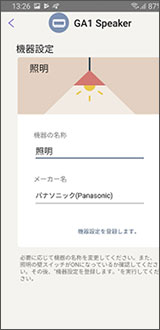 |
|
5.メーカー名を選んで、タップします。 |
6.「機器設定を登録します」をタップします。 |
|
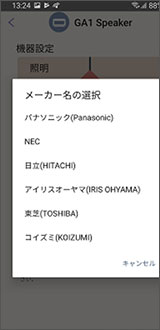 |
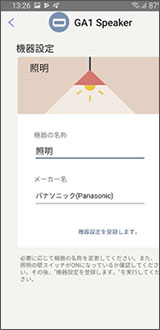 |
|
7.緑のボタンをタップします。 |
8.本機が赤外線を発光します。 |
|
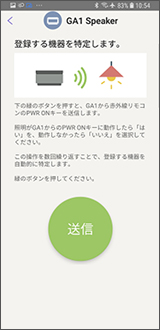 |
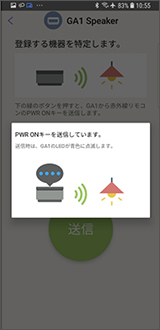 |
|
9.照明が動作したら、「はい」 をタップします。動作しない場合、「いいえ」をタップします。 |
10.登録が完了すると登録機器リストに表示されます。 |
|
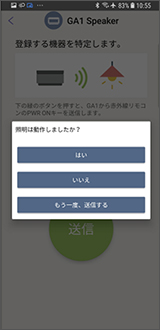 |
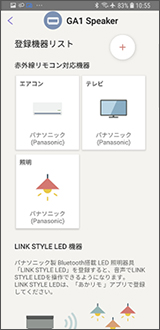 |
注: 登録時に使用するキーは、登録する機器を正しく特定するために使用しているキーであり、音声操作による制御ではサポートされていない可能性があります。
サポートされている音声操作については、「ステップ6:機器を音声で操作する」を参照してください。
サポートされている音声操作については、「ステップ6:機器を音声で操作する」を参照してください。
ステップ 4-A: (LINK STYLE LEDのみ)「あかリモ」アプリを使ってデバイスを登録する
●詳しくはLINK STYLE LEDの取扱説明書をご確認ください。
- スマートフォン、タブレット(対象:iOS, Android)の設定方法に従い、Bluetooth®をオンにしてください。
- スマートフォン、タブレット(対象:Android)の設定方法に従い、位置情報、GPS、現在地などへのアクセスを許可してください。
- スマートフォン、タブレットから専用アプリケーション「パナソニック「あかリモ」アプリ(無料)」を起動します。
- 照明器具の電源をオンしてください。
注: 本機と照明器具を電源オン後、15分以内に以下の「スマートフォン、タブレットへの登録操作」を完了してください。完了できなかった場合は、本機と照明器具の電源を一度オフし、再度オンしてから登録してください。
1.「始める」をタップします。 (アプリダウンロード後の初回起動時のみ) |
2.「ユーザーID」と「暗証番号」を入力して、「次へ」をタップします。 |
|
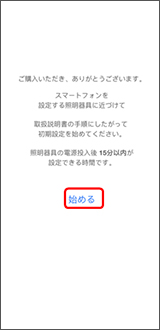 |
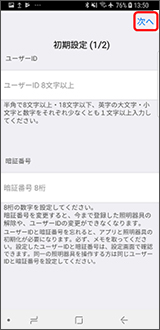 |
|
3.「設定」をタップします。 (初回以降) |
4.「照明器具/制御機器の登録」をタップします。 (初回以降) |
|
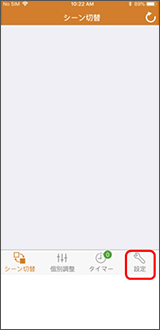 |
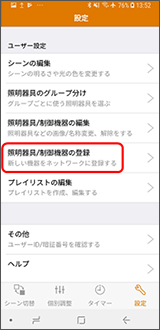 |
|
5.本機と登録したい照明器具に |
6.新たに登録した照明器具を追加するグループを選択して、「決定」をタップしてください。 |
|
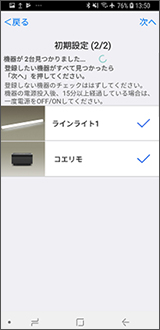 |
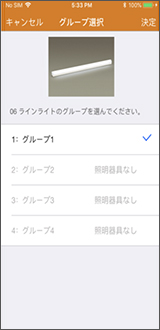 |
|
7.シーンページが表示されます。 |
||
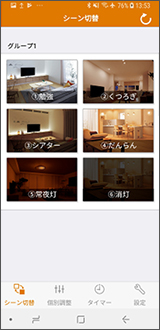 |
登録した本機と照明器具を確認する
1.「照明器具/制御機器の編集」をタップします。 |
2.本機と照明器具が表示されます。 |
|
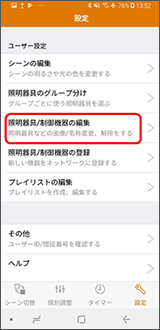 |
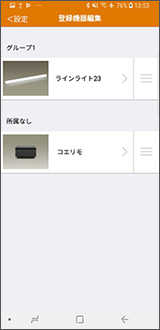 |
照明器具を工場出荷時の状態に戻す
1.「その他」をタップします。 |
2.「強制初期化」をタップします。 |
|
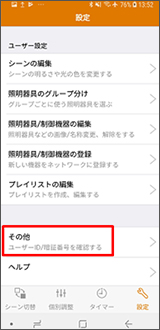 |
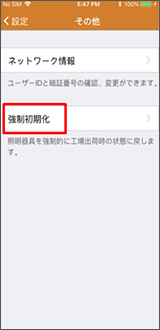 |
|
3.初期化したい照明器具をタップします。 |
4.「初期化」をタップします。 |
|
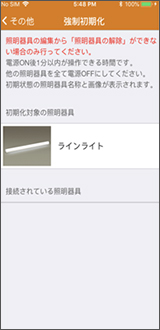 |
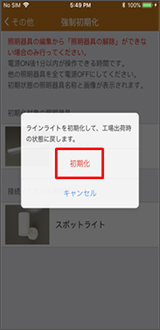 |
ステップ 4-B: (LINK STYLE LEDのみ)「Panasonic Music Control」アプリを使ってシーンの曲を追加または変更する
- 常夜灯、シアター、ゲームを除く各シーンには、初めから曲が設定されています。
- 音声指示でシーンを変更すると、曲が設定されていれば、本機から曲が繰り返し再生されます。
再生を止めるには、本体の[ ]キーを押してください。
]キーを押してください。 - 曲が設定されていないシーン、または再生設定がオフになっている場合、本機は曲の再生を停止します。
1.  をタップします。 をタップします。 |
2.「スピーカー設定」をタップします。 |
|
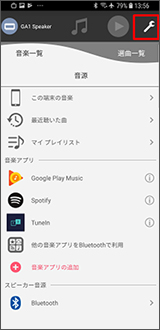 |
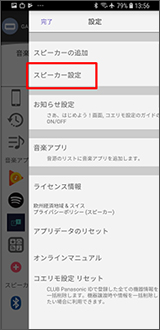 |
|
3.本機をタップします。 |
4.「コエリモ設定」をタップします。 |
|
 |
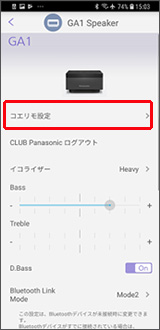 |
|
5.曲を追加または変更したいシーンをタップします。 |
6.「プリセット音源から登録」か「ミュージックサーバーから登録」をタップします。 |
|
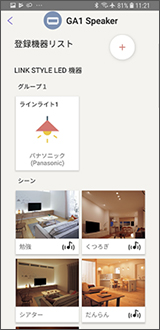 |
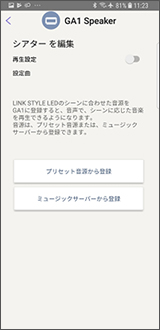 |
プリセット音源から登録
7.曲を選んで、タップします。 |
8.選んだ曲が再生されます。登録する場合は「OK」をタップします。それ以外の場合は「キャンセル」をタップします。 |
|
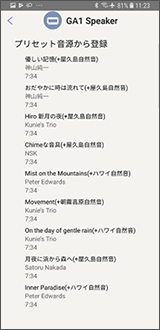 |
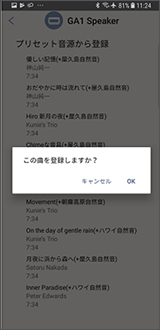 |
|
9.「<」をタップして、シーン画面に戻ります。 |
||
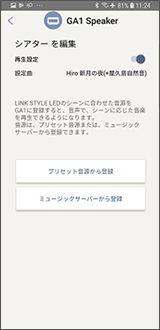 |
ミュージックサーバーから登録
7.サーバーを選んで、タップします。 |
8.アルバムを選んで、タップします。 |
|
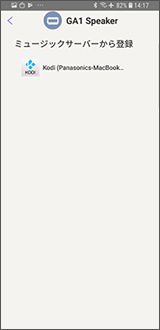 |
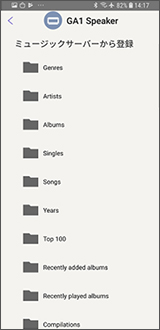 |
|
9.曲を選んで、タップします。 |
10.「<」をタップして、シーン画面に戻ります。 |
|
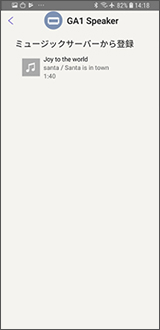 |
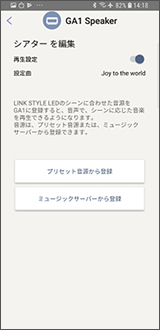 |
シーンが変わったときに曲を再生したくない場合
| ・再生設定をオフにします。 | ||
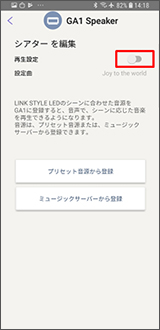 |
ステップ 5: 「Google Home」アプリを使ってアカウントをリンクする(初期設定時のみ)
スマートフォン、タブレットから「Google Home」アプリ(無料)を起動します。
1.「設定」をタップします。 |
2.「サービス」の「Googleと連携させる」をタップします。 |
|
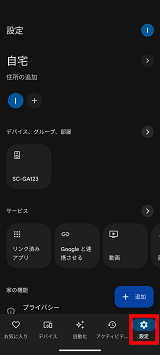 |
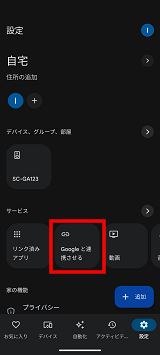 |
|
3.「Panasonic コエリモ(2024年11月以降)」アクションを検索、またはアクション一覧から選択します。 |
4.「次へ」をタップします。 |
|
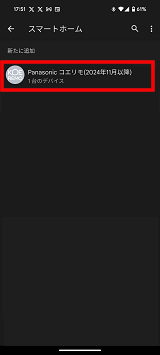 |
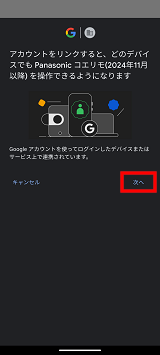 |
|
5.CLUB Panasonic のログインID とパスワードを入力します。「ログインする」をタップします。 |
6.「許可」をタップします。
|
|
 |
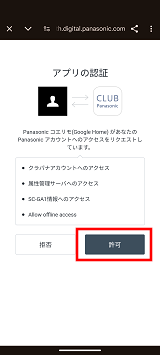 |
|
7.処理が完了するまで待ちます。
|
8.下記画面が表示されたら、リンクは完了です。完了をタップしてください。
|
|
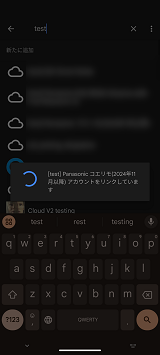 |
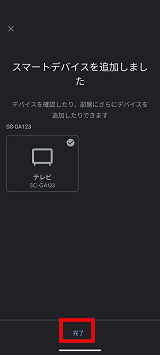 |
※以上で、本機の設定と機器の登録は完了しました。
登録した機器と照明器具のシーンを確認する
1.アカウント  で、「設定」をタップします。 で、「設定」をタップします。 |
2.アシスタントで、「スマートホーム」をタップします。 |
|
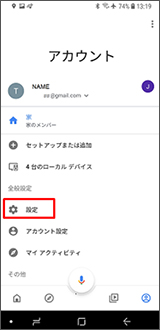 |
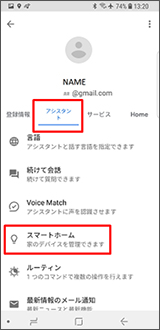 |
|
3.登録した機器とLINK STYLE LEDのシーン名が表示されます。 |
||
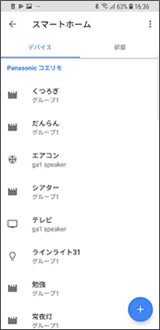 |
ステップ 6: 機器を音声で操作する
赤外線(IR)リモコン対応機器やLINK STYLE LEDを音声で操作できます。
以下の指示をGoogleアシスタントを搭載機器(例:SC-GA1)に話しかけてみてください。
| 機器 (IR) | 操作 | 指示例 |
| テレビ | テレビ オン/オフ操作 | OK Google, テレビをつけて
OK Google, テレビを消して |
| 音量変更 |
OK Google, テレビのボリューム上げて
OK Google, テレビのボリューム下げて
|
|
| 放送波変更 | OK Google, テレビの入力を地デジにして
OK Google, テレビの入力をBSにして
OK Google, テレビの入力をCSにして |
|
| チャンネル変更 | OK Google, テレビを、次のチャンネルにして
OK Google, テレビを、前のチャンネルにして
OK Google, テレビのチャンネルを (1-12)にして
注意:機種・動作モードによって、意図通り動作しないことがあります。
チャンネルのみでなく、放送波も変わる場合、次の様に発話してください。 例) OK Google, TVのチャンネルを、BSチャンネル(1-12)にして |
|
| エアコン | エアコン オン/オフ操作 | OK Google, エアコンをつけて
OK Google, エアコンを消して
注意:前回そのエアコンが停止する直前に運転していた状態で動作します。
|
| 温度変更 | OK Google, エアコンを27度にして
OK Google, エアコンの温度を下げて
OK Google, エアコンの温度を上げて
注意:機種・動作モードにより、温度設定できる範囲が異なります。 また、温度設定できない場合もあります。 |
|
| 運転モード変更 | OK Google, エアコンを冷房にして
OK Google, エアコンを暖房にして
注意:運転モードを変更すると、設定温度が変更されますので、 設定し直してください。 |
|
| 照明 | 照明 オン/オフ操作 | OK Google, ライトをつけて
OK Google, ライトを消して |
| その他 | 登録機器オフ操作 | OK Google, 全部消して |
エアコンに指示を出すとき
エアコンを制御するための指示を出すと、Googleアシスタントから確認応答があります。
よろしければ、本機のステータスインジケータが1回点滅した後、「はい」と回答してください。
 |
ユーザー | |
| SC-GA1 |  |
|
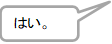 |
ユーザー | |
| SC-GA1 |  |
注意:
- 本機がIRコードまたはLINK STYLE LED用のコマンドを送信する際、本機のすべてのステータスインジケーターが青色で二回点滅します。
- 赤外線(IR)リモコン対応機器(TVおよび一部の照明器具)へ電源操作の指示は、リモコンの電源ボタンを押したときと同様に「電源」リモコンコードを送信します。 そのため、機器の電源がオンの場合は電源がオフになり、機器の電源がオフの場合は電源がオンになります(電源オン/オフの指示に関係なく)。
- エアコンは安全面を考慮し、お客様のご確認を得た後に操作をする仕組みとなっているため複数機種一括操作には対応していません。
- 「GoogleHome」アプリのルーティンに、エアコン操作を追加した場合、お客様にエアコン操作を確認するために、ルーティンが中断される場合があります。
照明器具を操作する(LINK STYLE LED)
| 機器 | 操作 | 指示例 |
| Link Style LED 照明器具 | 照明 オン/オフ操作 | OK Google, ライトをつけて
OK Google, ライトを消して |
| 明るさ調整 |
OK Google, ライトを明るくして
OK Google, ライトを暗くして
|
|
| シーン変更 | OK Google, ( "部屋" で) "シーン"を開始して
例) OK Google, ( "グループ" で) "だんらん" を開始して |
- 「部屋」は「あかリモ」アプリで付けたグループ名になります。
グループ名を変更する手順は、下記の「あかリモ」アプリ操作ガイドPDFの「グループを分けて使用する」をご覧ください。注:「Google Home」アプリで、「家」を追加すると部屋が自動で割り当てられなくなるため、追加しないでください。
トラブルシューティング
| 番号 | 問題 | 対策 |
|---|---|---|
| 1. | IRデバイスまたはLINK STYLE LEDが指示に応答しません。 |
|
| 2. | LINK STYLE LEDのシーンが変更できません。 |
|
| 3. | シーンが変わってもGA1から音が出ません。 |
|
| 4. | 音が出ません。 音が出なくなりました。 |
「OK Google、音楽を止めて」の指示をしていませんか? 再開するには、「OK Google、再生して」と話しかけてみてください。 |
| 5. | 「Google Home」アプリからPanasonic コエリモをリンク/リンク解除できません。 | ネットワークによってはステータスの更新に時間がかかる場合があります。
|
| 6. | 「あかリモ」アプリで登録したい本機と照明器具がすべて現れません。 | 以下の項目を確かめてください。
|
廃棄/譲渡するとき
本機にはお客様の操作に関する情報が記録されています。廃棄や譲渡などで本機を手放される場合は、お買い上げ時の設定に戻して、記録された情報を必ず消去してください。
下記の順番で全ての手順を実施してください。
[1] 「Panasonic Music Control」アプリを使って、コエリモ設定をリセットします。
1.  をタップします。 をタップします。 |
2.「コエリモ設定リセット」をタップします。 |
|
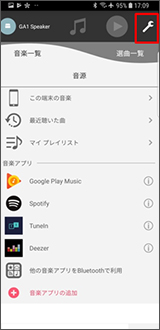 |
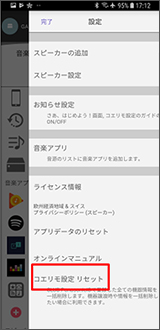 |
|
3.CLUB Panasonic のログインID とパスワードを入力します。「リセットする」をタップします。 |
4.「OK」をタップします。 |
|
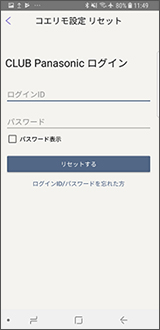 |
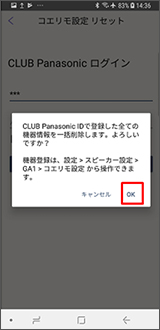 |
[2] 「あかリモ」アプリからGA1(コエリモ)を削除します。
「あかリモ」アプリをご使用でないお客様は、「(3)本機の設定をお買い上げ時の状態(工場出荷設定)に戻す」へ
1.「照明器具/制御機器の編集」をタップします。 |
2.コエリモをタップします。 |
|
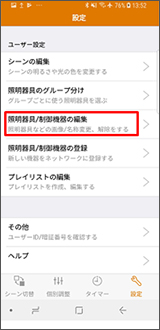 |
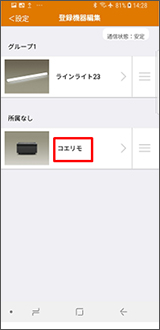 |
|
3.「制御機器の解除」をタップします。 |
4.「制御機器の解除」をタップします。 |
|
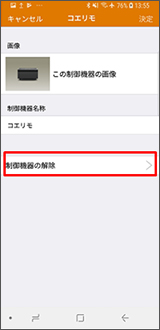 |
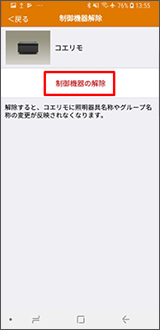 |
|
5.「接続を解除」をタップします。 |
6.「OK」をタップします。 |
|
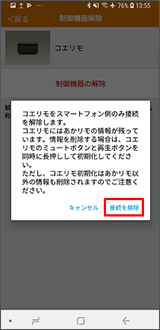 |
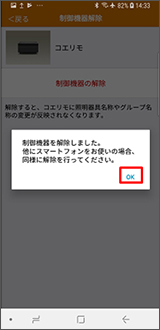 |
[3] 本機の設定をお買い上げ時の状態(工場出荷設定)に戻す。
電源が入っている状態で[ ] と[
] と[  ] を 4秒以上、押したままにしてください。すべてのステータスインジケーターが左から右へ1つずつ橙色に点灯後、ネットワークセレクターインジケーターがゆっくり白色で点滅するとお買い上げ時の設定に戻ります。
] を 4秒以上、押したままにしてください。すべてのステータスインジケーターが左から右へ1つずつ橙色に点灯後、ネットワークセレクターインジケーターがゆっくり白色で点滅するとお買い上げ時の設定に戻ります。
注意:
- アカウントの不正利用を防ぐために、本機を廃棄または第3者へ譲渡するときは必ず音楽ストリーミングサービスのアカウントをログアウトしてください。
- 本機に記録される個人情報に関しては、お客様の責任で管理してください。
- 本機を廃棄する場合は、地方自治体の条例に従ってください。
