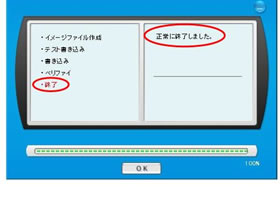ここから本文です。
B's Recorder GOLD8 によるアップデート用ディスクの作成方法
| (1) | ここではB's Recorder GOLD8(BASICVersion8.12)
を使用した、アップデート用ディスクの作成について説明します。 |
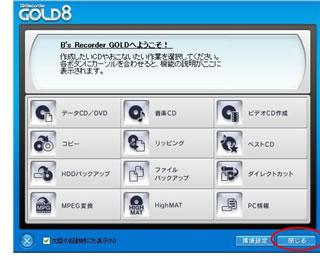
(2)下図の画面で、[環境設定]のアイコンをクリックします。
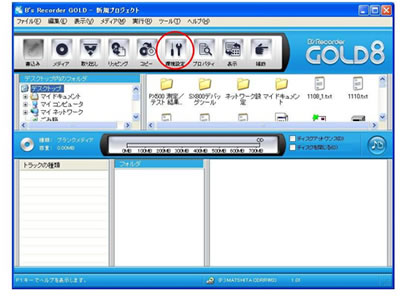
| (3) | 下図のような「環境設定のプロパティ」の画面が開きますので、[トラック設定]のタブを開いてください。 「データトラックの初期設定」を「MODE1」に、「ファイル名互換性の選択」を「MS-DOS,Win3.1/95/98/Me/NT/2000/XP(Joliet準拠)」に設定したら[OK]ボタンをクリックしてください。 |
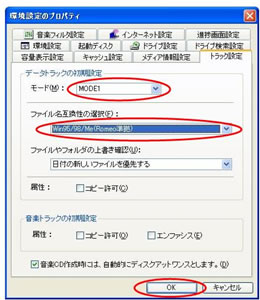
| (4) | ダウンロードし解凍したファームウェアファイルをB's Recorder GOLD8の操作画面の上部から下部の領域にドラッグ&ドロップします。 *画面は、D-dock用のファームウェアファイル「D_DOCK.FRM」の例です。 |
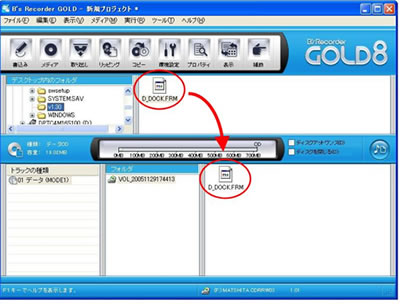
| (5) | 未使用のCD-Rを書き込みドライブに挿入してください。 次に、画面中央右部の「ディスクアットワンス」にチェックを入れ、画面左上部の[書込み]アイコンをクリックしてください。 |
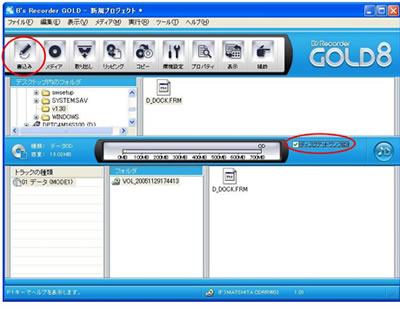
| (6) | 下図の画面が表示されますので「ベリファイ」にチェックを入れ、[開始]ボタンをクリックします。 ディスクへの書き込みが始まります。 |
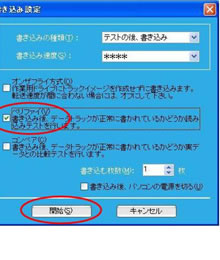
(7)
下図の画面が表示されましたら、アップデート用ディスクの作成は完了です。