ここから本文です。
ソフトウェアダウンロード
SC-WN10のファームウェア更新の実施
下記の手順で、SC-WN10のファームウェアの更新を行ってください。
ファームウェア更新対象
本ファームウェア更新の対象となるシリアル番号は以下の通りです。下記以外のシリアル番号の製品はファームウェアの更新は必要ありません。
|  |
ファームウェアの更新前のご注意
- ワイヤレスネックスピーカーのファームウェア更新が終了した後、続けて付属ワイヤレス送信機のファームウェア更新が行われます。ファームウェア更新用実行ファイル( SC-WN10Updater.exe )の画面に従って操作してください。
- ファームウェア更新中は、ワイヤレスネックスピーカーやワイヤレス送信機の電源を操作したり、ワイヤレスネットワークスピーカーの充電、パソコンのリセット、パソコンの電源を切る操作を行わないでください。 本機が正常に起動しなくなる可能性があります。
- ファームウェア更新の終了後は、ワイヤレスネックスピーカーとワイヤレス送信機のペアリングを再度行う必要があります。
準備する
- ワイヤレスネックスピーカーは予め満充電にしてください。
- ダウンロードして解凍した本機(SC-WN10)用のファームウェア更新用実行ファイル( SC-WN10Updater.exe )を準備してください。
- お使いのWindowsのバージョンがWindows10かWindows11であることを確認してください。
- ファームウェアの更新には必ずBluetooth機能を搭載したWindows10、またはWindows11のパソコンをご使用ください。 Windows10, Windows11 以外 (Windows7等) をご使用の場合、本機が正常に起動しなくなる可能性があります。
ファームウェア更新の手順
- お使いのパソコン画面上のファームウェア更新用実行ファイル( SC-WN10Updater.exe )のアイコンをタップして "Panasonic SC-WN10 Updater" を起動します。
- お使いのパソコンとワイヤレスネックスピーカー(SC-WN10)をBluetooth接続します。"Panasonic SC-WN10 Updater"の画面の指示に従って操作してください。
- 既にお使いのパソコンとワイヤレスネックスピーカー(SC-WN10)のBluetooth接続が完了している場合は、本画面は表示されずに次の画面に進みます。
- Bluetooth接続しても画面が変化しない場合は、ワイヤレスネックスピーカーの電源を切り、"Panasonic SC-WN10 Updater"を終了し、手順1からやり直してください。
- 「4. 本機でBluetoothの接続画面を開き、「SC-WN10」を選んで接続する」について、詳細は下記をご覧ください。
Windows10:- [ スタート > 設定 > デバイス > Bluetoothとその他のデバイス] を選択し、 Bluetooth をオンにします。
- [Bluetooth またはその他のデバイスを追加する > Bluetooth] を選択します。
- 「SC-WN10」を選択し、その他の指示が表示される場合は、その指示に従ってください。その後、[完了] を選択します。
Windows11:- [スタート > 設定 > Bluetoothとデバイス] を選択し、Bluetooth をオンにします。
- [デバイスの追加 > Bluetooth ] を選択します。
- 「SC-WN10」を選択し、その他の指示が表示される場合は、その指示に従ってください。その後、[完了] を選択します。
- [ スタート > 設定 > デバイス > Bluetoothとその他のデバイス] を選択し、 Bluetooth をオンにします。
- お使いのWindowsを選択してください。
*1 Windows10を選択してファームウェアが完了しない場合、こちらを選択してください - "Panasonic SC-WN10 Updater"の画面の指示に従い、ワイヤレスネックスピーカーを操作してください。ファームウェア更新が開始されます。
- 既にファームウェアが最新の場合には、以下の画面が表示されます。ファームウェア更新は必要ありません。
続いて、ワイヤレス送信機のファームウェアのバージョン確認、必要に応じてファームウェアを更新します。"Panasonic SC-WN10 Updater"を終了せず [OK] を押して次の画面に進んでください。
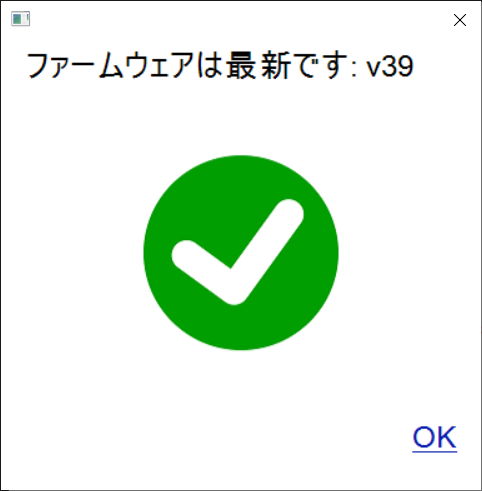
- "Panasonic SC-WN10 Updater"の画面どおりにワイヤレスネックスピーカーを操作しても画面が変化しない場合は、スピーカーの電源を切り、"Panasonic SC-WN10 Updater"を終了し、手順1からやり直してください。
- 6分以内に手順4に進まない場合は、手順2の画面に戻ります。手順2からやり直してください。
- ファームウェア更新中はお使いのパソコン、ワイヤレスネックスピーカー、ワイヤレス送信機を操作しないでください。
- ファームウェア更新が完了するまでこのままお待ちください。最大10分かかります。
- 10分以上更新処理が進まない場合:
Bluetooth通信が何らかの理由で途切れた可能性があります。
ワイヤレスネックスピーカー、ワイヤレス送信機の電源を切り、"Panasonic SC-WN10 Updater"を終了し、手順1からやり直してください。その際、本パソコン内に登録されたSC-WN10のBluetoothデバイス登録は削除してください。
- ファームウェア更新が完了しました。
- ワイヤレスネックスピーカーが自動的に再起動します。ワイヤレスネックスピーカーから"電源オン"のアナウンスが聞こえてから、ワイヤレスネックスピーカーの電源ボタンの長押しで電源を切ってください。
- "Panasonic SC-WN10 Updater"の画面の指示に従い、ワイヤレス送信機を操作してください。ファームウェア更新が開始されます。
- 既にファームウェアが最新の場合には、以下の画面が表示されます。ファームウェア更新は必要ありません。

- "Panasonic SC-WN10 Updater"の画面どおりにワイヤレス送信機を操作しても画面が変化しない場合は、ワイヤレス送信機の電源を切り、"Panasonic SC-WN10 Updater"を終了し、手順1からやり直してください。
- 3分以内に手順8に進まない場合は、手順2の画面に戻ります。手順2からやり直してください。
- ファームウェア更新中はお使いのパソコン、ワイヤレスネックスピーカー、ワイヤレス送信機を操作しないでください。
- ファームウェア更新が完了するまでこのままお待ちください。最大10分かかります。
- 10分以上更新処理が進まない場合:
Bluetooth通信が何らかの理由で途切れた可能性があります。
ワイヤレスネックスピーカー、ワイヤレス送信機の電源を切り、"Panasonic SC-WN10 Updater"を終了し、手順1からやり直してください。その際、本パソコン内に登録されたSC-WN10のBluetoothデバイス登録は削除してください。
- ファームウェア更新が完了しました。"Panasonic SC-WN10 Updater"の画面の指示に従い、ワイヤレスネックスピーカーとワイヤレス送信機でペアリングを行ってからご使用ください。
- Bluetooth機器とペアリングする場合には、ペアリングする前に、Bluetooth機器側のデバイス登録を解除してください。
- "Panasonic SC-WN10 Updater"は終了してください。
《手順1》
|
 |
 |
《手順2》
|
 |
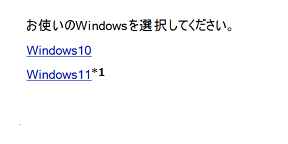 |
《手順3》
|
 |
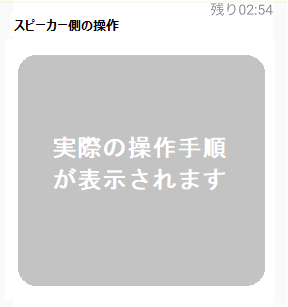 |
《手順4》
|
 |
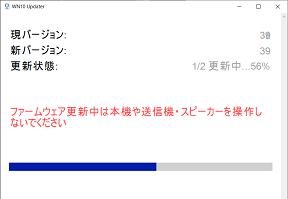 |
《手順5》
|
 |
 |
《手順6》
|
 |
 |
《手順7》
|
 |
 |
《手順8》
|
 |
 |
《手順9》
|
ファームウェア更新が完了しない場合
- ワイヤレスネックスピーカー、ワイヤレス送信機の電源を切り、"Panasonic SC-WN10 Updater"を終了し、《手順1》からやり直してください。
その際、本パソコン内に登録されたSC-WN10のBluetoothデバイス登録は削除してください。 - 《手順3》で、Windows10 を選択してファームウェアが完了しない場合、 "Windows11"を選択して《手順4》に進んでください。
- ファームウェア更新前にインターネットとの接続を切断し、オフラインの状態で《手順1》からやり直してください。ファームウェア更新後にインターネットとの接続を元の状態に戻してください。
