ここから本文です。
ファームウェアアップデート
SC-HC2000のファームウェアアップデート
更新内容
| 機種名 | SC-HC2000 |
| 更新バージョン | 1.15.401.230121 |
| 更新日付 | 2023年07月31日 |
更新履歴
| 日付/バージョン | 主な内容 |
| 2023年07月31日 1.15.401.230121 |
|
| 2021年11月30日 1.15.391.230110 |
|
| 2021年08月31日 1.15.387.230109 |
|
| 2021年01月18日 1.15.383.230108 |
|
| 2019年12月11日 1.15.280.230094 |
|
| 2019年6月24日 1.12.217.230090 |
|
| 2019年2月19日 1.12.69.230063 |
|
| 2018年10月29日 1.12.69.230063 |
|
バージョンアップ
[ ご注意 ]
- ファームウェアの更新は、インターネットに接続されている場合にのみ有効です。
- 更新中はAC アダプターや電源コードを取り外さないでください。
- ファームウェアの更新中は他の操作はできません。
方法1:自動ファームウェアの更新方法
Google Homeアプリを使用してネットワーク設定中に更新情報が検知された場合、ネットワーク設定と併せてファームウェアの更新が行われます。
または
深夜、本機が使用されていないときに更新情報が検知されると、本機は自動でファームウェアを更新します。
本体の表示部が以下のように変わります。

- ネットワーク接続状態によっては、もっと長くかかる場合や正しく動作しない場合があります。
- ファームウェアの更新が完了すると、本体の表示部に「SUCCESS」数秒間表示され, 「NETWORK」が表示されます。
- 「SUCCESS」表示の後、本体の電源が切れている可能性があります。 [電源]を押すと電源が入ります。
方法2:SC-HC2000を操作してバージョンアップ
以下の手順に従って実施してください。
■ステップ 1: SC-HC2000の現在のソフトバージョンを確認してください。
■ステップ 2: ソフトウェアのバージョンアップをしてください。
■ステップ 1: SC-HC2000の現在のソフトバージョンを確認してください。
■ステップ 2: ソフトウェアのバージョンアップをしてください。
■ステップ 1. 現在のソフトバージョンの確認
お使いのSC-HC2000のソフトウェアのバージョンを確認することができます。最新バージョンとなっている場合、本バージョンアップページから、アップデートする必要はありません。
下記の「ファームウェア バージョンを確認する方法」を参照してください。
■ステップ 2. ソフトウェアのバージョンアップ
[ バージョンアップ手順 ]
- 本機の電源を入れてください。
- リモコンの [NET/
 ]ボタンを数回押して「NETWORK」セレクタを選んでください。
]ボタンを数回押して「NETWORK」セレクタを選んでください。 - リモコンの[設定]ボタンを数回押して「FW UPDATE」を選び、[決定]ボタンを押してください。
- リモコンの [
 ] [
] [  ] を押して「OK? YES」を選び、[決定]ボタンを押すとアップデートが始まります。
] を押して「OK? YES」を選び、[決定]ボタンを押すとアップデートが始まります。
本体表示が以下のように変わります。
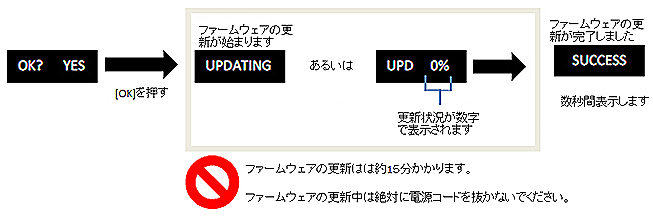
- ネットワーク接続状態によっては、もっと長くかかる場合や正しく動作しない場合があります。
- バージョンアップ中は他の操作はできません。
- ファームウェアの更新が完了すると、本体の表示部に「SUCCESS」数秒間表示され, 「NETWORK」が表示されます。
- 「SUCCESS」表示の後、本体の電源が切れている可能性があります。 [電源]キーを押すと電源が入ります。
* もし「SUCCESS」が表示されない場合
| メッセージ | 意味 | 操作 |
| NO NEED | 最新ソフトウェアですので、アップデートする必要はありません。 | 操作不要です。 |
| NO CONNECT | 本機がネットワークに接続できません。 | ネットワークの接続状態を確認してください。 |
| FAIL | ソフトウェアのダウンロードができませんでした。 | しばらくしてからやり直してください。 |
| ソフトウェアのサーバーが見つかりませんでした。 | ワイヤレスまたはLANケーブルでのインタネット接続を確認してください。 |
■ファームウェア バージョンを確認する方法
* 本体を使います
- [設定] を数回押して「FW VER.」を選び、[ 決定] を押すバージョン情報が表示されます。
- [決定] を押して終了する
* Google Home アプリを使います
- スマートフォンやタブレットが本機と同じ Wi-Fi ネットワークに接続されていることを確認します。
- Android 搭載端末または iOS 端末で、Google Home アプリ を起動します。
- ホーム
 で、ファームウェアバージョンを確認したいデバイスをタップします。
で、ファームウェアバージョンを確認したいデバイスをタップします。 - [設定] をタップします。
- [システム のファームウェア バージョン] が表示されるまで下にスクロールします。
| メッセージ | 操作 |
| ファームウェアの更新中にGoogle Homeアプリに「更新に予想より時間がかかる」の画面が表示されます。 |
本機の設定をお買い上げ時の状態(工場出荷設定)に戻す方法
|
