| STEP 2. Download the updated version of the firmware with the following procedures, and self-extract it. |
- Make a temporary folder on your PC for downloading the file,e.g. C:/Temp.
- Download and save the firmware in the folder you created in the above step.
Please check the model number of your camera carefully
so that you will download a correct file. |
| DMC-TZ10 |
DMC-ZS7 |
| TZ10_V12.exe / 16,674,400 Bytes |
ZS7__V12.exe / 16,674,400 Bytes |
 |
 |
- Double click the downloaded file
You may see following screen after you have double clicked the downloaded file, please click "Run" button and move to the next step.
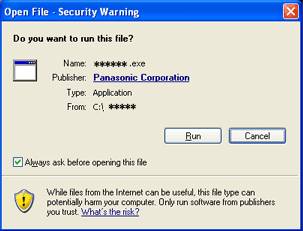
< Fig.1 Security Warning > |
|
- The self-extracted file TZ10_V12.bin or ZS7__V12.bin will appear.
The file size for TZ10_V12.bin should be 16,592,384 Bytes, and the file size for ZS7__V12.bin should be 16,592,384 Bytes.
If the file size is not the same, please download and double click the file again. The file size can be checked by right-clicking on the file and selecting properties.
- Make a temporary folder on your Mac for downloading the file.
- Download and save the firmware in the folder you made in the above step.
Please check the model number of your camera carefully
so that you will download a correct file. |
| DMC-TZ10 |
DMC-ZS7 |
| TZ10_V12.zip / 16,594,640 Bytes |
ZS7__V12.zip / 16,594,640 Bytes |
 |
 |
- Extract downloaded file
- Depending on your Macintosh setting the file maybe automatically extracted.
- If your OS is earlier than Mac OS X 10.3, please use Extract software. If your Macintosh OS is equal or later than Mac OS X 10.3, double click the file, TZ10_V12.zip or ZS7__V12.zip.
- The extracted file TZ10_V12.bin should be 16,592,384 bytes, and the extracted file ZS7__V12.bin should be 16,592,384 bytes.
If the file size is not the same, please download and double click the file again.
To check the file size, view "File in Finder" then check the information window.
|
| STEP 3. Copy the firmware file onto an SD Memory Card. Prepare an SD Memory Card with the extracted file from STEP 2 above. |
Preparation of the SD Memory Card
20 MB or more must be free on the SD Memory Card and use an SD Memory Card which has already been formatted for the DMC-TZ10/ZS7. Please refer your instruction book for mode details.
(Use DMC-TZ10/ZS7 for formatting the SD Memory Card.)
When formatting the SD Memory Card, all data, including protected data, will be erased and can not be recovered. Please make sure to back up your important data so you don't loose it.
Insert your formatted SD Memory card to your SD slot of your PC.
Copy the downloaded file onto the SD Memory Card.
If your PC does not have an SD slot, use an external USB SD Reader/Writer device.
Copy the file into the Root directory (*1) of the SD Memory Card.
(*1) Root directory = The first or top-most directory in the hierarchy.
|
| STEP 4. Install the firmware update |
- Make sure to turn off the power switch.
- Insert the fully charged battery to the body.
If the battery is not full, the Fig.3 will not appear.

- Insert the SD Memory Card prepared in STEP 3 into the DMC-TZ10/ZS7.
- Set Playback/Recording switch to playback mode.
- Turn on the power switch.
- After the message of "PLEASE WAIT ..." is displayed, the following display will continuously be shown on the LCD (Fig.3).
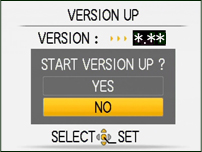 |
Version number varies according to the updated firmware used.
Note:
In case, if the firmware update mode (Fig3) is not shown,
- Turn OFF the Power once.
- Remove the SD card once.
- Start again from STEP 3 above.
|
| < Fig.3 The initial setup of the firmware updating process > |
If newer version or same version of firmware has already been installed, the initial setup screen(Fig. 3) will not be displayed. And the DMC-TZ10/ZS7 will display that "NO VALID PICTURE TO PLAY". Please turn off your camera and use the camera as is. About SD Memory Card, please refer to the Note below.
- Press the Up button to select YES. The update process will start (Fig. 4 and Fig. 5).
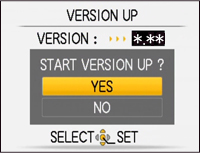 |
| < Fig.4 To start the update, select YES .> |
|
(A):Power Switch
(B):MENU/SET button |
| < Fig.5 Location of MENU/SET and cursor buttons. > |
- At the above screen(Fig.4), press the MENU/SET button(Fig.5) and the screen will change to Fig. 6.
The DMC-TZ10/ZS7 will start the update process.
The firmware update will take about 10 to 30 seconds.
Please do not attempt the following operations before completion of next step 9.
- * Turning the power off and on
- * Opening the SD Memory Card compartment
- * Removing the SD Memory Card
|
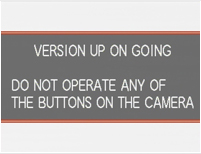 |
|
| < Fig.6 Version up on Going > |
- Once the firmware update process is completed, the DMC-TZ10/ZS7 will turn off the power and turn on again then the camera will be reset to initial mode automatically.
- To verify the version number, follow Step1 at the beginning, the camera version number indicates 1.2, the process is completed.
- Turn off the power switch.
- Remove the SD Memory Card.
Note:
About the SD Memory Card after it has been used for a firmware update.
Please format the SD Memory Card used for the firmware update before taking photos, otherwise it may cause the DMC-TZ10/ZS7 to malfunction and/or decrease the number of pictures that can be taken.
|