DMP-UB900/UB700/UB704 Firmware Download (Europe/UK)
Check the file size of the downloaded file and decompress it. (Supported for Windows only.)
- Checking the file size
Right click on the downloaded firmware, and select "Properties". Make sure that the size of the file is the same as the size listed on the download page.
If the file size differs, please download it again. After checking the size, click [OK] and the "Properties" window will close. - Decompressing the file
Double click the downloaded firmware and decompress it.
The decompressed file will be named "PANAEUSB.FRM".
UPDATE_UB900_700P_E_G_V180.exe |
|---|
|
File size is 142,857,096 bytes. |
NOTE:
You will not be able to install firmware designated for a region that is different to the region in which you purchased your Panasonic Blu-ray Disc™ Player.
To create a firmware update USB device, store the decompressed file in a USB device.
Once the firmware update USB device is created, continue to the next step.
- Steps
- If the firmware update USB device has write errors, it will not be readable by the Panasonic Blu-ray Disc™ Player and you will not be able to update the firmware.
Prepare a USB device with the capacities from 256MB to 2GB.
Confirm definitely that you have no problem if the original contents in the USB device are deleted. - Format the USB device by FAT12, FAT16 and FAT32 file system on a Microsoft Windows PC.
(Please do not format by NTFS or exFAT file system.) - Copy "PANAEUSB.FRM" file which was decompressed in Step 4 to Root (*1) of the USB device.
(*1) Root = Top layer of file hierarchy
- CAUTION:
- The time to complete the firmware update will vary. (About 5 minutes)
- During the firmware update procedure, do not turn the Panasonic Blu-ray Disc™ Player off nor disconnect AC power.
- Do not press any buttons, except as instructed.
- Failure to do so may result in the Panasonic Blu-ray Disc™ Player becoming unresponsive which will require repair.
- When the firmware update finishes successfully, set contents on the unit such as Player Settings do not change.
Turn your Panasonic Blu-ray Disc™ Player on.
Insert the USB device for firmware update to USB port of the Panasonic Blu-ray Disc™ Player.
The following message will display on TV screen, when inserting the USB device for firmware update.
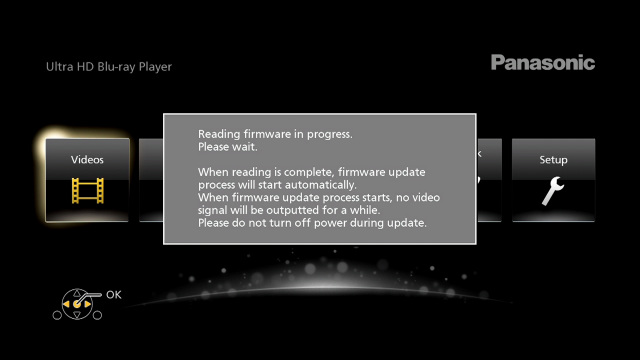
DO NOT press any other buttons during the firmware update.
After few minutes, the Panasonic Blu-ray Disc™ Player will first display "GOOD-BYE" on the front panel display, automatically turn itself off and then, within a few seconds, restart again and automatically start installing the firmware from the firmware update USB device.
NOTE:
If the Panasonic Blu-ray Disc™ Player does not restart automatically after it has turned off, please press [POWER] on the Panasonic Blu-ray Disc™ Player - the Panasonic Blu-ray Disc™ Player will then restart and install the firmware update as normal.
The time to complete the firmware update will vary. (About 5 minutes)
Please be patient during the firmware upgrade!
NOTE:
During the update process, various messages will show on the front panel display of the Panasonic Blu-ray Disc™ Player.
When the firmware update is completed, "FINISH" is displayed on the front panel display of the Panasonic Blu-ray Disc™ Player.
Please remove the firmware update USB device and turn off power with the power button of the Panasonic Blu-ray Disc™ Player.
The firmware update installation procedure is now complete.
NOTE:
If the firmware version currently installed in the Panasonic Blu-ray Disc™ Player is the same or more recent than the firmware version on the update USB device, first, the update screen will be displayed, but a few minutes later, it will be detected as a normal USB device and Pop-up screen of USB device will be displayed.
In this case, an update is unnecessary, please remove the USB device.
