Wireless Speaker System / SC-CX700
[Notice]
Oct.2,2024
▶To use Roon Ready with the SC-CX700, a firmware update may be required.
Please update to the latest version (Ver. 1.03.03.00 or higher).
Oct.2,2024
▶To use Roon Ready with the SC-CX700, a firmware update may be required.
Please update to the latest version (Ver. 1.03.03.00 or higher).
GENERAL
The unit does not work.
Operations are not done properly.
- One of the unit's safety devices, etc. may have been activated.
- Press [
 ] on the unit to switch the unit to standby.
] on the unit to switch the unit to standby.
・If the unit does not switch to standby, press [ ] on the unit for at least 5 seconds. The unit is forcibly switched to standby.
] on the unit for at least 5 seconds. The unit is forcibly switched to standby.
Alternatively, disconnect the AC mains lead, wait for at least 3 minutes, then reconnect it. - Press [
 ] on the unit to switch on. (It may take some time for this unit to be turned on.)
] on the unit to switch on. (It may take some time for this unit to be turned on.)
・If the operations are not done properly yet even after turning this unit on, press and hold [ ] at least 5 seconds to turn off. (Release the button after turning off.) It may solve the problem.
] at least 5 seconds to turn off. (Release the button after turning off.) It may solve the problem.
・If the unit still cannot be operated, consult the dealer.
- The remote control may not work properly.
A "humming" sound can be heard during playback.
- An AC mains lead of another device or fluorescent light is near the cables. Turn off other appliances, or keep them away from the cables of this unit.
- A strong magnetic field near a TV or other device may adversely affect the audio quality. Keep this unit away from such a location.
- The speakers may output noise when a device nearby is emitting powerful radio waves, such as when a mobile phone is on a call.
No sound.
- Check to see if the cable connections to the input and output terminals are incorrect. If this is the case, turn this unit to standby and reconnect the cables correctly.
- Check to see if the correct input source is selected.
- Insert the plugs of the cables to be connected all the way in.
- The audio signal does not output from the SUBWOOFER terminal.
- Playback of multi-channel content is not supported.
- The digital audio input terminal of this unit can only detect linear PCM signals. For details, refer to the operating instructions of the device.
No audio output from the secondary speaker
- Check if the power cord of the secondary speaker is connected properly.
- The wireless connection between the speakers may be interrupted. Turn the speakers off and on to reconnect. You can also manually connect by pressing and holding P/S CONNECT button on the primary speaker for 2 seconds. If you still cannot connect, unplug both power plugs of speakers, wait for more than 30 seconds, and then reconnect the power plugs to turn on the speakers. If these methods do not resolve the issue, the pairing between the primary and secondary speakers may have been cancelled.
Playback does not start.
- Depending on your environment or connected devices, it may take some time.
- Playback of multi-channel content is not supported.
- Check to see if the format of the file is supported. For supported formats, refer to "Format".
The unit turns to standby mode automatically.
- Is the auto off function turned on?
- When using HDMI CEC (Consumer Electronics Control) function, this unit may turn to standby mode according to the connected HDMI equipment.
- Is the sleep timer set?
This unit turns on suddenly.
- If using the HDMI CEC function, this unit may turn on in conjunction with connected devices.
- This unit also turns on due to Bluetooth® or network playback functions.
- When the network connection is established, the firmware update may automatically start. During the update, this unit will temporarily turn on but will automatically turn off once the update is complete.
Power/LED indicators turns off.
- The unit is off.
- The LED indicators all turn off when pressing and holding [DIMMER] for 4 seconds.
The settings are reset to the factory defaults.
- Updating the firmware may reset the settings.
HDMI
HDMI CEC function does not work.
- Check the HDMI CEC setting of the connected equipment. (Enabling the HDMI CEC setting of the connected equipment, selecting this unit as an audio output, etc.)
- Is the "HDMI Control" setting of this unit set to "Off" ?
- Read the operating instructions for the HDMI equipment (TV, etc.) for details.
Reconnection of the equipment, blackout, plugging and unplugging AC cord may be a cause of problem. Perform the procedure below.
- Turn TV off and on while all equipment connected with HDMI cables is turned on.
- Set HDMI CEC setting of TV to off and on.
No sound output.
- Check the settings of the connected HDMI equipment (TV, etc.).
- Is the audio output signal set to PCM?
- Is the output destination set to this unit?
The sound level is low.
- Depending on the connected TV, the sound level may be low. Adjust the volume accordingly. When switching to another input source, reset the volume to an appropriate level.
"HDMI" cannot be selected as an input source.
- Check if the HDMI input is not disabled.
Bluetooth®
Pairing cannot be completed.
- Check the Bluetooth® device condition.
The device cannot be connected.
- The pairing of the device was unsuccessful or the registration has been replaced. Try re-pairing the device.
- This unit might be connected to a different device. Disconnect the other device and try re-pairing the device.
The device is connected, but audio cannot be heard through this unit.
- For some built-in Bluetooth® devices, you have to set the audio output to this unit manually. Read the operating instructions for the device for details.
The sound is interrupted.
- The device is out of the 10 m communication range. Bring the Bluetooth® device closer to this system.
- Remove any obstacle between this system and the device.
- Other devices that use the 2.4 GHz frequency band (wireless router, microwaves, cordless phones, etc.) are interfering. Bring the Bluetooth® device closer to this system and distance it from the other devices.
- Select "Mode1" for stable communication.
Network
Cannot connect to the network.
- Confirm the network connection and settings.
- If the network is set to be invisible, make the network visible while you set up the network for this unit or make a wired LAN connection.
- This system's Wi-Fi security supports WPA2™. Your wireless router must therefore be WPA2™ compatible. For details on the security supported by your router and how to change the settings, please refer to the operating instructions or contact your internet service provider.
- Make sure that the multicast function on the wireless router is enabled.
- The wireless LAN environment or radio interference in your area may cause connection problem. In this case, try another connection method. If the problem persists, make a wired LAN connection.
- While the AC mains lead is disconnected, the LAN cable must be connected or disconnected.
Cannot select this system as the output speakers.
- Make sure that the devices are connected to the same network as this unit.
- Reconnect the devices to the network.
- Turn the wireless router off and then on.
- Turn this unit to standby and on, and then select this system as the output speakers again.
Cannot select this unit from the Google Cast-enabled apps.
- When using the Google Cast-enabled apps to play music on this unit, you need to set up a network connection using "Technics Audio Center" app.
- You may not select this unit from the video apps, etc.
Playback does not start.
The sound is interrupted.
- The content may not be played back properly depending on the network condition.
- If using the 2.4 GHz band on the wireless router, simultaneous use with other 2.4 GHz devices, such as microwaves, cordless telephones, etc., may result in connection interruptions. Increase the distance between this unit and these devices.
- If your wireless router supports 5 GHz band, try using the 5 GHz band. - Do not place this system inside a metal cabinet, for it might block the Wi-Fi signal.
- If the playback stops, check the playback status on the device.
- Place this system closer to the wireless router.
- If several wireless devices are simultaneously using the same wireless network as this unit, try turning off the other devices or reducing their wireless network usage.
- Reconnect the devices to the network.
- Turn the wireless router off and then on.
- With some iOS and iTunes versions, it may not be possible to restart the AirPlay playback if the selector is changed or this unit is in standby mode, during the AirPlay playback. In this case, select a different device from the AirPlay icon of the Music App or iTunes and then re-select this system as the output speakers.
- If the above solutions do not solve the problem, make a wired LAN connection for all connected devices which have LAN terminal (this unit, Network Attached Storage, media server, etc.).
The media server and its contents are not displayed on the "Technics Audio Center" app.
- The connected media server and its contents may not be displayed properly depending on its condition (e.g. soon after adding the contents to the server, etc.). Try again later. For details, refer to the operating instructions of the media server.
Cannot find music files stored on the PC on the "Technics Audio Center" app.
- When you play back music files over a network, those that are not registered to its network server are not displayed. For details, refer to the operating instructions for your server.
Cannot display the information on the "Technics Audio Center" app properly.
- Track names, etc. may not be displayed properly.
The content in PC, application, etc., cannot be played back.
- Depending on PC, application, etc., the content may not be played back even though the sampling frequency is supported. Check the PC, application, etc., to play back properly.
Online music streaming service
Playback does not start.
The sound is interrupted.
- The station that does not broadcast cannot be played back (or it will be skipped).
- The internet radio station may not be played back depending on the broadcasting method or the network condition.
- The content may not be played back properly depending on the network condition.
- Depending on the internet connection environment, the sound may be interrupted or it may take some time to play back.
- Service may not be available depending on the country or area.
- The services through Network Service are operated by their respective service providers, and service may be discontinued either temporarily or permanently without notice.
- Use the application for each music streaming service instead of "Technics Audio Center" to operate this unit, it may improve the performance.
Cannot display the information on the "Technics Audio Center" app properly.
- Station names, countries, regions, genres, track names, album names, etc. which are managed by the service provider, may not be displayed properly depending on the broadcasting information.
Remote control
The remote control does not work properly.
- The batteries are depleted or inserted incorrectly.
- To avoid interference, please do not put any objects in front of signal sensor.
- If the remote control mode of the remote control differs from that of this unit, match the mode of the remote control to the mode of this unit.
Information on the LED lighting/blinking messages
(The LED indicators on the top and power indicator on the front of this unit light up or blink to indicate the operation and status of the device.)
All the LED indicators on the top and power indicator on the front blink 3 times quickly.

- Network connection is not complete.
- Try the setting again. - The firmware download has failed. The network is not connected to the internet.
- Press any button to exit. Please try again later.
- The server cannot be found. Press any button to exit. Make sure that the network is connected to the internet. - The adjustment of Space Tune function is not complete.
- Set the adjustment again. - Operating the touch switch during "Touch Switch" is set to "Off".
- Open the "Technics Audio Center" app and set "Touch Switch" to "On" to enable touch switch operation.
All the LED indicators on the top blink quickly for 3 seconds, then one or more of the LED indicators light up for 1 second.

- An abnormality has occurred. (If this unit detects an abnormality, the protection circuit is activated, and the power may be turned off automatically.)
- Is this unit placed in an extremely hot place?
- Wait a few seconds and then turn the unit on again. (The protection circuit will be deactivated.)
- If the problem persists, disconnect the AC mains lead and consult your dealer.
All the LED indicators on the top blink once or twice when controlling this unit with the remote control.

- The remote control mode setting does not match this unit. If it blinks once, it is set to "Mode 1", and if it blinks twice, it is set to "Mode 2".
- Change the mode on the remote control.
The LED indicator (NET) on the top and power indicator on the front blink.

- Wireless setup starts.
- Open the "Technics Audio Center" app to enter the network setting.
- To cancel this setting in the middle, switch the input source by pressing touch switch on the top of this unit.
The LED indicator (OPT, HDMI, USB) on the top blinks.
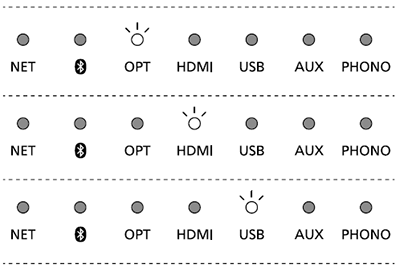
- "OPT", "HDMI" or "USB" is selected, but no device is connected or no audio is played back.
- The sampling frequency components, etc. of the audio signals are not input correctly.
- Check the connection with the device.
- For supported formats, refer to "Format".
After turning this unit on, all the LED indicators on the top and the power indicator on the front softly flicker for a while.
- The unit is starting up. Please wait until the process is complete.
The power indicator on the front of the unit softly flickers.
- The firmware (free of charge) for this unit is available.
The power indicator on the front of the unit blinks three times, repeating every 3 seconds.
- The primary speaker and secondary speaker are not connected.
- Turn this unit off and on to reconnect the speakers.
About Network service
The service contents may be changed or discontinued at the discretion of respective service providers without notice.
Panasonic will assume no responsibility whatsoever for any damage or loss resulting from change or discontinuation of the service.
Panasonic will assume no responsibility whatsoever for any damage or loss resulting from change or discontinuation of the service.