Update Information
| Model Name | ST-C700D |
|---|---|
| Update Version | Ver.1.17 |
| Update Date | Jan. 15, 2024 |
Improvement
| Date/Version | Description |
|---|---|
| Jan. 15, 2024 / Ver.1.17 | Remove “TIDAL” function
* For a stable performance after firmware update, restoring all the settings to the factory defaults is recommended. |
| Jan. 10, 2023 / Ver.1.16 | Remove “Internet Radio [vTuner]” function
* For a stable performance after firmware update, restoring all the settings to the factory defaults is recommended. |
| Jul. 30, 2020 / Ver.1.15 | TIDAL network service is restored
* For a stable performance after firmware update, restoring all the settings to the factory defaults is recommended. |
| Nov. 13, 2019 / Ver.1.14 | Internet Radio(vTuner) network service is restored
* For a stable performance after firmware update, restoring all the settings to the factory defaults is recommended. |
| Jun. 20, 2019 / Ver.1.12 | Improvement of Stability
* For a stable performance after firmware update, returning all settings to the factory defaults is recommended. |
| Nov. 27, 2018 / Ver.1.11 | Improvement of Stability
* For a stable performance after firmware update, returning all settings to the factory defaults is recommended. |
| Apr. 5, 2018 / Ver.1.10 | Improvement of TIDAL network service, Improvement of Stability |
| Nov. 16, 2017 / Ver.1.07 | iOS11 support, Spotify/TIDAL selector switching by main unit, Improvement of Stability
* When using iOS11, update the dedicated app "Technics Music App" to the latest version (Ver.1.9.1 or later). For information of the app, refer to Technics Music App for Smartphones. |
| Jun. 8, 2017 / Ver.1.05 | TIDAL Masters support with "Technics Music App", Improvement of Stability
* When using TIDAL Masters function, update the dedicated app "Technics Music App" to the latest version (Ver.1.8.2 or later). For information of the app, refer to Technics Music App for Smartphones. |
| Apr. 17, 2017 / Ver.1.03 | MQA Technology support, Improvement of Stability
* For information of MQA Technology support, refer to the operating instructions "How to play back MQA file or stream". You can download the operating instructions from here.
* When using MQA Technology function, update the dedicated app "Technics Music App" to the latest version (Ver.1.8.1 or later). For information of the app, refer to Technics Music App for Smartphones. |
| Feb. 27, 2017 / Ver.1.02 | TIDAL available, Playback Progress Indication support, Improvement of Stability
* For information of TIDAL function, refer to the operating instructions "How to play music from TIDAL". You can download the operating instructions from here.
* When using TIDAL function, update the dedicated app "Technics Music App" to the latest version (Ver.1.7.0 or later). For information of the app, refer to Technics Music App for Smartphones. |
About a Network Download method
Panasonic is constantly improving the unit's firmware to ensure that our customers are enjoying the latest technology. Please follow the steps to update the unit's firmware.
Downloading takes approx. 10 minutes.
Do not disconnect the AC mains lead or lower the power switch lever to the [OFF] position while updating.
Do not disconnect the AC mains lead or lower the power switch lever to the [OFF] position while updating.
- - The progress is displayed as "Updating
 %" while updating. (
%" while updating. ( stands for a number.)
stands for a number.)
Note
- - During the update process, no other operations can be performed.
- - If there are no updates, "Firmware is Up To Date" is displayed. (No need to update it.)
- - Updating the firmware may reset the settings.
Update via Internet
Preparation
Connect this unit to the network.
- Make sure that the network is connected to the Internet.
Display Message
When new firmware is available, it will display following popup message.
Press [NWP] and then press [OK] to update firmware. ( ⇒ Step 6 )
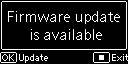
Steps
- Press [NWP].
- Press [HOME].
- Press [
 ,
,  ] repeatedly to select "SETUP" and then press [OK].
] repeatedly to select "SETUP" and then press [OK]. - Press [
 ,
,  ] repeatedly to select "F/W Update" and then press [OK].
] repeatedly to select "F/W Update" and then press [OK]. - Press [
 ,
,  ] to select "Internet" and then press [OK].
] to select "Internet" and then press [OK]. - Press [
 ,
,  ] to select "Yes" and then press [OK].
] to select "Yes" and then press [OK]. - – The progress is displayed as "Updating
 %" while updating. (
%" while updating. ( stands for a number.)
stands for a number.) - – When the update has finished successfully, "Success" is displayed.
- After "Success" is displayed, disconnect the AC mains lead and then reconnect it after 3 minutes.
Note
- - Downloading may take longer or may not work properly depending on the connection environment.
Update via USB flash memory
Preparation
- - Download the latest firmware on the USB flash memory. For details, click here.
- - FAT16 and FAT32 file systems are supported.
Steps
- Connect the USB flash memory with new firmware.
- Press [NWP].
- Press [HOME].
- Press [
 ,
,  ] repeatedly to select "SETUP" and then press [OK].
] repeatedly to select "SETUP" and then press [OK]. - Press [
 ,
,  ] repeatedly to select "F/W Update" and then press [OK].
] repeatedly to select "F/W Update" and then press [OK]. - Press [
 ,
,  ] to select "USB" and then press [OK].
] to select "USB" and then press [OK]. - Press [
 ,
,  ] to select "Yes" and then press [OK].
] to select "Yes" and then press [OK]. - – The progress is displayed as "Updating
 %" while updating. (
%" while updating. ( stands for a number.)
stands for a number.) - – When the update has finished successfully, "Success" is displayed.
- After "Success" is displayed, disconnect the AC mains lead and then reconnect it after 3 minutes.
Note
- - Downloading may take longer depending on the USB flash memory.
Checking the firmware version
- Press [NWP].
- Press [HOME].
- Press [
 ,
,  ] repeatedly to select "SETUP" and then press [OK].
] repeatedly to select "SETUP" and then press [OK]. - Press [
 ,
,  ] repeatedly to select "F/W Version" and then press [OK].
] repeatedly to select "F/W Version" and then press [OK].
- – The firmware version and the model number are displayed.
- – Press [OK] to exit.
If you have any problems after installing the new firmware, please contact regional customer support.