基本攝影操作
準備
操作
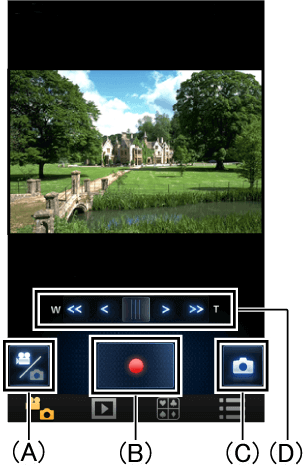
| (A) | 照片/動態影像切換 |
| (B) | 錄影 |
| (C) | 拍攝照片 |
| (D) | 變焦 W(遠攝)放大拍攝T(廣角)寬廣視角 |
攝影設定
以下介紹的攝影設定/攝影模式僅為一部分的功能。
關於其他功能請參照「功能表![]() 」。
」。
- 使用停格動畫輔助功能
稍微移動拍攝的主題,可以製作動態的停格動畫。
準備
- Wi-Fi連線
- 點擊
 ,來設定您的智慧手機/平板裝置的照片攝影模式。
,來設定您的智慧手機/平板裝置的照片攝影模式。
[停格動畫輔助]無法在動態影像錄製模式中使用。
操作
1. 點擊功能表
2. 點擊[拍攝設定]>[拍攝模式]>[定格動作]
3. 點擊 後即可拍照
後即可拍照
存檔時,請點擊[儲存]。
當您想要重拍照片時,請點擊[取消]。
- 被記錄的照片,拍攝的照片會在半透明的狀態下攝影畫面中被顯示。請以此為參考進行移動。
在拍攝群組被記錄的照片,最後的照片會以半透明的狀態在拍攝畫面中顯示。
4. 移動主題,並且採取下一步
重複步驟3和步驟4進行拍照。
- 您可以在同一個拍攝群组拍攝靜態圖片直至執行[創造定格動作]模式。
一個拍攝組最多可以有999張靜態圖片。
- 建立一個新的拍攝群組
建立一個新的定格動作群組,點擊功能表![]() ,點擊[拍攝設定]>[創造定格動作]。
,點擊[拍攝設定]>[創造定格動作]。
- 注意
- [圖片尺寸]以(1920×1080)被記錄。
- 想要同時拍攝多數的拍攝群組的話,切換要記錄的多媒體,請使用其他的SD卡。
雙攝像鏡頭
使用副攝像鏡頭和主攝像鏡頭,您可以同時記錄兩種影像。(雙攝像鏡頭)*
您可以使用副攝像鏡頭享受自拍、拍攝身邊的家人或者拍攝與主攝像鏡頭呈現的不同的風景。
* 相容機種:HC-WX97∗ / W57∗系列
!
- 無法只用副攝像鏡頭進行拍攝。
- 主攝像鏡頭和副攝像鏡頭所記錄的影像將會被記錄為一個單一的場景或是照片。當您撥放的時候,您無法只刪除副攝像鏡頭所記錄的影像或隱藏它。
- 副攝像鏡頭的最小對焦距離約為30cm。
準備
1. Wi-Fi連線
2. 旋轉副攝像鏡頭
操作
- 拍攝照片/動態影像
SET
| [雙攝像鏡頭] |
|---|
| 設定雙攝像鏡頭之開/關。 |
| [子視窗位置] |
| 攝影時變更子視窗位置。 |
| [子視窗白平衡] |
| 設定子視窗白平衡。 |
| [子視窗亮度] |
| 設定子視窗亮度。 |
| [子視窗窗格] |
| 可變更子視窗窗格的顏色。 |
| [子視窗縮放]* |
| 可變更子視窗變焦倍率。 |
| [敘事模式] |
| 設定清晰記錄該攝影者的聲音。 |
* 相容機種:HC-WX97∗系列
- 注意
- 如果在副攝像鏡頭的鏡頭旋轉狀態下啟動此應用程式已並設置為拍攝模式,則將會進入雙攝像鏡頭模式。
- 根據拍攝狀況,主攝像鏡頭和副攝像鏡頭其顏色的平衡以及影像曝光度也會有所差異。
無線雙攝像鏡頭
設定使用智慧手機/平板電腦之攝像鏡頭作為副攝像鏡頭,並同時將主攝像鏡頭與無線副攝像鏡頭之影像記錄至攝影機。*1
!
- 使用主攝像鏡頭與無線副攝像鏡頭所拍攝之影像,將被記錄為一個單一的場景或是照片。當您播放的時候,您無法只刪除無線副攝像鏡頭所記錄的影像或隱藏它。
準備
1. 按下攝影機的Wi-Fi按鈕
2. 觸碰攝影機LCD螢幕上的 >
> 
操作
- 錄影*2
本功能使用時可進行以下操作。
(點選螢幕將顯示圖示。)
| *3 | 切換攝像鏡頭 | ||
|---|---|---|---|
| *4 | 白平衡 | ||
| *4 | 變焦 | ||
*1 相容機種:HC-WX97∗ / VX87∗ / V77∗ / W57∗系列
*2 使用無線副攝像鏡頭時,無法使用此應用程式拍攝影像。
請使用攝影機本體開始或暫停攝影。
*3 相容裝置:具備前/後攝像鏡頭之裝置
*4 相容裝置:Android裝置(可能無法使用在不同的裝置上。)
遙遠雲台支架遠端操作
將攝影機以USB纜線連接至遙遠雲台支架VW-CTR1,您可以在拍攝時自動水平或垂直的方式追蹤對焦物件的動作,亦可在需要時變焦。
準備
1. 在攝影機設置遙遠雲台支架
2. 利用USB線(攝影機附屬)連接攝影機和遙遠雲台支架
3. 按下遙遠雲台支架的電源鈕將電源打開
4. 打開攝影機的電源,觸碰液晶螢幕的[遙遠雲台支架]
5. 請保持攝影機與智慧手機/平板電腦的Wi-Fi連線
遙遠雲台支架對應遠端拍攝之拍攝功能。
關於各種相機/攝影機功能的連接方法,請參照攝影機的操作說明書。
- 請不要使用防犯用。
操作
1. 選擇模式
- 點擊功能表
 ,並點擊[遙遠雲台支架設定]>[模式]
,並點擊[遙遠雲台支架設定]>[模式]
2. 使用所選擇的模式
手動
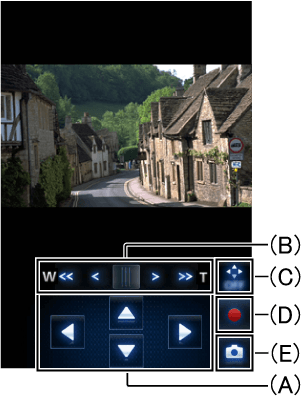
| (A) | 調整「旋轉角度」與「傾斜角度」*1*2 |
| (B) | 變焦*1*2*3 |
| (C) | 開/關 (A) 與 (B) 之顯示 |
| (D) | 錄影*1*2*3 |
| (E) | 拍攝照片*1*2 |
1. 拍攝
2. 控制遙遠雲台支架
預設位置
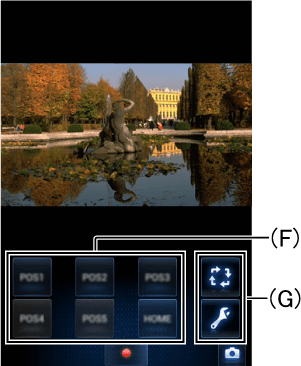
| (F) | 選擇位置/循環順序、開始操作等*2*4 |
| (G) | 設定(F)、重新設定、操作選擇等*2*4 |
1. 登錄位置
點選(G) 的![]() 並透過 (F) 選擇您希望登錄的位置。
並透過 (F) 選擇您希望登錄的位置。
一旦調整好 (A) 或 (A) (B) 位置,請點選(G) 的![]() 。
。
2. 將遙遠雲台支架移動至登錄完成的位置
點選步驟 1 中在 (G) 登錄完成的位置,便會開始移動。
於移動過程中點選![]() ,可暫停此操作。
,可暫停此操作。
3. 使用循環模式
在點選完 (G) 的![]() 後,點選(F) 的
後,點選(F) 的![]() 進入循環順序登錄畫面。請登錄循環順序。
進入循環順序登錄畫面。請登錄循環順序。
點選(G) 的![]() 後,便會開始循環。
後,便會開始循環。
若您點選(F) 的![]() ,便不會登錄。循環時將移動至下一個位置。
,便不會登錄。循環時將移動至下一個位置。
派對場面/移動物體
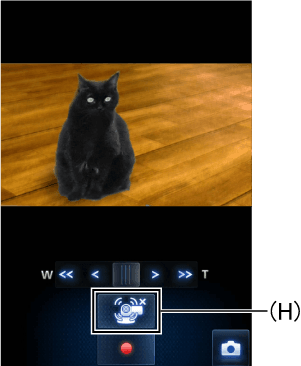
| (H) | 開始/暫停操作*3 |
1. 自動模式中進行動作設定
點擊功能表![]() ,請從[遙遠雲台支架設定]>[模式]>[設置]來設定喜歡的[旋轉角度]/[傾斜角度]/[傾斜速度]。
,請從[遙遠雲台支架設定]>[模式]>[設置]來設定喜歡的[旋轉角度]/[傾斜角度]/[傾斜速度]。
2. 使用所選擇的模式
點選(H) 開始操作。
點選![]() 開始派對場面,點選
開始派對場面,點選![]() 即暫停。
即暫停。
點選![]() 開始移動物體,點選
開始移動物體,點選![]() 即暫停。
即暫停。
- 退出遙遠雲台支架的操作
(Android 裝置的情況)
請您在所使用的裝置上,點擊返回按鈕。
(iOS 裝置的情況)
請在螢幕上點擊![]() 。
。
SET
| [模式]*1*2*3 | ||
|---|---|---|
| [派對場面] | : | 在派對等等場景優先拍攝人物。 |
| [移動物體] | : | 追尋拍攝會動的拍攝目標。 |
| [手動] | : | 手動操作遙遠雲台支架。 |
| [預設位置] | : | 登錄攝影操作便開始自動攝影。 |
| [旋轉角度]*2 | ||
| [± 180°] | : | 旋轉左右大約180°。 |
| [± 90°] | : | 旋轉左右大約90°。 |
| [± 45°] | : | 旋轉左右大約45°。 |
| [固定] | : | 不旋轉至左右。 |
| [傾斜角度]*2 | ||
| [± 15°] | : | 傾斜上下大約15°。 |
| [固定] | : | 向上/下傾斜已關閉。 |
| [傾斜速度]*1*2*3 | ||
| [高] | : | 設定遙遠雲台支架之垂直速度。 |
| [標準] | ||
| [拍攝範圍檢查]*3 | ||
可以確認遙遠雲台支架的動作範圍。
| ||
*1[手動]
*2[預設位置]
*3[派對場面]/[移動物體]
*4 在登錄與操作時顯示畫面將改變。
- 注意
- 當使用遙遠雲台支架,聲音的動態也將會被錄製。
- 在[派對場面][移動物體],根據拍攝目標的大小、移動速度、周圍明亮度的不同,可能會有無法自動拍攝目標的狀況發生。
建議您先做事前的試拍,確認是否能正常拍攝或錄音。 - 遙遠雲台支架在動作中的話,無法進行縮放操作。
- 在拍攝中,無法暫停遙遠雲台支架。
想要暫停遙遠雲台支架的話,請先停止拍攝再進行。