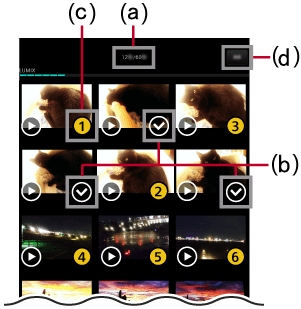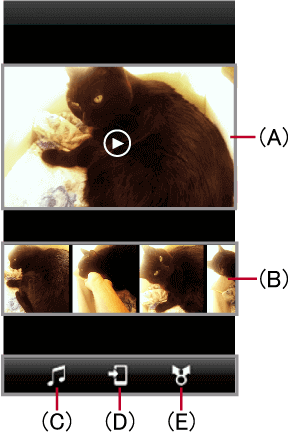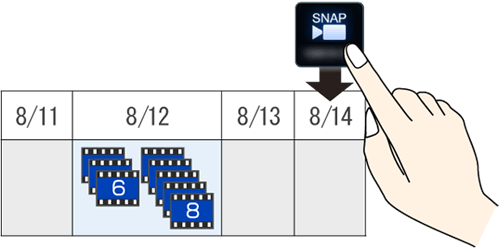結合快照影片
您可以結合您在本數位相機的快照影片模式下所錄製的短片和音樂。
| * |
相容裝置 |
: |
需為4.4或更新的Android裝置(有些裝置可能不相容。) |
|---|
| |
需為9.3或更新的iOS裝置(有些裝置可能不相容。) |
準備
- Wi-Fi連線
操作
- 點擊

- 點擊[快照影片]

傳送訊息將會顯示在螢幕上。
點擊觸碰以下之一。
| [是] |
: |
自動傳送
→ 前往步驟4
(詳情請參照 注意。) 注意。) |
|---|
| [否] |
: |
手動傳送
→ 前往步驟3 |
|---|
- 選擇要結合的快照影片
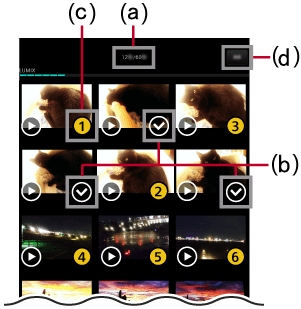
| (a) |
總時間/最大時間 |
| (b) |
未選擇的圖示 |
| (c) |
已選擇的圖示 |
| (d) |
開始傳送 |
- 觸碰 (b)會將總時間加總到 (a)上。您最多可以選擇到60秒。
在這個過程中,縮圖將會按照您觸碰的順序加上編號。
這些數字也代表它們在步驟4中,於預覽螢幕上的播放順序。
如果您已經完成選擇,觸碰(d)。
開始將影片傳送至智慧型手機/平板。
- 結合
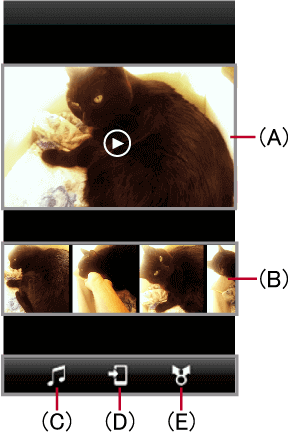
| (A) |
預覽 |
| (B) |
交換(刪除)場景 |
| (C) |
增加背景音樂 |
| (D) |
儲存 |
| (E) |
社交網站 |
- 您可以透過 (B) 將縮圖拖放置左右方以交換場景。那些透過 (B) 交換場景的快照影片,以及透過 (C) 增加背景音樂的快照影片,可透過觸碰 (A) 來確認編輯後的效果。
如果您要刪除一個場景,請按住縮圖並同時將它拖曳至螢幕上方。
 將會出現,您就可以刪除它。
將會出現,您就可以刪除它。
如果有可以加入的快照影片,將縮圖向右滾動會顯示 。
。
- 儲存;上傳至社交網站*
*
如果您使用的是iOS的裝置,需要LUMIX CLUB的登入帳號才能傳送至社交網站。
- 觸碰 (D) 將您已結合的快照影片儲存至智慧型手機/平板。
如果您想分享到社交網站上,觸碰 (E)。
<關於自動傳送功能>
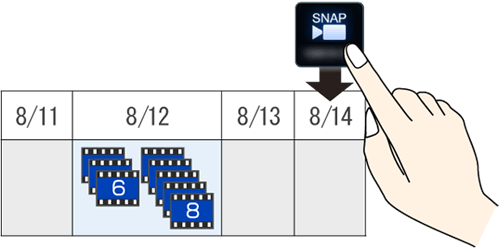
會被傳送的快照影片是那些從啟動 後往前推算3天內的影片。
後往前推算3天內的影片。
在上述例子中,8/12所錄製的快照影片會被傳送。
如果您在8/12之後也有錄製影片,只有日期最接近 啟動日的快照影片會被傳送。
啟動日的快照影片會被傳送。
利用相片拼貼功能來編輯照片
將喜歡的照片組合成一張影像。
準備
- Wi-Fi連線
操作
- 點擊

- 點擊[相片拼貼]

- 選擇相框
顯示相框選擇畫面。
- 請點擊想要使用的相框。
根據相框的不同,可以選擇的照片張數也會不同。
- 選擇照片*
顯示照片的縮圖。
- 請標記想要插入相框裡的照片縮圖。
* 和數位相機沒有連線的狀況下,[相機膠卷](iOS裝置的狀況)亦或是[圖片庫](Android裝置的狀況)裡保存的照片的縮圖將會被顯示。
- 點擊[執行]
在您選取的相框裡開始崁入照片。
- 想要變更相框的話請點擊
 。
。
- 想要變更照片的話,請點擊智慧手機的返回按鈕,從步驟4的選擇照片開始再次進行。
- 點擊
 ,保存編輯後的影像
,保存編輯後的影像[照片已儲存。]的訊息會被顯示。
- 要總結編輯完成的相框,請點擊[退出]。
- 已經進行一次編輯並且保存的影像之後無法再進行編輯。
- 選擇動態影像的話,縮圖所顯示的影像會視為照片而崁入相框。


 。
。 ,保存編輯後的影像
,保存編輯後的影像