地理標記(將智慧手機上的定位資訊添加至數位相機的影像上*)
* 沒有GPS(定位資訊獲取功能)的智慧型手機,將無法使用此功能。
準備
- Wi-Fi連線
- 請啟動智慧手機之定位資訊設定
操作
- 點擊

- 點擊[地理標記]

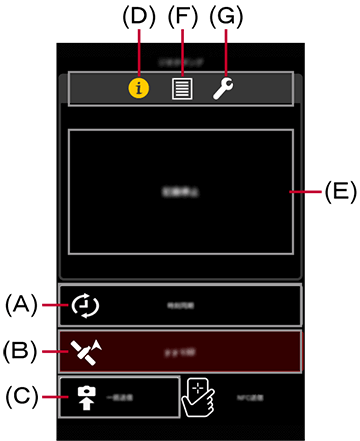
(A) 時間同步 (B) 記錄開始/停止 (C) 傳送定位資料 (D) 顯示操作狀態 (E) 顯示操作狀態區域 (F) 操作記錄 (G) 記錄間隔 - 點擊 (A) 將現在時間傳送至數位相機,以校準時間
-
點擊 (B),開始進行記錄定位資訊
- 再次點擊後即可停止拍攝。
- 由於記錄定位資訊處於啟動狀態時電池消耗會加快,因此在不使用時請關閉此設定。
如想終止地理標記的話,請點擊 (B) 來停止定位資訊的紀錄。
- 拍攝照片
- 在某些裝置上,當您連線到Wi-Fi時,可能無法用數位相機拍照。
若出現此狀況,請在拍照之前先中斷Wi-Fi連線。等到拍攝完畢後,您便可以重新連線。
- 在某些裝置上,當您連線到Wi-Fi時,可能無法用數位相機拍照。
- 點擊[批次傳送]
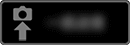
- 你可以批量傳送拍攝位置資訊至數位相機內的相片中。
-
完成傳送定位資料後,將會顯示[已傳送定位資料。清除定位資料?]之訊息。
請選擇[清除]或者[取消]。
當你傳送完定位資料,將會顯示[是否將目前的定位資訊寫入影像檔案?]之訊息。點選[寫入]並開始儲存定位資料。
在某些裝置上,您必須手動操作才能儲存位置資訊。
請參考數位相機的操作手冊。
透過NFC傳送*(個別傳送定位資料)
你可以在使用智慧型手機瀏覽照片時,使用NFC功能來寫入定位資料。
- 如果你想使用數位相機來為照片寫入定位資料,那麼請在瀏覽照片時,使用智慧型手機來按下數位相機中的
 。
。
你的定位資料將會被寫入,而播放中的照片也將會顯示定位資料。
* 相容機種 |
: | DMC-GX8 / TZ70 / TZ71 / ZS50 |
|---|
- 顯示操作狀態/記錄
- 點擊 (D) 之後將會在 (E) 的區域顯示操作狀態。
點擊 (F),將顯示已記錄的定位資訊記錄。已有20件以上記錄時,將覆寫到舊的記錄上。
- 設定記錄間隔
- 點擊 (G),將可選擇記錄定位訊息之間隔。
可設定的間隔為1秒、5秒、15秒、30秒、60秒。
- 注意
- 記錄開始之後,定位資訊資料以所設定的記錄間隔繼續進行記錄。
在這期間,若拍攝時更換過多個SD記憶卡*,則對更換過的每一張SD記憶卡依照以下程序進行操作。
(a) 更換數位相機的SD記憶卡。
(b) 請確認數位相機與智慧手機確實連接之後再反覆操作5 - 6步驟。
* 在此處,SD/SDHC/SDXC記憶卡皆以“SD記憶卡”記載。
- 使用定位功能所拍攝的影像中,可能包含定位資訊等個人訊息。當您要上傳影像至網站時請多加小心留意。
- 若是在屋內進行拍攝而造成GPS無法正確偵測位置的話,可能會造成定位資訊無法記錄的狀況。
- 最多可記錄60萬件定位資訊資料。*超過60萬件時,將從舊的資料被刪除。
* 當記錄間隔設為5秒時,可記錄約1個月。
- 有關定位訊息資料之操作方式,請參閱數位相機的使用說明書。
結合快照影片
您可以結合您在本數位相機的快照影片模式下所錄製的短片和音樂。
| * | 相容機種 | : | DC-GF10 / TZ90 / TZ91 / TZ92 / TZ93 / ZS70 / FZ80 / FZ82 / GF9 / GX800 / GX850, DMC-FZ2000 / FZ2500 / LX9 / LX10 / LX15 / G80 / G81 / G85 / GX80 / GX85 / GF8 / TZ100 / TZ101 / TZ110 / ZS100 / ZS110 / TZ80 / TZ81 / ZS60 / FZ300 / FZ330 / GX8 / G7 / G70 / GF7 / GM5 / GM1S |
|---|---|---|---|
| 相容裝置 | : | 需為4.3或更新的Android裝置(有些裝置可能不相容。) | |
| 需為7.0或更新的iOS裝置(有些裝置可能不相容。) |
準備
- Wi-Fi連線
操作
- 點擊

- 點擊[快照影片]

傳送訊息將會顯示在螢幕上。
點擊觸碰以下之一。[是] : 自動傳送
→ 前往步驟4
(詳情請參照 注意。)
注意。)[否] : 手動傳送
→ 前往步驟3 - 選擇要結合的快照影片
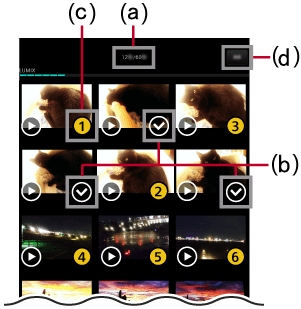
(a) 總時間/最大時間 (b) 未選擇的圖示 (c) 已選擇的圖示 (d) 開始傳送 - 觸碰 (b)會將總時間加總到 (a)上。您最多可以選擇到60秒。
在這個過程中,縮圖將會按照您觸碰的順序加上編號。
這些數字也代表它們在步驟4中,於預覽螢幕上的播放順序。
如果您已經完成選擇,觸碰(d)。
開始將影片傳送至智慧型手機/平板。
- 觸碰 (b)會將總時間加總到 (a)上。您最多可以選擇到60秒。
- 結合
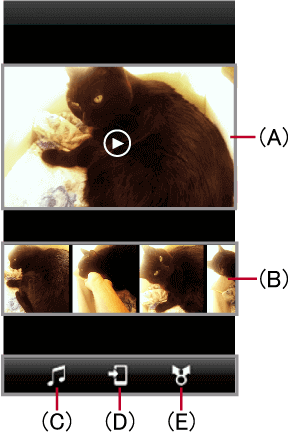
(A) 預覽 (B) 交換(刪除)場景 (C) 增加背景音樂 (D) 儲存 (E) 社交網站 - 您可以透過 (B) 將縮圖拖放置左右方以交換場景。那些透過 (B) 交換場景的快照影片,以及透過 (C) 增加背景音樂的快照影片,可透過觸碰 (A) 來確認編輯後的效果。
如果您要刪除一個場景,請按住縮圖並同時將它拖曳至螢幕上方。
 將會出現,您就可以刪除它。
將會出現,您就可以刪除它。
如果有可以加入的快照影片,將縮圖向右滾動會顯示 。
。
- 您可以透過 (B) 將縮圖拖放置左右方以交換場景。那些透過 (B) 交換場景的快照影片,以及透過 (C) 增加背景音樂的快照影片,可透過觸碰 (A) 來確認編輯後的效果。
- 儲存;上傳至社交網站*
* 如果您使用的是iOS的裝置,需要LUMIX CLUB的登入帳號才能傳送至社交網站。
- 觸碰 (D) 將您已結合的快照影片儲存至智慧型手機/平板。
如果您想分享到社交網站上,觸碰 (E)。
- 觸碰 (D) 將您已結合的快照影片儲存至智慧型手機/平板。
- 注意
<關於自動傳送功能>
| 例 | : | 假設您在8/12錄製了快照影片 |
|---|
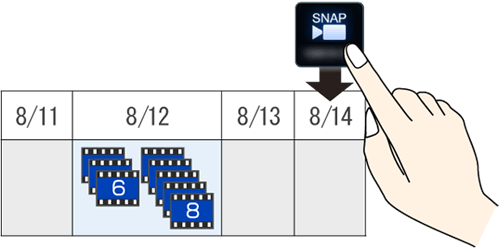
會被傳送的快照影片是那些從啟動![]() 後往前推算3天內的影片。
後往前推算3天內的影片。
在上述例子中,8/12所錄製的快照影片會被傳送。
如果您在8/12之後也有錄製影片,只有日期最接近![]() 啟動日的快照影片會被傳送。
啟動日的快照影片會被傳送。
利用相片拼貼功能來編輯照片
將喜歡的照片組合成一張影像。
準備
- Wi-Fi連線
操作
- 點擊

- 點擊[相片拼貼]

- 選擇相框
顯示相框選擇畫面。
- 請點擊想要使用的相框。
根據相框的不同,可以選擇的照片張數也會不同。
- 請點擊想要使用的相框。
- 選擇照片*
顯示照片的縮圖。
- 請標記想要插入相框裡的照片縮圖。
* 和數位相機沒有連線的狀況下,[相機膠卷](iOS裝置的狀況)亦或是[圖片庫](Android裝置的狀況)裡保存的照片的縮圖將會被顯示。
- 點擊[執行]
在您選取的相框裡開始崁入照片。
- 想要變更相框的話請點擊
 。
。 - 想要變更照片的話,請點擊智慧手機的返回按鈕,從步驟4的選擇照片開始再次進行。
- 想要變更相框的話請點擊
- 點擊
 ,保存編輯後的影像
,保存編輯後的影像[照片已儲存。]的訊息會被顯示。
- 要總結編輯完成的相框,請點擊[退出]。
- 注意
- 已經進行一次編輯並且保存的影像之後無法再進行編輯。
- 選擇動態影像的話,縮圖所顯示的影像會視為照片而崁入相框。