基本攝影操作
準備
- Wi-Fi/藍牙連線
- 點擊
 顯示攝影畫面
顯示攝影畫面
操作
|
: | 拍攝照片 當設定為連拍模式時,點擊 |
|---|---|---|
|
: | 錄影 開始動態影像拍攝。再次點擊後即可停止拍攝。 |
|
: | 在普通畫面和全屏模式(橫向)之間切換。 |
| : | 變焦 (若能用遙控操作進行縮放時,將會顯示。全屏模式期間不顯示。) |
攝影設定
點擊顯示的圖示,可以變更其設定。
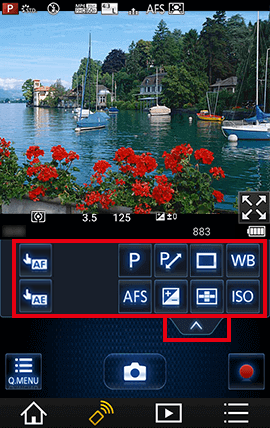
點擊![]() 或者
或者![]() 以顯示圖示。(再次點擊,將返回前一畫面。)
以顯示圖示。(再次點擊,將返回前一畫面。)
| 只要觸控想要對焦的被攝物體,即可完成對焦並且自動按下快門。 | ||
| 可以在點擊位置上簡單地調節亮度。 | ||
| *1 *2 |
設定拍攝模式。 | |
| *1 *2 |
設定對焦模式。 | |
| *1 *2 |
設定光圈、快門速度、程式偏移等。 | |
| *2 | 無法獲得適當曝光(如拍攝對象與背景的亮度差異太大等)時進行補正。 | |
| *1 | 設定本機驅動模式。 | |
| 可以根據拍攝對象的位置、數量來選擇對焦方式。 | ||
| 調節白平衡。 | ||
| 可以對感光度(對光的敏感度)進行設定。 |
*1 圖示的顯示會因數位相機的設定而有所不同。
*2 使用數位相機在智慧型手機上設定[遠端遙控裝置的優先順序],即可使用。
點擊![]() 時,拍攝畫面的上下方會顯示相關拍攝訊息(各種設定的圖示等)。再次點擊畫面即可取消顯示。
時,拍攝畫面的上下方會顯示相關拍攝訊息(各種設定的圖示等)。再次點擊畫面即可取消顯示。
點擊![]() 時,將顯示其他拍攝設定項目,可以進行[拍攝後對焦]等的設定。
時,將顯示其他拍攝設定項目,可以進行[拍攝後對焦]等的設定。
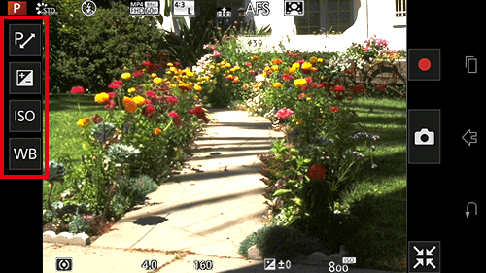
| *1 *2 |
設定光圈、快門速度、程式偏移等。 | |
|---|---|---|
| *2 | 無法獲得適當曝光(如拍攝對象與背景的亮度差異太大等)時進行補正。 | |
| 調節白平衡。 | ||
| 可以對感光度(對光的敏感度)進行設定。 |
*1 圖示的顯示會因數位相機的設定而有所不同。
*2 使用數位相機在智慧型手機上設定[遠端遙控裝置的優先順序],即可使用。
- 注意
- 顯示的內容是可以在數位相機做設定的項目之一。
根據拍攝模式或設定,可能會有顯示內容不一的情況。
此外,和數位相機也會有操作上的差異。 - 變更設定後,顯示在您智慧手機上的照片畫質可能會與數位相機上的畫質有所差異。建議您使用數位相機的播放功能查看照片畫質。
拍攝4K照片
可以從以30 畫格/秒拍攝的連拍圖片中選擇所需的瞬間,然後將該瞬間保存成8 百萬畫素(大約)的圖片。
(如果[相機]上已經設定[遠端遙控裝置的優先順序])
- 將本機的驅動模式轉盤設定為[
 ]
] - 在應用程式的拍攝設定畫面中點擊
 ,您便能選擇拍攝模式
,您便能選擇拍攝模式 - 拍攝照片
- 每個
 的點擊方法和拍攝張數會因您所選的拍攝設定有所不同。
的點擊方法和拍攝張數會因您所選的拍攝設定有所不同。
- 每個
(如果智慧型手機上已經設定[遠端遙控裝置的優先順序])
- 在應用程式的拍攝設定畫面中點擊
 ,您便能將拍攝設定改為[4K照片]
,您便能將拍攝設定改為[4K照片]
- The displayed icon may differ depending on the recording settings.
- 點擊
 ,然後選擇拍攝模式
,然後選擇拍攝模式 - 拍攝照片
- 每個
 的點擊方法和拍攝張數會因您所選的拍攝設定有所不同。
的點擊方法和拍攝張數會因您所選的拍攝設定有所不同。
- 每個
- 拍攝模式
| 項目 | 點擊方法或次數 | 進行拍攝 |
|---|---|---|
| 4K 連拍 | 長按時 | 點擊時 |
| 4K 連拍(S/S) | 兩次 (開始/結束攝影) |
從攝影開始至結束 |
| 4K 快門前連拍 | 一次 | 點擊螢幕的前後一秒 |
使用[拍攝後對焦]拍攝
(如果[相機]上已經設定[遠端遙控裝置的優先順序])
- 將本機的驅動模式轉盤設定為[
 ]
] - 拍攝照片
(如果智慧型手機上已經設定[遠端遙控裝置的優先順序])
- 在應用程式的拍攝設定畫面中點擊
 ,您便能將拍攝設定改為[拍攝後對焦]
,您便能將拍攝設定改為[拍攝後對焦]
- 根據拍攝設定會顯示不同的圖示。
- 拍攝照片
錄製減少手震的擺鏡或變焦影片(4K 即時剪裁)
可在不左右搖晃相機的情況下進行擺鏡拍攝,或在不變焦的情況下錄製放大及縮小的影片。若以廣角拍攝被拍攝體,設定剪裁開始框架與剪裁結束框架,將從4K 視角(3840 × 2160)剪裁高畫質(1920 × 1080)影片並記錄下來。
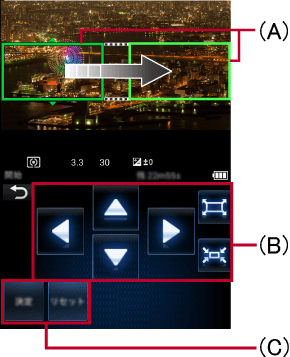
| (A)* | 開始(綠) 退出(黃綠) |
| (B) | 移動框架位置/變焦操作 |
| (C) | 設定框架位置/重設 |
* 框架顏色將保持黃色直到位置設定完成為止。
- 將數相位機模式旋鈕設定為[
 ]
] - 點擊

- 點擊[4K 即時剪裁]
- 選擇攝影時間([20秒]、[40秒])。
- 點擊(B)和(C),設定剪裁開始框/結束框及變焦操作等功能
- 您也可以用手指拖放來調整框架的位置。
- 若您想重設框架位置或再次變焦操作時,請點擊[調整]。
- 開始攝影
- 注意
- 影片將以[MP4]的[FHD/20M/30p]格式記錄。
- 只有框架範圍內指定的區域會被記錄下來。
錄製影片時添加標記到您喜歡的場景
4K 連拍(S/S)攝影中可點擊![]() 添加標記。
添加標記。
您可以在數位相機本體確認附上標記的影像。
使用包圍拍攝
- 點擊

- 點選[包圍]中[包圍方式]種類來選擇欲設定的數位相機的項目
- 選擇拍攝方法
- 拍攝照片
在觸碰位置對主體對焦(觸控AF, 觸碰快門)
- 點擊
 /
/ /
/
- 每次點擊圖標時其會切換。

觸控AF 在您觸碰的位置對焦。 
觸碰快門 拍攝之前對觸碰的位置對焦。 
關 觸控AF與觸碰快門被停用。
(已選擇關以外的設定時)
- 觸控被攝物
簡單地調節拍攝目標的亮度(觸控AE)
- 觸控的位置會調節亮度和焦距
在數位相機的[自訂]功能表[觸控設定]中將[觸控AF]設定為[AF+AE]時,可以調節觸控位置的焦距和亮度。
點擊想要調節亮度的拍攝對象,將顯示AF區域框和亮度調節位置,可以在同一位置調節亮度和焦距。
-
點擊
 時,設定即被解除。
時,設定即被解除。 - 當使用手動對焦拍照時,點擊
 可以只調節亮度。
可以只調節亮度。
- 觸控的位置只會調節亮度
[觸控設定]不是上述設定時,僅可以調節觸控位置的亮度。
1. 點擊
2. 觸控想要調節亮度的拍攝對象
3. 點擊[設定]
- 觸控的位置會調節亮度。
- 點擊
 時,亮度調節位置即被解除。
時,亮度調節位置即被解除。
(iOS裝置的情況)
- 點擊
 ,來返回先前的畫面。
,來返回先前的畫面。
(Android裝置的情況)
- 點擊使用機器的返回按鈕,來返回先前的畫面。
使用自動聚焦拍攝照片(自動對焦)
當數位相機設定為自動對焦時,點擊螢幕會顯示AF框,可以調整聚焦點。
設定如下。
| 項目 | 內容 |
|---|---|
| [人臉/眼睛偵測] | 自動檢測出人臉、眼睛以及身體(全身或上半身)。 |
| [追蹤] | 即使物體移動,聚焦點和曝光也會自動對其進行追蹤。 |
| [49點] | 可以對最多49 個AF 區域對焦。適合在被攝物體沒有位於螢幕中央時使用。 |
| [自訂多點對焦]* | 選擇自動對焦範圍來利用49點的自動對焦範圍與拍攝主體做結合的話,可以自由設定自動對焦範圍的形狀。
* 當使用[自訂多點對焦]進行拍攝時,將會反映數位相機自動對焦範圍的設置。自動對焦範圍的自訂設定無法從此應用程式做變更。請預先設置數位相機中的設定。就算點擊您的智慧手機,也不會調整聚焦點。 |
| [1點] | 在選定聚焦點後,相機將對位於螢幕中心AF框內的被攝物體進行聚焦。 |
| [定位焦點] | 想要聚焦在比[1點]還要小的有限狹窄區域時,相機會進行放大顯示並聚焦。 |
- 點擊
 ,將清除AF框的設定。
,將清除AF框的設定。 - 點擊[重設],AF框會回到螢幕中央。
- 要變更自動對焦模式時,可以透過數位相機變更設定,或者透過畫面的圖示
 *變更設定。
*變更設定。
* 使用智慧手機時,點擊![]() 或者
或者![]() 後,將顯示圖示
後,將顯示圖示![]() 。
。
使用自動聚焦後,手動調節焦距(AF+MF)
在數位相機的自訂功能表中,[AF+MF]是開啟狀態,且對焦模式設定在[AFS]的時候,會顯示手動對焦拍照的滑動桿,可以用手動調節焦距。點擊滑動桿,即可切換到MF輔助畫面,並且放大顯示。調節焦距後,點擊![]() 即可拍攝照片。
即可拍攝照片。
- 若是在點擊
 之前先點擊[退出]的話,設定會被取消,並且返回自動對焦的畫面。
之前先點擊[退出]的話,設定會被取消,並且返回自動對焦的畫面。
使用手動對焦拍攝(手動對焦)
當數位相機設定為手動對焦時,螢幕會顯示滑動桿,這時可以進行手動聚焦。
可以用拖動的方式調整如下所示的滑動桿。
(縱向顯示的情況下)
- 如果觸碰快門功能在開啟的狀態下,觸控畫面即可拍攝照片。
- 點擊
 ,即可對顯示在螢幕畫面上的AF區域框位置進行對焦。可以藉由拖曳AF區域框來改變位置。使用MF 輔助(如下圖)的時候,會設定對焦在螢幕畫面的中央位置。
,即可對顯示在螢幕畫面上的AF區域框位置進行對焦。可以藉由拖曳AF區域框來改變位置。使用MF 輔助(如下圖)的時候,會設定對焦在螢幕畫面的中央位置。 - 每次點擊下列按鈕時,可以切換峰值顯示的設定。
當設定峰值顯示時,對焦的部分會以顏色表示。*
| : | 對焦部分的檢測等級高 | |
|---|---|---|
| : | 對焦部分的檢測等級低 | |
| : | 不顯示對到焦點的部分。 |
* 根據拍攝模式的不同,也有可能出現無法顯示的情況。
- MF輔助
(顯示MF輔助)
- 對畫面雙點擊(快速點擊兩次)或是Pinch out(用雙指放大),即可切換MF輔助畫面,並且放大顯示。*
* 請在解除觸碰快門功能的狀態下進行
- 每次點擊
 ,放大顯示會在部分畫面與全體畫面間切換。可透過拖曳來捲動螢幕畫面。
,放大顯示會在部分畫面與全體畫面間切換。可透過拖曳來捲動螢幕畫面。 - 點擊
 /
/ ,可以放大/縮小(0.1倍)畫面。長點擊的話,可以放大/縮小1倍。
,可以放大/縮小(0.1倍)畫面。長點擊的話,可以放大/縮小1倍。 - 在螢幕畫面上Pinch out(用雙指放大)/Pinch in(用雙指縮小),也可以放大/縮小畫面。
- 點擊[重設],放大的位置會返回到螢幕中心。
(關閉MF輔助)
- 雙點擊螢幕畫面,或點擊[退出]來結束MF輔助。
切換至數位相機的操作
如果在使用智慧手機遠端控制功能的同時操作數位相機,則數位相機的操作將優先進行,而智慧手機的遠端控制功能將停止。
- 在數位相機上進行操作時,畫面上會顯示[相機/攝影機正在進行操作。],此時將無法於智慧手機上進行操作。尤其是當數位相機設定為播放模式時,畫面上會持續顯示[相機/攝影機正在進行操作。]。若您欲使用智慧手機進行操作,請先將數位相機的設定切換為拍攝模式。
創建[停格動畫]
將玩偶等靜止物體一點一點地擺動拍攝,連接起來後就能創建如同在活動一般的動態影像。
(如果[相機]上已經設定[遠端遙控裝置的優先順序])
- 將本機的驅動模式轉盤設定為[
 ]
] - 點選[MENU/SET]按鈕,選擇[拍攝]>[縮時/動畫]>[停格動畫]
- 點擊

- 移動拍攝對象設置對焦組合點
- 反覆進行拍攝。
- 點擊[完成],退出拍攝
- 選擇動態影像的創建方法
設定畫質、影格速率、動態影像化的順序。
- 點擊[執行]
(如果智慧型手機上已經設定[遠端遙控裝置的優先順序])
- 在應用程式的拍攝設定畫面中點擊
 ,您便能將拍攝設定改為[縮時/動畫]
,您便能將拍攝設定改為[縮時/動畫]
- 根據拍攝設定會顯示不同的圖示。
- 點擊
 並選擇[停格動畫]
並選擇[停格動畫] - (如果[相機]上已經設定[遠端遙控裝置的優先順序]),從第3步驟開始操作
- 注意
- [停格動畫]拍攝的照片將作為一個圖片群組顯示。若只拍攝單張影像,則無法以圖片群組保存。
- 創建的動態影像,可以MP4的記錄格式加以保存。
- 因拍攝模式的不同,有時可能無法進行[停格動畫]拍攝。
拍攝飄浮照
當你把智慧型手機放在你的口袋時,智慧型手機會感應到躍動的高峰而自動按下相機的快門。利用這個功能,可以很方便地拍出飄浮照。
準備
- 請為你的數位相機裝上腳架。
- 我們會建議你先試拍一張之後,再去調整數位相機的角度以及跳躍的高度。
操作
- 點擊[跳躍快照]

- 選擇感度
- 拿著你的智慧型手機跳躍吧
- 當手機偵測到你跳躍時,相機就會拍下照片了。
- 你的智慧型手機在跳躍快照模式時,將會顯示
 。
。 - 跳躍快照有從[1]到[5]五種的靈敏度,你可以自由選擇。
這些數字表示靈敏度的等級。在高靈敏度的設定下,即使你只是輕輕地跳一下,相機都會按下快門。 - 在你使用完跳躍快照模式時,請選擇[關閉]。
- 注意
- 在下列情況下,相機的快門可能會反應很慢或者無法在預期的時間點拍出照片。
- 訊號太多的地方/訊號不良的地方
- 使用閃光燈來拍攝
- 使用了單一畫面外,如AF模式/連拍/自拍計時器/包圍拍攝等功能
- 為了確保你不會在跳躍時,智慧型手機飛出去,請確認你已經扣緊鈕扣、拉好拉鍊還有脫下你的手套。
- 在跳躍快照模式下,你的智慧型手機的感測器會偵測你的跳躍並拍照,但在某些場合可能無法使用。