保存
可以将佩戴式摄像机的照片或动态图像在智能手机/平板电脑上保存。
准备
- Wi-Fi连接
操作
1. 点击
显示缩略图显示画面。
2. 长按图像,拖放进行保存
点击图像,图像可以放大播放。
可以根据个人喜好,在上下左右配置功能。
- 保存多张图像
在多张回放画面,点击屏幕上方的[选择],在要回放的图像上打上勾号,就可选择要回放的多张图像。
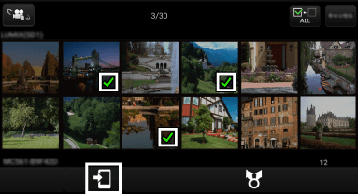
(图片仅供参考。)
- 发送未发送的图像
点击屏幕上部的![]() ,将显示未发送的图像列表,并可选择操作。
,将显示未发送的图像列表,并可选择操作。
在图标上,将显示未发送的图像张数。
- 将显示以下发送目的地标签。
保存到智能手机/平板电脑上。
|
- 可以操作的参阅处如下:
( : 可用
: 可用
 : 不可用)
: 不可用)
| 参阅处 | 发送目的地标签 |
|---|---|
| [摄像机(SD)] | |
| [图库](Android) | |
| [相机胶卷](iOS) |
- 注意
- 当缩略图中出现
 时,将无法保存该照片或动态图像至您的智能手机/平板电脑。在某些型号的智能手机/平板电脑中,即使没有显示此图标,也可能无法保存。
时,将无法保存该照片或动态图像至您的智能手机/平板电脑。在某些型号的智能手机/平板电脑中,即使没有显示此图标,也可能无法保存。
保护
您可以进行保护设置来防止动态图像/照片被误删。
1. 点击
2. 点击画面上方的 ,选择[场景保护]
,选择[场景保护]
显示出设置画面。
3. 点选您需要保护的动态图像/照片
![]() 将显示在您所设置的缩略图中。再次点击,取消设置。
将显示在您所设置的缩略图中。再次点击,取消设置。
- 注意
- 如果对microSD卡进行格式化,受保护的文件也将会被删除。
通过分割动态图像来删除不需要的部分
您可以将动态图像分割成两部分,然后选择删除前半部分或者后半部分。
已删除的场景无法恢复,因此请仔细确认后再删除。
1. 点击
2. 点击画面上方的 ,选择[分割并删除]
,选择[分割并删除]
3. 点击您需要分割并删除的动态图像
将显示设置画面。*
4. 点击(D) 开始回放,然后在您想要进行分割的位置暂停
您可以使用(B)、(C) 和 (E)来调整回放的位置。
5. 点击(F),如需删除分割位置前的场景部分,选择[前部分],如需删除分割位置后的场景部分,则选择[后部分]
选定的场景将被删除。
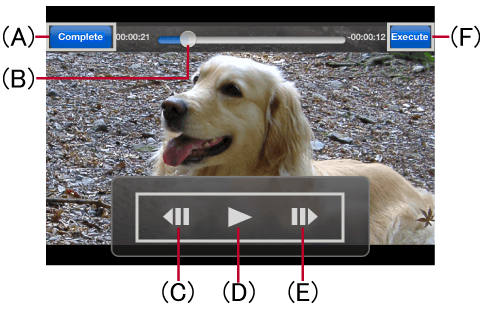
| (A) | 返回上一画面。 |
| (B) | 前往您拖放至的位置。 |
| (C) | 倒放 |
| (D) | 播放/暂停 |
| (E) | 前进 |
| (F) | 执行分割并删除。 |
- 注意
- 受保护的动态图像无法分割并删除。
- 由于操作环境不同,执行此操作可能会需要花费一些时间,或者出现无法正常回放的情况。
- 您可能无法对小文件进行分割。
* 当前画面为iOS 设备画面。Android 终端时画面中的部分内容会有所不同。
本截屏来自此应用程序的英文版。