拍摄的基本操作
准备
- Wi-Fi连接
操作
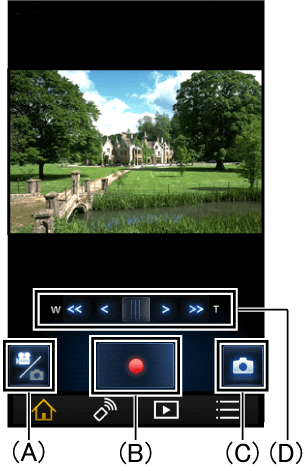
| (A) | 照片/动态图像转换 |
| (B) | 录像 |
| (C) | 拍摄照片 |
| (D) | 变焦 W(广角)可加宽视角T(远摄)可放大拍摄 |
拍摄设置
如下介绍的拍摄设置/拍摄模式是一部分的内容。
关于其他内容,详情请参阅「菜单![]() 」。
」。
- 使用慢速变焦功能*
录制视频时可用比普通变焦更慢的速度进行变焦。
* 兼容的机型:HC-WXF995 / WXF995M / VXF995 / VX985 / VX985M
准备
- Wi-Fi连接
- 请点击
 ,将智能手机/平板电脑设置动态图像拍摄模式。
,将智能手机/平板电脑设置动态图像拍摄模式。
操作
- 点击菜单

- 点击[拍摄设置]>[录制模式]>[慢速变焦]
- 点击
 进行拍照
进行拍照 - 点击
 或
或 开始慢速变焦
开始慢速变焦
- 再次点击第4步中点击的按钮即可停止变焦。
- 点击
 更改变焦速度。
更改变焦速度。
- 录制期间,添加标记到您喜欢的场景
在录制4K视频或拍摄4K照片时,点击![]() 可添加标记。*
可添加标记。*
您可以在摄像机里查看带标记的照片。
* 兼容的机型:HC-WXF995 / WXF995M / VXF995 / VX985 / VX985M
- 使用定格动画辅助工能
通过一点点移动被摄体进行拍摄,可以制作动态精彩片段。
准备
- Wi-Fi连接
- 请点击
 ,将智能手机/平板电脑设置为照片拍摄模式。
,将智能手机/平板电脑设置为照片拍摄模式。
[定格动画辅助]无法在动态图像拍摄模式时使用。
操作
- 点击菜单

- 点击[拍摄设置]>[录制模式]>[定格动画]
- 点击
 进行拍照
进行拍照
保存时,请点击[保存]。
当您想重拍照片时,点击[取消]。- 照片被记录,拍摄的照片以半透明状态显示在拍摄画面中。请以此为参考进行移动。
照片被纪录在拍摄组的情况下,最后的照片以半透明的状态显示在拍摄画面中。
- 照片被记录,拍摄的照片以半透明状态显示在拍摄画面中。请以此为参考进行移动。
- 移动被摄体,然後并采取下一步
重复步骤3和4进行拍摄。
- 直至执行[创建定格动画],您可以在同一个拍摄群组拍摄静态图片。
一个拍摄群组可以存放999张照片。
- 直至执行[创建定格动画],您可以在同一个拍摄群组拍摄静态图片。
- 建立一个新的拍摄群组
建立一个新的 定格动画群组时,请点选 菜单![]() ,然后点击[拍摄设置]>[创建定格动画]。
,然后点击[拍摄设置]>[创建定格动画]。
- 注意
- [图片尺寸为](1920×1080)。
- 要想同时拍摄多个拍摄组,请切换记录媒体或使用别的SD卡。
双摄像头
使用主摄像头和副摄像头,您可以同时记录2个图像。(双摄像头)*
使用副摄像头自拍,或者拍摄您身边的家人,或者拍摄与主摄像头呈现出的不同风景。请尽享使用副摄像头拍摄的乐趣吧。
* 兼容的机型:HC-WXF995 / WXF995M / W585 / W585M
!
- 不能只使用副摄像头进行拍摄。
- 使用主摄像头拍摄的图像和使用副摄像头拍摄的图像,将记录在同一个场景或照片中。在播放时不可以只删除或只隐藏副摄像头拍摄的图像。
- 副摄像头的最短聚焦距离为大约30cm。
准备
- Wi-Fi连接
- 旋转副摄像头
操作
- 拍摄照片/动态图像
SET
| [双摄像头] |
|---|
| 将双摄像头设置为开/关。 |
| [子窗口位置] |
| 拍摄时改变子窗口位置。 |
| [子窗口白平衡] |
| 设置子窗口设置白平衡。 |
| [子窗口亮度] |
| 设置子窗口亮度。 |
| [子窗口框] |
| 可更改子窗口框的颜色。 |
| [子窗口缩放]* |
| 可更改子窗口变焦倍率。 |
| [旁白模式] |
| 设置为清晰记录摄影师声音。 |
*兼容的机型:HC-WXF995 / WXF995M
- 注意
- 在副摄像头的镜头旋转状态下,开启本应用程序进入拍摄模式,将会自动进入双摄像头模式。
- 根据拍摄条件,主摄像头和副摄像头拍摄的图像的色彩平衡和亮度有可能有差异。
无线双摄像头
设置为使用智能手机/平板电脑摄像头作为副摄像头,同时将使用主摄像头和无线副摄像头拍摄的图像记录至摄像机。
!
- 使用主摄像头拍摄的图像和无线副摄像头拍摄的图像,将记录为同一个场景或照片。在播放时不可以只删除或只隐藏使用无线副摄像头拍摄的图像。
准备
- 按下摄像机Wi-Fi按钮
- 触摸摄像机LCD显示屏上的
 (
( 若使用多部智能手机或平板电脑作为子相机时) >
若使用多部智能手机或平板电脑作为子相机时) > 
操作
- 录像*1
使用此功能可实现以下操作。
(点击屏幕会显示图标。)
| *2 | 切换摄像头 | ||
|---|---|---|---|
| *3 | 白平衡 | ||
| *3 | 曝光 | ||
| *3 | 变焦 | ||
*1 当使用无线副摄像头时,将无法使用此应用程序拍摄图像。
请使用摄相机本身进行开始/暂停拍摄的操作。
*2 兼容设备:配有前置/后置摄像头的设备
*3 兼容设备:Android设备(某些设备可能无法使用此功能。)
远程云台支架遥控操作
通过USB电缆连接摄像机到远程云台支架VW-CTR1,可在记录中自动横向和纵向跟踪被摄体的移动,并可在需要时进行变焦。
准备
- 在摄像机上安装远程云台支架
- 利用USB线(摄像机附属)连接摄像机和远程云台支架
- 按下远程云台支架的电源开关,开启电源
- 开启摄像机的电源,点击液晶监视器的[远程云台支架]
- 请保持摄像机与智能手机/平板电脑的Wi-Fi连接
远程云台支架,对应遥控拍摄时的拍摄功能。
各个功能的连接方法,请参阅摄像机的使用说明书。
!
- 请不要用于防盗等用途。
操作
- 选择模式
- 点击菜单
 ,然后点击[远程云台支架设定]>[模式]
,然后点击[远程云台支架设定]>[模式]
- 点击菜单
- 使用选定的模式
手动
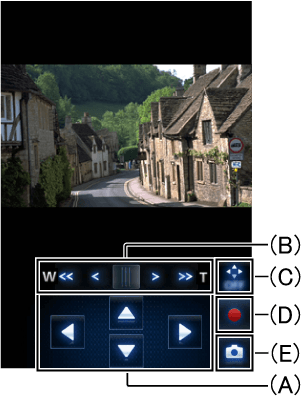
(A) 调整[旋转角度]和[倾斜角度]*1*2 (B) 变焦*1*2*3 (C) (A)和(B)显示开/关 (D) 录像*1*2*3 (E) 拍摄照片*1*2
- 录制
- 控制远程云台支架
预设位置
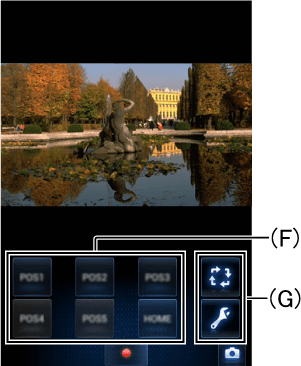
(F) 选择定位/循环顺序,开始运行,等等。*2*4 (G) 设置(F)、预设、运行选择等等。*2*4
- 注册位置
点击(G)内的
 ,选择您希望为(F)注册的位置。
,选择您希望为(F)注册的位置。
完成对(A)或(A)和(B)位置的调整后,点击(G)中的 。
。 - 移动远程云台支架至一个已注册的位置
点击以上注册在(G)中的位置,将开始移动。
在移动过程中点击 暂停运行。
暂停运行。 - 使用循环模式
在(G)内的
 之后,点击(F)内的
之后,点击(F)内的 ,打开屏幕,注册循环顺序。请注册一个循环顺序。
,打开屏幕,注册循环顺序。请注册一个循环顺序。
点击(G)内的 ,将开始循环。
,将开始循环。
如果您点击了(F)内的 ,注册将无法完成。在循环过程中移动至下一个位置。
,注册将无法完成。在循环过程中移动至下一个位置。晚会场景/移动物体
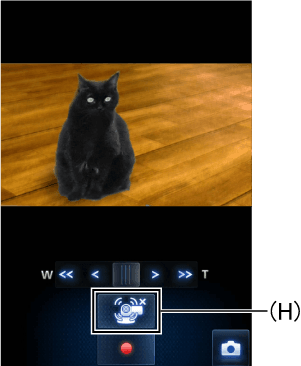
(H) 开始/暂停运行*3
- 自动模式中的动作设定
自动模式中,远程云台支架以设定的角度和速度实施动作。
请点击菜单 ,从[远程云台支架设定]>[模式]>[设置]中,根据个人喜好设置[旋转角度]/[倾斜角度]/[倾斜速度]。
,从[远程云台支架设定]>[模式]>[设置]中,根据个人喜好设置[旋转角度]/[倾斜角度]/[倾斜速度]。 - 使用选定的模式
点击(H)将开始运行。
点击
 开始晚会场景,点击
开始晚会场景,点击 暂停。
暂停。
点击 开始移动物体,点击
开始移动物体,点击 暂停。
暂停。
- 结束远程云台支架的操作
(Android 设备的情况)
请点击正在使用的设备上的返回按钮。
(iOS 设备的情况)
请点击屏幕上的![]() 。
。
SET
| [模式]*1*2*3 | ||
|---|---|---|
| [晚会场景] | : | 晚会等场景中优先人物进行拍摄。 |
| [移动物体] | : | 跟踪移动的被摄体进行拍摄。 |
| [手动] | : | 手动操作远程云台支架。 |
| [预设位置] | : | 注册一个录制操作,开始自动录制。 |
| [旋轉角度]*2 | ||
| [± 180°] | : | 左右旋转约180°。 |
| [± 90°] | : | 左右旋转约90°。 |
| [± 45°] | : | 左右旋转约45°。 |
| [固定] | : | 不旋轉至左右。 |
| [倾斜角度]*2 | ||
| [± 15°] | : | 上下倾斜约15°。 |
| [固定] | : | 向上/下倾斜为关。 |
| [倾斜速度]*1*2*3 | ||
| [高] | : | 设置远程云台支架的上下动作的速度。 |
| [标准] | ||
| [拍摄范围检查]*3 | ||
可以确认远程云台支架的动作范围。
| ||
*1[手动]
*2[预设位置]
*3[晚会场景]/[移动物体]
*4 注册和运行过程的显示屏有所不同。
- 注意
- 当使用远程云台支架时,声音的移动也将会被录制。
- [晚会场景][移动物体]中,根据被摄体的大小、移动速度、周围光线明暗等具体情况,有可能无法自动拍摄被摄体。
推荐您事先试拍摄,确认是否能正常拍摄或录音。 - 远程云台支架开启中,无法进行变焦操作。
- 拍摄过程中无法暂停远程云台支架。
要暂停远程云台支架,请先停止拍摄。