地理标记(将智能手机上的定位信息添加到数码相机的图像上*)
* 未搭载GPS(定位信息获取功能)的智能手机无法使用此功能。
准备
- Wi-Fi连接
- 请启动智能手机的定位信息设置
操作
- 点击

- 点击[地理标记]

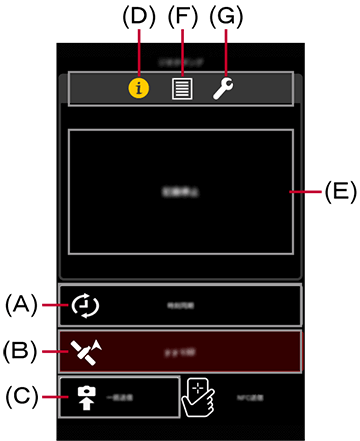
(A) 时间同步 (B) 记录开始/停止 (C) 定位数据的传送 (D) 操作状态的显示 (E) 操作状态的显示区域 (F) 操作记录 (G) 记录间隔 - 点击(A)将现在时间发送到数码相机上来校对时间
- 点击(B),开始定位信息的记录
- 再次点击停止录制。
- 由于记录定位信息处于启动状态时电池的消耗会加快,因此在不使用时请关闭此设置。
希望停止地理标记时,请点击(B) 来终止定位信息的记录。
- 拍摄照片
- 由于型号不同,当连接到Wi-Fi时,您可能无法拍照。
在这种情况下,请在拍照之前断开Wi-Fi连接,在拍摄完成后,再重新连接至Wi-Fi。
- 由于型号不同,当连接到Wi-Fi时,您可能无法拍照。
- 点击[批量传送]
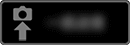
- 您可以将用数码相机所拍摄的照片与照片的定位信息数据一起发送。
-
完成定位数据传送后,会显示[定位数据已发送。删除定位数据?]。
请选择[删除]或[取消]。
完成定位数据发送后,会显示[是否将当前定位信息写入图像文件?]。点击[写入]后,将开始保存定位数据。
由于型号不同,可能需要用手动操作来保存位置信息。
另请参阅数码相机的操作说明。
通过NFC发送*(单独发送定位数据)
您可以使用NFC功能将您的智能手机所获得的定位数据变成一幅正在回放的图片。
- 在数码相机上播放图片至您想写入定位数据的地方,并触摸您的智能手机上
 数码相机图标的部分。
数码相机图标的部分。
您的定位数据将被写入并且显示图片回放。
* 兼容的机型 |
: | DMC-GX8 / TZ70 / TZ71 / ZS50 |
|---|
- 显示操作状态/记录的记录
- 点击(D)后,会显示 (E)区域的操作状态。
点击(F),将显示已记录的定位信息记录日志。已有20件以上日志时,将重写到旧的日志上。
- 设置记录间隔
- 点击(G),将可选择记录定位信息的间隔。
可设置的间隔为1秒、5秒、15秒、30秒、60秒。
- 注意
- 记录开始后,定位信息数据将以所设置的记录间隔继续进行记录。
在这期间,如果拍摄时更换过几张SD记忆卡*,则请对更换过的每一张SD记忆卡都按照以下方法进行操作。
(a) 更换数码相机的SD记忆卡。
(b) 请确认数码相机与智能手机的网络连接未断开,再重复5 - 6的操作。
* 在这里将SD/SDHC/SDXC记忆卡统一表述为 “SD记忆卡”。
- 使用定位信息获取功能所拍摄的图像上,可能包含定位信息等个人识别信息。当将图像上传到网络服务时,请注意。
- 在房间内进行拍摄时,也许会出现无法从GPS中获取正确定位,而无法进行定位信息记录的情况。
- 最多可记录60万件定位信息数据。*超过60万件时,将从旧的数据被删除。
* 记录间隔设为5秒时,可记录约1个月。
- 有关定位信息数据的操作方法,请参阅数码相机的使用说明书。
连接视频快照
你可以把你在数码相机视频快照模式下记录的短片连接起来并配上音乐。
| * | 兼容的机型 | : | DC-GF10 / TZ90 / TZ91 / TZ92 / TZ93 / ZS70 / FZ80 / FZ82 / GF9 / GX800 / GX850, DMC-FZ2000 / FZ2500 / LX9 / LX10 / LX15 / G80 / G81 / G85 / GX80 / GX85 / GF8 / TZ100 / TZ101 / TZ110 / ZS100 / ZS110 / TZ80 / TZ81 / ZS60 / FZ300 / FZ330 / GX8 / G7 / G70 / GF7 / GM5 / GM1S |
|---|---|---|---|
| 兼容设备 | : | Android设备 4.3或以上(某些设备可能不兼容。) | |
| iOS设备 7.0或以上(某些设备可能不兼容。) |
准备
- Wi-Fi连接
操作
- 点击

- 点击[视频快照]

屏幕上将显示一条发送消息。
点击以下任一项。[是] : 自动发送
→ 前往步骤4
(更多详情请参阅 注意。)
注意。)[否] : 手动发送
→ 前往步骤3 - 选择要连接的视频快照
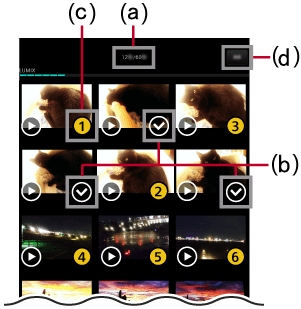
(a) 合计时间/最大时间 (b) 未选中图标 (c) 选中图标 (d) 开始发送 - 点击(b)增加合计时间至 (a)。你最多可以选择60秒。
这样操作以后,数字将按照你点击的顺序附加在缩略图上。
那些数字也将成为步骤4中预览屏幕上的重放顺序。
选择完成以后,点击(d)。
此操作将开始向智能手机发送视频。
- 点击(b)增加合计时间至 (a)。你最多可以选择60秒。
- 连接
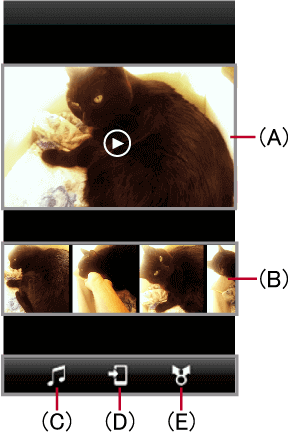
(A) 预览 (B) 替换(删除)场景 (C) 添加背景音乐 (D) 保存 (E) 社交网络 - 你可以使用 (B)向左或向右拖放缩略图,替换出一些场景。你可以在使用 (B)替换出场景或使用 (C)添加背景音乐之后,点击(A)查看视频快照的编辑结果。
如果你想删除一个场景,可以点住该缩略图并拖动至屏幕顶端。
 会显示出来,你将可以删除它。
会显示出来,你将可以删除它。
如果存在你可以添加的视频快照,向右滚动缩略图将显示 。
。
- 你可以使用 (B)向左或向右拖放缩略图,替换出一些场景。你可以在使用 (B)替换出场景或使用 (C)添加背景音乐之后,点击(A)查看视频快照的编辑结果。
- 保存;上传至社交网络*
* 当使用iOS设备时,如需发送至社交网络,则需要输入LUMIX CLUB的登录账号。
- 点击(D)保存你已经连接至智能手机的视频快照。
如需共享至社交网络上,可点击(E)。
- 点击(D)保存你已经连接至智能手机的视频快照。
- 注意
<关于自动发送>
| 例 | : | 如果你记录视频快照的时间是8/12 |
|---|
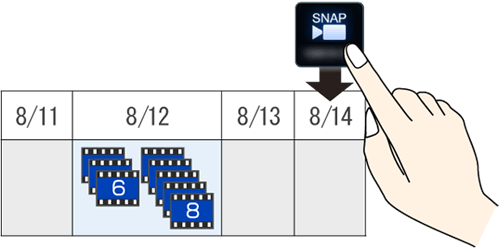
将被发送的是![]() 激活前3天内记录的视频快照。
激活前3天内记录的视频快照。
在上例中,记录时间为8/12的视频快照将被发送。
如果你在8/12这一天之后也进行了记录,那么只有记录时间最接近![]() 被激活当天日期的视频快照会被发送。
被激活当天日期的视频快照会被发送。
使用拼图功能来编辑照片
将喜欢的照片自由组合成一张图像。
准备
- Wi-Fi连接
操作
- 点击

- 点击[拼图]

- 选择相框
将显示选择相框界面。
- 请点击喜欢的相框。
各个相框可选择的照片张数有所不同。
- 请点击喜欢的相框。
- 选择照片*
将显示照片的缩略图。
- 请标记想嵌入相框的照片的缩略图。
* 未连接数码相机的情况下,将显示保存在[相机胶卷](iOS 设备的情况)或[图库](Android 设备的情况)中的照片的缩略图。
- 点击[执行]
开始将照片嵌入选择的相框中。
- 如果想变更相框,请点击
 。
。 - 如果想变更照片,请点击智能手机的返回键,从步骤4开始重新选择照片。
- 如果想变更相框,请点击
- 点击
 ,保存编辑的图像
,保存编辑的图像将显示信息[照片已经保存。]。
- 要总结编辑好的相框,点击[退出]。
- 注意
- 已经编辑并保存的图像,之后无法再次编辑。
- 选择动态图像的情况下,缩略图中显示的图像被视为照片,嵌入相框中。