拍摄的基本操作
准备
- Wi-Fi/蓝牙连接
- 点击
 显示拍摄界面
显示拍摄界面
操作
|
: | 拍摄照片 当设定为连拍模式时,点击 |
|---|---|---|
|
: | 录像 动态图像录制开始。再次点击停止录制。 |
|
: | 在普通画面和全屏模式(横向)之间切换。 |
| : | 变焦 (当遥控操作下可以变焦时,将会显示。全屏模式期间不显示。) |
拍摄设置
如果点击显示的图标,可以更改其设置。
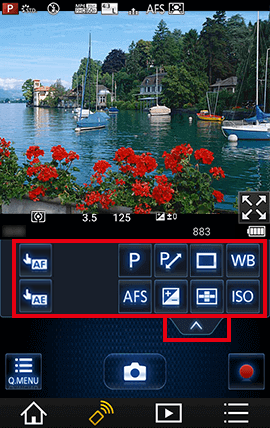
点击![]() 或
或![]() 以显示图标。(如果再次点击,将返回前一画面。)
以显示图标。(如果再次点击,将返回前一画面。)
| 只要触摸想要聚焦的被摄物体,就可以自动进行对焦并按下快门。 | ||
| 可以在点击位置方便地调节亮度。 | ||
| *1 *2 |
设定拍摄模式。 | |
| *1 *2 *3 |
设定聚焦模式。 | |
| *1 *2 |
设置光圈、快门速度、程序偏移等。 | |
| *2 | 无法获得适当曝光(如拍摄对象与背景的亮度差异太大等)时进行补正。 | |
| *1 | 设置驱动模式。 | |
| 可以根据拍摄对象的位置、数量来选择对焦方式。 | ||
| 调节白平衡。 | ||
| 可以对感光度(对光的敏感度)进行设置。 |
*1 图标的显示因数码相机设置的不同而异。
*2 当数码相机上的[远程设备的优先级]被设定为智能手机时,可以使用此功能。
*3 兼容的机型: DC-G90 / G91 / G95 / G95D
点击![]() 时,拍摄画面的上下部将出现信息显示(各种设置的图标等)。再次点击将取消显示。
时,拍摄画面的上下部将出现信息显示(各种设置的图标等)。再次点击将取消显示。
点击![]() 时,将显示其它拍摄设置项目,可以进行[后对焦]等的设置。
时,将显示其它拍摄设置项目,可以进行[后对焦]等的设置。
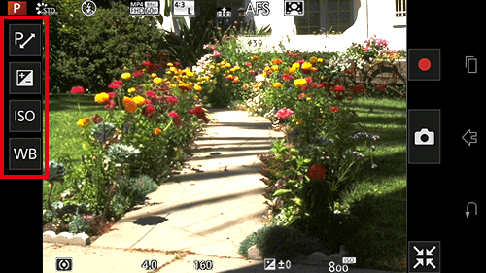
| *1 *2 |
设置光圈、快门速度、程序偏移等。 | |
|---|---|---|
| *2 | 无法获得适当曝光(如拍摄对象与背景的亮度差异太大等)时进行补正。 | |
| 调节白平衡。 | ||
| 可以对感光度(对光的敏感度)进行设置。 |
*1 图标的显示因数码相机设置的不同而异。
*2 当数码相机上的[远程设备的优先级]被设定为智能手机时,可以使用此功能。
- 注意
- 所显示的内容是,可以通过数码相机进行设置的项目的一部分。
根据摄影模式或设置,所显示的内容会略有不同。
另外,操作也有可能与数码相机不同。 - 更改设置后,显示在您智能手机上的图像的画质可能会与数码相机上的图像的画质有所差异。建议您使用数码相机的回放功能查看图像画质。
拍摄4K照片
可以从以30 帧/秒拍摄的连拍图像中选择所需的瞬间,然后将该瞬间保存成8 百万像素(大约)的图像。
DC-G90 / G91 / G95 / G95D
![]() 当[远程设备的优先级]被设定为[相机]时
当[远程设备的优先级]被设定为[相机]时
- 将驱动模式转盘设置为[
 ]
] - 在应用程序拍摄设定画面,点击
 ,选择拍摄方式
,选择拍摄方式 - 拍摄照片
- 根据所选择的拍摄模式,
 的点击方法和拍摄张数将有所不同。
的点击方法和拍摄张数将有所不同。
- 根据所选择的拍摄模式,
![]() 当[远程设备的优先级]被设定为智能手机时
当[远程设备的优先级]被设定为智能手机时
- 在应用程序拍摄设定画面,点击
 将拍摄模式变更为[4K照片]
将拍摄模式变更为[4K照片]
- 显示的图标可能因拍摄设定的不同而有所不同。
- 点击
 ,选择拍摄模式
,选择拍摄模式 - 拍摄照片
- 根据所选择的拍摄模式,
 的点击方法和拍摄张数将有所不同。
的点击方法和拍摄张数将有所不同。
- 根据所选择的拍摄模式,
DC-TZ95 / TZ95D / TZ96 / TZ96D / TZ97 / ZS80 / ZS80D
- 在应用程序拍摄设定画面,点击
 将拍摄模式变更为[4K照片]
将拍摄模式变更为[4K照片]
- 显示的图标可能因拍摄设定的不同而有所不同。
- 点击
 ,选择拍摄模式
,选择拍摄模式 - 拍摄照片
- 根据所选择的拍摄模式,
 的点击方法和拍摄张数将有所不同。
的点击方法和拍摄张数将有所不同。
- 根据所选择的拍摄模式,
- 拍摄方式
| 项目 | 按法或次数 | 进行拍摄 |
|---|---|---|
| 4K 连拍 | 长按 | 按住时 |
| 4K 连拍(S/S) | 2次 (拍摄开始/结束) |
从拍摄开始到结束为止期间 |
| 4K 快门前连拍 | 1次 | 按下瞬间的前后1秒 |
使用[后对焦]拍摄
DC-G90 / G91 / G95 / G95D
![]() 当[远程设备的优先级]被设定为[相机]时
当[远程设备的优先级]被设定为[相机]时
- 将驱动模式转盘设置为[
 ]
] - 拍摄照片
![]() 当[远程设备的优先级]被设定为智能手机时
当[远程设备的优先级]被设定为智能手机时
- 在应用程序拍摄设定画面,点击
 将拍摄模式变更为[后对焦]
将拍摄模式变更为[后对焦]
- 显示的图标可能因拍摄设定的不同而有所不同。
- 拍摄照片
DC-TZ95 / TZ95D / TZ96 / TZ96D / TZ97 / ZS80 / ZS80D
- 在应用程序拍摄设定画面,点击
 将拍摄模式变更为[后对焦]
将拍摄模式变更为[后对焦]
- 显示的图标可能因拍摄设定的不同而有所不同。
- 拍摄照片
拍摄抖动少的平移画面或变焦视频(4K 实时裁剪)
您可以不用水平移动相机就让画面平移,您还可以在拍摄期间不用变焦功能就实现变焦。拍摄期间,您可以用4K广角拍摄物体,随后设置裁剪起始框和结束框,并将画面从4K(3840×2160)变焦为高清(1920×1080)。
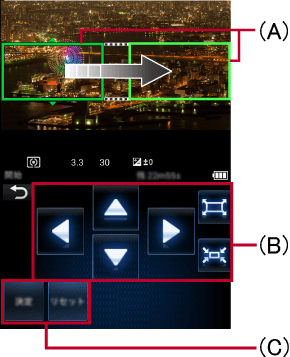
| (A)* | 开始框(绿) 退出框(黄绿) |
| (B) | 移动框的位置/变焦操作 |
| (C) | 决定框的位置/重设 |
* 决定框的位置前,框的颜色为黄色。
- 将数码相机的模式旋钮设为[
 ]
] - 点击

- 点击[4K 实时裁剪]
- 选择录制时间([20 秒],[40 秒])。
- 点击(B) 和 (C) 设置裁剪起始框和结束框,或是变焦操控
- 您也可以用手指拖动的方式决定框的位置。
- 若您想更改框的位置或变焦操作,点击[调整]即可。
- 开始录制
- 注意
- 视频的录制格式为[FHD/20M/30p]的[MP4]。
- 只会录制指定框区域内的画面。
录制期间,添加标记到您喜欢的场景
用4K 连拍(S/S)拍摄时,您可以点击![]() 添加标记。
添加标记。
您可以在数码相机里查看带标记的照片。
使用括弧式拍摄
- 点击

- 点击[括弧式],然后选择你想要将数码相机设置成的[括弧式类型]
- 选择拍摄方法
- 拍摄照片
聚焦触摸位置的主体(触摸AF, 触摸快门)
- 点击
 /
/ /
/
- 每次点击图标时都会切换。

触摸AF 对焦您触摸的位置。 
触摸快门 在拍摄之前对焦触摸的位置。 
关 禁用触摸AF和触摸快门。
(当选择了除关以外的设置时)
- 触摸被摄物体
简单地调节拍摄目标的亮度(触摸AE)
- 对触摸位置进行最优化聚焦和亮度调节
在数码相机的[自定义]菜单[触摸设置]中将[触摸AF]设置为[AF+AE]时,可以调节触摸位置的焦距和亮度。
触摸想要调节亮度的拍摄对象,将显示AF区域框和亮度调节位置,可以在同一位置调节亮度和焦距。
- 点击
 时,设置即被解除。
时,设置即被解除。 - 当使用手动焦距时,点击
 仅最优化亮度。
仅最优化亮度。
- 对触摸位置仅进行亮度最优化
[触摸设置]不是上述设置时,仅可以调节触摸位置的亮度。
1. 点击
2. 触摸想要调节亮度的拍摄对象
3. 点击[设置]
- 这将最优化触摸位置的亮度。
- 点击
 时,亮度调节位置即被解除。
时,亮度调节位置即被解除。
(iOS设备的情况)
- 点击
 ,返回上一画面。
,返回上一画面。
(Android设备的情况)
- 点击您所用设备上的返回按钮,返回上一画面。
使用自动聚焦拍摄照片(自动聚焦)
当数码相机设定为自动聚焦时,点击屏幕会显示AF框,可以调整聚焦点。
设置如下。
| 项目 | 内容 |
|---|---|
| [人脸/眼睛探测] | 自动检测人脸/眼睛以及身体(全身或上半身)。 |
| [追踪] | 即使物体移动,聚焦点和曝光也会自动对其进行跟踪。 |
| [49点] | 可以对最多49 个AF 区域聚焦。适合在被摄物体没有位于屏幕中央时使用。 |
| [多种自定义设置]* | 依据拍摄对象的不同,可以从49种AF区域中选择相应的AF区域,自由地对AF区域进行设置。
* 使用[多种自定义设置]进行拍摄时,AF区域会反映出数码相机内所设置的内容。AF区域的用户设置无法通过本应用程序进行修改。请事先通过数码相机设置好。即使点击智能手机的屏幕也不能调节聚焦点。 |
| [1点] | 在选定聚焦点后,相机将对位于屏幕中心AF框内的被摄物体进行聚焦。 |
| [精确定点] | 想要聚焦在比[1点]还要小的有限狭窄区域时,相机会进行放大显示并聚焦。 |
- 点击
 ,将清除AF框的设置。
,将清除AF框的设置。 - 点击[重设],AF框会回到屏幕中央。
- 要变更自动聚焦模式时,可以通过数码相机变更设置,或者通过画面的图标
 *变更设置。
*变更设置。
* 使用智能手机时,点击![]() 或者
或者![]() 后,将显示图标
后,将显示图标![]() 。
。
自动聚焦之后进行手动聚焦(AF+MF)
如果数码相机自定义菜单下的[AF+MF]项处于激活状态,那么当聚焦模式被设置为[AFS]时,画面上会出现一个手动焦距的滑动条,允许您手动进行调焦。点击该滑动条,切换至MF辅助,显示放大的画面。设置聚焦点,并点击![]() 进行拍照。
进行拍照。
- 如果在点击
 之前点击了[退出],您所做的设置将会被放弃,并且您将返回至自动聚焦画面。
之前点击了[退出],您所做的设置将会被放弃,并且您将返回至自动聚焦画面。
使用手动焦距拍摄(手动焦距)
当数码相机设定为手动焦距时,屏幕会显示滑动杆,这时可以进行手动焦距。
可以用拖动的方式调整如下所示的滑动杆。
(纵向显示的情况下)
- 如果触摸快门功能已启用,就可以轻触画面进行拍照。
- 点击
 在画面上显示的AF区域内调节聚焦点。通过拖动AF区域,可以调节它的位置。当使用MF辅助功能时(见下方),聚焦点将被设在画面的中心位置。
在画面上显示的AF区域内调节聚焦点。通过拖动AF区域,可以调节它的位置。当使用MF辅助功能时(见下方),聚焦点将被设在画面的中心位置。 - 每点击一次以下按钮,将可以切换峰值的显示设定。
设定了峰值的情况下,对焦的部分将会用颜色显示。*
| : | 对焦部分的检测度高 | |
|---|---|---|
| : | 对焦部分的检测度低 | |
| : | 不显示对焦部分 |
* 根据拍摄模式的不同也有不显示的情况。
- MF辅助
(显示MF辅助)
- 双击(连续快速点击两次)或拉开(分离两个手指),切换至MF辅助画面,显示放大的画面。*
* 此操作只能在关闭触摸快门功能后执行。
- 每次点击
 后,放大的画面将在窗口模式和全屏模式之间切换。您可以通过拖动画面进行滚动。
后,放大的画面将在窗口模式和全屏模式之间切换。您可以通过拖动画面进行滚动。 - 点击
 /
/ 可以进行放大/缩小(0.1×)。长按可进行倍率为1×的放大/缩小。
可以进行放大/缩小(0.1×)。长按可进行倍率为1×的放大/缩小。 - 您也可以通过拉开(分离两个手指)或捏合(靠拢两个手指)操作进行放大/缩小。
- 点击[重设],放大的位置会返回到屏幕中心。
(关闭MF辅助)
- 双击此画面或点击[退出]关闭MF辅助画面。
切换至数码相机的操作
如果在使用智能手机远程控制功能的同时操作数码相机,则数码相机操作将优先进行,而智能手机的远程控制功能将停止。
- 在操作数码相机的过程中,屏幕上会显示[照相机/摄像机上正在进行操作。],此时不能进行智能手机操作。特别是当数码相机处于回放模式时,屏幕会继续显示[照相机/摄像机上正在进行操作。]。如果你希望返回智能手机操作,请将数码相机本身切换至录制模式。
创建[定格动画]
可以创建动态图像,将玩偶等静止物体一点点地移动拍摄,连接起来后就像在活动一样。
DC-G90 / G91 / G95 / G95D
![]() 当[远程设备的优先级]被设定为[相机]时
当[远程设备的优先级]被设定为[相机]时
- 将驱动模式转盘设置为[
 ]
] - 点击[MENU/SET]按钮,选择[拍摄]>[定时拍摄/动画]>[定格动画]
- 点击

- 移动拍摄对象,决定构图
- 以同样的方式进行拍摄。
- 点击[完成],退出拍摄
- 选择动态图像的创建方法
设置画质、帧速、动态图像化的顺序。
- 点击[执行]
![]() 当[远程设备的优先级]被设定为智能手机时
当[远程设备的优先级]被设定为智能手机时
- 在应用程序拍摄设定画面,点击
 将拍摄模式变更为[定时拍摄/动画]
将拍摄模式变更为[定时拍摄/动画]
- 显示的图标可能因拍摄设定的不同而有所不同。
- 点击
 ,然后选择[定格动画]
,然后选择[定格动画] - (如果[远程设备的优先级]被设定为[相机]),则执行步骤3以后的操作
DC-TZ95 / TZ95D / TZ96 / TZ96D / TZ97 / ZS80 / ZS80D
- 点击

- 点击[定格动画]>[开始]>[新建]
- 拍摄照片
- 移动拍摄对象,决定构图
- 以同样的方式进行拍摄。
- 点击[完成],退出拍摄
- 选择动态图像的创建方法
设置画质、帧速、动态图像化的顺序。
- 点击[执行]
- 注意
- [定格动画]拍摄的照片将作为一个图像组汇总显示。若只拍摄了1张,则无法作为图像组保存。
- 创建的动态图像,可以保存为MP4记录格式。
- 因拍摄模式的不同,有时可能无法进行[定格动画]拍摄。
跳跃中途拍摄
手持智能手机或放入口袋时,数码相机的快门会自动释放至智能手机所侦察到的跳跃峰值处。这项操作有助于拍摄一个移动物体的静止画面。
准备
- 请将您的数码相机用三脚架固定好。
- 建议进行一次试拍摄,以便调整数码相机的角度和跳跃高度。
操作
- 击[跳跃快照]

- 设置感光度
- 握住智能手机并跳跃
- 当侦测到跳跃时拍摄会自动完成。
- 跳跃快照模式下,您的智能手机将会显示图标
 。
。 - 您可以选择跳跃敏感度,从[1]至[5]。
数字代表着敏感程度。在高敏感度下即使您的跳跃幅度微小,数码相机快门也将会按下。 - 跳跃快照完成后,请选择[关]。
- 注意
- 在如下条件下,也许会出现数码相机的快门关闭过慢并不能在预定时间内完成拍摄的情况。
- 拍摄环境信号过于太多/信号过于微弱
- 摄影地点有发光物体
- 摄影设置在AF模式/连拍模式/自拍定时器模式/括弧式拍摄等除单一照相模式以外的模式下
- 防止跳跃过程中智能手机的脱落,请确保所有扣子扣好、拉链拉好并请摘下您的手套。
- 跳跃快照模式下,您的智能手机中的传感器会侦测到跳跃并拍摄,但某些状况下会出现此项操作不可用的情况。