Save
Still pictures and videos from the wearable camera can be saved to your smartphone / tablet.
Preparation
- Wi-Fi connection
Operation
1. Tap
The thumbnail display screen is displayed.
2. Tap and hold the image, and drag it to save
When tapped, images are enlarged.
You can assign functions on the edges to wherever you prefer.
- Saving multiple images at once
Tap [Select] at the top of Multi Playback screen and check several images for multiple selection.
On this screen, tap![]() at the bottom of the screen to save the selected images from your smartphone / tablet.
at the bottom of the screen to save the selected images from your smartphone / tablet.
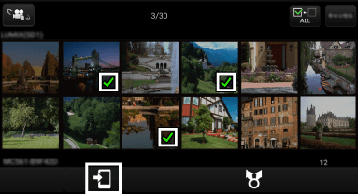
(The illustration is an example.)
- Sending unsent images
Tap![]() at top of screen to display unsent image list and choose options.
at top of screen to display unsent image list and choose options.
Number of unsent images is shown together with this icon.
- The following forward destination tabs will show:
Save in smartphone / tablet.
|
- Available referent list follows:
( : available
: available
 : not available)
: not available)
| Referent list | Forward destination tab |
|---|---|
| [Video camera (SD)] | |
| [Gallery] (Android) | |
| [Camera Roll] (iOS) |
- Note
- When
 is displayed in the thumbnail, you cannot save the still picture or video to your smartphone / tablet. There is a possibility that even if the icon is not displayed, depending on the model of your smartphone / tablet, you will be unable to save.
is displayed in the thumbnail, you cannot save the still picture or video to your smartphone / tablet. There is a possibility that even if the icon is not displayed, depending on the model of your smartphone / tablet, you will be unable to save.
Protecting
You can configure the protection settings so that videos / still pictures will not be deleted accidentally.
1. Tap
2. Tap on top of screen, and select [SCENE PROTECT]
on top of screen, and select [SCENE PROTECT]
The settings screen is displayed.
3. Tap to select the videos / still pictures you want to protect
![]() will be displayed in the thumbnail that you set. Tap it again to remove the setting.
will be displayed in the thumbnail that you set. Tap it again to remove the setting.
- Note
- Even protected items may be erased if microSD card is formatted.
Deleting unnecessary parts by splitting the video
You can split videos in two parts and delete either the portion before the partition or the portion after the partition.
Deleted scenes can't be restored, so please use the delete function after verifying what you are deleting.
1. Tap
2. Tap on top of screen, and select [SPLIT & DELETE]
on top of screen, and select [SPLIT & DELETE]
3. Tap the video that you want to split and delete
The settings screen is displayed.*
4. Tap (D) to start playback and pause at the position where you wish to create the partition
You can use (B), (C) and (E) to adjust the playback position.
5. Tap (F), then select [Front] if you want to delete the portion before the split location, or [Back] if you want to delete the rear portion
The selected scene will be deleted.
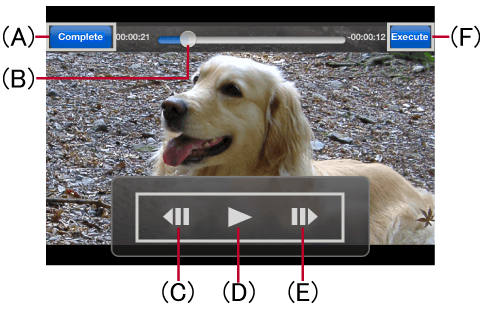
| (A) | Return to the previous screen. |
| (B) | Navigate to where you dragged it. |
| (C) | Step backward |
| (D) | Play / Pause |
| (E) | Step forward |
| (F) | Execute split and delete. |
- Notes
- Protected videos can't be split and deleted.
- It may take time to perform the operation depending on the operating environment, and it may not play back normally.
- You may not be able to split short files.
* This is an iOS device screen. Portions of the screen are different on Android devices.
The screenshot was taken from the English version of the application.