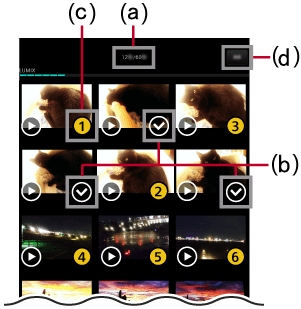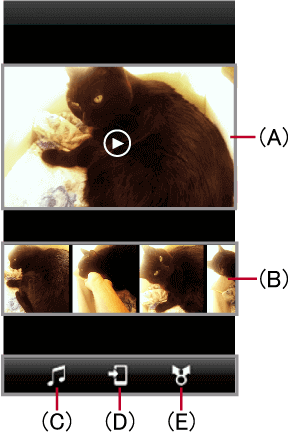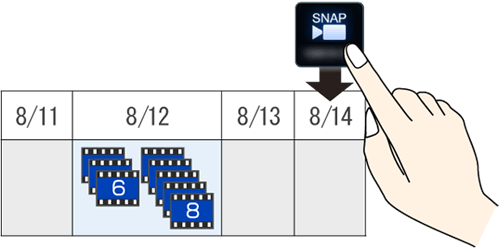Join Snap Movies
You can join up short videos you recorded in your digital camera's Snap Movie Mode and add music.
| * |
Compatible device |
: |
Android devices 4.3 or later (Some devices may not be compatible.) |
|---|
| |
iOS devices 9.0 or later (Some devices may not be compatible.) |
Preparation
- Wi-Fi connection
Operation
- Tap

- Tap [Snap Movie]

A send message will be displayed on the screen.
Tap one of the following.
| [YES] |
: |
Send Automatically
→ Go to step 4
(For more details, see Note.) Note.) |
|---|
| [NO] |
: |
Send Manually
→ Go to step 3 |
|---|
- Select the Snap Movies to join
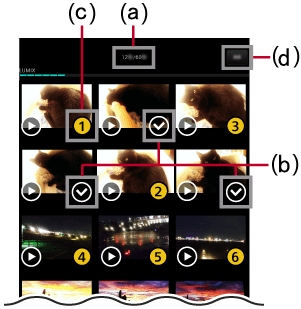
| (a) |
Total Time / Max. Time |
| (b) |
Unselected Icon |
| (c) |
Selected Icon |
| (d) |
Begin Sending |
- Tapping (b) adds the total time to (a). You can select up to a maximum of 60 seconds.
In doing so, numbers will be attached to the thumbnails in the order you tapped them.
Those numbers will also be the playback order in Step 4 on the preview screen.
Once you have finished selecting, tap (d).
This will begin sending the movie to a smartphone.
- Join
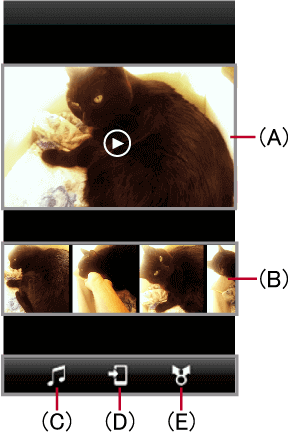
| (A) |
Preview |
| (B) |
Swap (Del.) Scenes |
| (C) |
Add BGM |
| (D) |
Save |
| (E) |
SNS |
- You can drag and drop thumbnails to the left and right with (B) to swap out scenes. You can check the editing results for Snap Movies that have had scenes swapped out with (B) or BGM added with (C) by tapping (A).
If you want to delete a scene, drag the thumbnail to the top part of the screen while holding it.
 will appear and you will be able to delete it.
will appear and you will be able to delete it.
If there is a Snap Movie you can add to, scrolling the thumbnails to the right will display .
.
- Save; Upload to a SNS*
*
A LUMIX CLUB login ID is required to send to a SNS when using an iOS device.
- Tap (D) to save the Snap Movie you have joined to your smartphone.
Tap (E) if you want to share it on a SNS.
<About Send Automatically>
| e.g. |
: |
If you recorded Snap Movies on 8/12 |
|---|
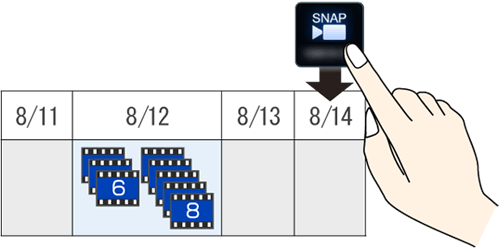
The Snap Movies that will be sent are ones that were recorded up to 3 days before the activation of .
.
In the above example, Snap Movies that were recorded on 8/12 will be sent.
If you have also recorded after 8/12, only the Snap Movies with the date closest to the day is activated will be sent.
is activated will be sent.
Edit still pictures on Photo Collage function
Take your favorite still pictures and combine them together on one image on your own.
Preparation
- Connect to a camera via Wi-Fi
Operation
- Tap

- Tap [Photo Collage]

- Pick a frame
The frame selection screen is displayed.
- Tap the frame you want to use.
The number of still pictures you can use will vary depending upon the frame.
- Choose a still picture*
The still picture thumbnails are displayed.
- Please put a check mark in the thumbnails of the still pictures you want to insert into the frame.
* If the digital camera is not connected, the thumbnails of still pictures saved in [Camera Roll] (For iOS devices) or [Gallery] (For Android devices) will be displayed.
- Tap [Execute]
It will begin to insert the still pictures into the selected frame.
- If you want to change the photo frame, please tap
 .
.
- If you want to change the still pictures, please tap the smartphone's back button, and please reselect still pictures from step 4.
- Tap
 and save the edited image
and save the edited imageThe message [The pictures have been saved.] will be displayed.
- To conclude editing in photo frame, tap [Exit].
- Images that have been edited once cannot be re-edited later.
- If a video is selected, the image being displayed as the thumbnail can be used.


 .
. and save the edited image
and save the edited image