Speichern
Standbilder und Videos der tragbaren Mini-Kamera können auf Smartphone / Tablet gespeichert.
Vorbereitung
- Wi-Fi-Verbindung
Bedienung
1. Tippen Sie
Der Vorschaubildschirm wird angezeigt.
2. Tippen und halten Sie das Bild und ziehen Sie es, um es zu speichern
Angetippte Bilder werden vergrößert angezeigt.
Sie können die Funktionen an den Rändern beliebig anpassen.
- Speichern mehrerer Bilder
Tippen Sie [Auswahl] oben auf dem Multi-Wiedergabebildschirm und wählen Sie mehrere Bilder.
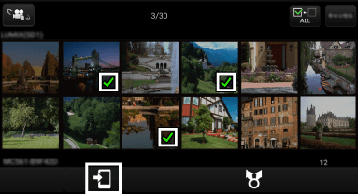
(Die Abbildung ist ein Beispiel.)
- Ungesendete Bilder verschicken
Tippen Sie![]() oben auf dem Bildschirm, um eine Liste der noch ungesendeten Bilder anzuzeigen und wählen sie Optionen.
oben auf dem Bildschirm, um eine Liste der noch ungesendeten Bilder anzuzeigen und wählen sie Optionen.
Die Anzahl ungesendeter Bilder wird zusammen mit diesem Icon angezeigt.
- Die folgenden Tabs zur Verschiebung werden angezeigt:
Im Smartphone / Tablet speichern.
|
- Eine Liste der verfügbaren Empfänger folgt:
( : verfügbar
: verfügbar
 : nicht verfügbar)
: nicht verfügbar)
| Empfängerliste | Tab zur Verschiebung an neuen Zielort |
|---|---|
| [Videokamera (SD)] | |
| [Galerie] (Android) | |
| [Aufnahmen] (iOS) |
- Hinweis
- Wenn
 in der Miniaturansicht angezeigt wird, können Sie das Standbild oder Video nicht auf Ihrem Smartphone / Tablet speichern. Es kann sein, dass Sie (je nach Modell Ihres Smartphones / Tablets) selbst dann nicht speichern können, wenn das Icon nicht angezeigt wird.
in der Miniaturansicht angezeigt wird, können Sie das Standbild oder Video nicht auf Ihrem Smartphone / Tablet speichern. Es kann sein, dass Sie (je nach Modell Ihres Smartphones / Tablets) selbst dann nicht speichern können, wenn das Icon nicht angezeigt wird.
Schützen
Sie können die Schutzeinstellungen festlegen, damit Videos / Standbilder nicht versehentlich gelöscht werden.
1. Tippen Sie
2. Tippen Sie oben auf dem Bildschirm und wählen Sie [SZENENSCHUTZ] aus
oben auf dem Bildschirm und wählen Sie [SZENENSCHUTZ] aus
Der Einstellungsbildschirm wird angezeigt.
3. Tippen Sie, um die Videos / Standbilder auszuwählen, die Sie schützen möchten
![]() wird in dem Vorschaubild angezeigt, das Sie ausgewählt haben. Tippen Sie es erneut, um die Einstellung zu entfernen.
wird in dem Vorschaubild angezeigt, das Sie ausgewählt haben. Tippen Sie es erneut, um die Einstellung zu entfernen.
- Hinweis
- Selbst geschützte Daten werden gelöscht, wenn die microSD-Karte formatiert wird.
Löschen unnötiger Teile durch Aufteilen des Videos
Sie können Videos in zwei Teile teilen und entweder den Abschnitt vor der Aufteilung oder den danach löschen.
Gelöschte Szenen können nicht wiederhergestellt werden, benutzen Sie daher die Löschen-Funktion erst nachdem Sie geprüft haben, was gelöscht wird.
1. Tippen Sie
2. Tippen Sie oben auf dem Bildschirm und wählen Sie [TEILEN & LÖSCH.] aus
oben auf dem Bildschirm und wählen Sie [TEILEN & LÖSCH.] aus
3. Tippen Sie auf das Video, das Sie teilen und löschen möchten
Der Einstellungsbildschirm wird angezeigt.*
4. Tippen Sie (D), um die Wiedergabe zu starten und pausieren Sie an der Stelle, an der Sie die Aufteilung erstellen möchten
Sie können (B), (C) und (E) verwenden, um die Wiedergabeposition zu verstellen.
5. Tippen Sie (F) und wählen Sie danach [Davor], wenn Sie den Abschnitt vor dem Teilpunkt löschen möchten, oder [Danach], um den hinteren Abschnitt zu löschen
Die ausgewählte Szene wird gelöscht werden.
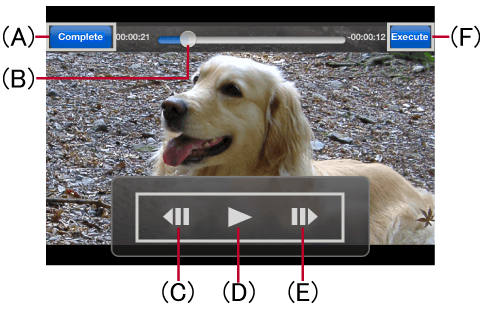
| (A) | Kehren Sie zum vorherigen Bildschirm zurück. |
| (B) | Gehen Sie an den Ort, an den Sie es verschoben haben. |
| (C) | Rückwärts |
| (D) | Wiedergabe / Pause |
| (E) | Vorwärts |
| (F) | Führen Sie das Teilen und Löschen aus. |
- Hinweise
- Geschützte Videos können nicht geteilt und gelöscht werden.
- Abhängig von den Betriebsbedingungen kann es einige Zeit dauern, diese Aktion durchzuführen, und die Wiedergabe läuft möglicherweise nicht normal ab.
- Sie können möglicherweise keine kurzen Dateien aufteilen.
* Dies ist der Bildschirm eines iOS-Geräts. Teile des Bildschirms sind auf Android-Geräten verschieden.
Der Screenshot stammt von der englischen Version der Anwendung.