Grundfunktionen der Aufnahme
Vorbereitung
- Wi-Fi-Verbindung
Bedienung
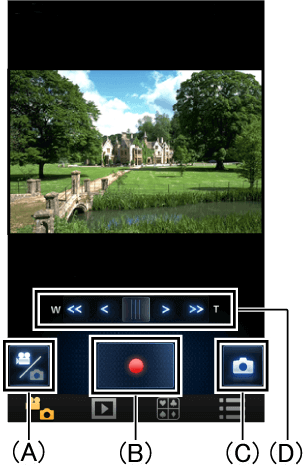
| (A) | Wechsel Standbild / Video |
| (B) | Aufnehmen von Videos |
| (C) | Aufnehmen von Bildern |
| (D) | Zoomen W (Weitwinkel) zum ErweiternT (Telefoto) zum Vergrößern |
Aufnahme-Einstellungen
Tippen Sie auf die unten angezeigten Zeichen, um die jeweilige Einstellung vorzunehmen.
Für andere sehen Sie unter „Menü![]() “ nach.
“ nach.
- Verwendung der Langsamer-Zoom-Funktion*
Nimmt Videos auf, die mit einer langsameren Geschwindigkeit als normal zoomen.
* Kompatibles Modell: HC-WXF99∗-Serie
Vorbereitung
- Wi-Fi-Verbindung
- Tippen Sie
 , um Ihr Smartphone / Tablet auf den Video-Aufnahmemodus zu stellen.
, um Ihr Smartphone / Tablet auf den Video-Aufnahmemodus zu stellen.
Bedienung
- Tippen Sie das Menü

- Tippen Sie [Aufn.-Einst.] > [Aufnahmemodus] > [Langsamer Zoom] an
- Tippen Sie
 , um Video
, um Video - Tippen Sie auf
 oder
oder , um den Langsamer-Zoom zu starten
, um den Langsamer-Zoom zu starten
- Tippen Sie erneut auf den entsprechenden Button in Schritt 4, um das Zoomen zu beenden.
- Tippen Sie auf
 , um die Zoom-Geschwindigkeit zu ändern.
, um die Zoom-Geschwindigkeit zu ändern.
- Interessante Szenen während der Aufnahme markieren
Durch Tippen![]() können Sie eine Markierung setzen, während Sie 4K Video oder 4K Foto aufnehmen.*
können Sie eine Markierung setzen, während Sie 4K Video oder 4K Foto aufnehmen.*
Sie können Bilder mit Markierungen direkt im Camcorder überprüfen.
* Kompatibles Modell: HC-WXF99∗ / VXF99∗ / VX98∗-Serie
- Verwendung der Funktionen Stop-Motion-Animation Unterstützen
Wenn Sie das Motiv leicht zwischen Aufnahmen bewegen, können Sie Stop Motion Slideshows erstellen.
Vorbereitung
- Wi-Fi-Verbindung
- Tippen Sie
 , um Ihr Smartphone / Tablet auf den Standbild-Aufnahmemodus zu stellen.
, um Ihr Smartphone / Tablet auf den Standbild-Aufnahmemodus zu stellen.
Im video-aufnahmemodus ist [Stop-Motion-Animation Unterstützen] nicht verfügbar.
Bedienung
- Tippen Sie das Menü

- Tippen Sie [Aufn.-Einst.] > [Aufnahmemodus] > [Stop-Motion] an
- Tippen Sie
 , um ein Standbild aufzunehmen
, um ein Standbild aufzunehmen
Tippen Sie zum Speichern bitte [Speichern].
Tippen Sie [Abbrechen], wenn Sie das Bild noch einmal aufnehmen möchten.- Ein Standbild wird gespeichert und das aufgenommene Standbild wird halbtransparent auf dem Aufnahmebildschirm angezeigt. Verwenden Sie dies als Anhaltspunkt dafür, wie weit Sie es bewegen müssen.
Wenn Standbilder in einer Fotogruppe gespeichert werden, wird das letzte Bild halbtransparent auf dem Aufnahmebildschirm angezeigt.
- Ein Standbild wird gespeichert und das aufgenommene Standbild wird halbtransparent auf dem Aufnahmebildschirm angezeigt. Verwenden Sie dies als Anhaltspunkt dafür, wie weit Sie es bewegen müssen.
- Motiv bewegen und das nächste Bild aufnehmen
Wiederholen Sie die Schritte 3 und 4, um Fotos aufzunehmen.
- Sie können bis zur Ausführung von [Stop-Motion erstellen] in derselben Fotogruppe Standbilder aufnehmen.
Eine Fotogruppe kann bis zu 999 Standbilder aufnehmen.
- Sie können bis zur Ausführung von [Stop-Motion erstellen] in derselben Fotogruppe Standbilder aufnehmen.
- Erstellung einer neuen Aufnahmegruppe
Um eine neue Stop Motion-Gruppe aufzunehmen, tippen Sie Menü![]() und tippen Sie danach [Aufn.-Einst.] > [Stop-Motion erstellen].
und tippen Sie danach [Aufn.-Einst.] > [Stop-Motion erstellen].
- Hinweise
- [Bildgröße] ist auf (1920×1080) gestellt.
- Wenn Sie mehr als eine Stop Motion-Animation aufnehmen möchten, legen Sie eine andere SD-Karte vor der Aufnahme von Standbildern für eine andere Stop Motion-Animation ein, um sie in zwei verschiedenen Aufnahmegruppen aufzunehmen.
Twin-Kamera
Durch Verwendung der Subkamera und Hauptkamera können Sie zwei Bilder gleichzeitig aufnehmen. (Twin-Kamera)*
Verwenden Sie die Subkamera, um sich selbst, ein Familienmitglied neben Ihnen oder eine andere Landschaft als auf der Hauptkamera aufzunehmen.
* Kompatibles Modell: HC-WXF99∗ / W58∗-Serie
!
- Eine Aufnahme mit der Subkamera allein ist nicht möglich.
- Bilder aufgenommen mit der Haupt- und Subkamera werden als eine einzige Szene oder ein Standbild erfasst. Bei der Wiedergabe kann das mit der Subkamera aufgenommene Bild nicht allein gelöscht oder versteckt werden.
- Die Mindest-Fokusentfernung der Subkamera beträgt etwa 30 cm.
Vorbereitung
- Wi-Fi-Verbindung
- Drehen der Subkamera
Bedienung
- Standbilder/Video aufnehmen
Set
| [Twin-Kamera] |
|---|
| Schaltet die Twin-Kamera ON/OFF. |
| [Sub Fenster Position] |
| Ändert die Sub Fenster Position während der Aufnahme. |
| [Sub Fenster WB] |
| Stellt den Sub Fenster Weißabgleich ein. |
| [Sub Fenster Helligkeit] |
| Stellt die Sub Fenster Helligkeit ein. |
| [Sub Fenster Rahmen] |
| Ändert die Farbe des Sub Fenster Rahmens. |
| [Sub Fenster Zoom]* |
| Ändert die Zoomstufe des Sub Fensters. |
| [Erzähl-Modus] |
| Einstellung für eine klare Aufnahme der Fotografenstimme. |
* Kompatibles Modell: HC-WXF99∗-Serie
- Hinweise
- Wenn diese Anwendung gestartet wird und im Aufnahmemodus mit gedrehtem Objektiv der Subkamera eingestellt ist, ist automatisch der Twin-Kamera-Modus aktiv.
- Je nach Aufnahmebedingungen können sich die Farbbalance und Helligkeit der Bilder auf der Hauptkamera und Subkamera unterscheiden.
Wireless Twin-Kamera
Einstellung für die Verwendung einer Smartphone/Tablet Kamera als Subkamera. Nimmt Bilder der Haupt- und kabellosen Subkamera gleichzeitig über die Videokamera auf.
!
- Bilder, die mit der Haupt- und kabellosen Subkamera aufgenommen wurden, werden als eine einzige Szene/einzelnes Standbild erfasst. Während der Wiedergabe ist es nicht möglich, nur Bilder, die mit der kabellosen Subkamera aufgenommen wurden, zu löschen oder zu verstecken.
Vorbereitung
- Drücken Sie die Wi-Fi Taste der Videokamera
- Berühren Sie
 (
( , wenn Sie mehrere Smartphones oder Tablets als Sub-Kamera benutzen) >
, wenn Sie mehrere Smartphones oder Tablets als Sub-Kamera benutzen) >  auf dem LCD-Monitor der Videokamera
auf dem LCD-Monitor der Videokamera
Bedienung
- Aufnehmen von Videos*1
Während diese Funktion aktiviert ist, können die unten angegebenen Aktionen ausgeführt werden.
(Wenn der Bildschirm angetippt wird, erscheinen die Icons.)
| *2 | Kamera wechseln | ||
|---|---|---|---|
| *3 | Weißabgleich | ||
| *3 | Belichtung | ||
| *3 | Zoomen | ||
*1 Wenn Sie eine kabellose Subkamera verwenden, können Sie keine Bilder mit dieser Anwendung aufnehmen.
Bitte starten/pausieren Sie die Aufnahme, indem Sie die Videokamera selbst verwenden.
*2 Kompatibles Gerät: Geräte mit Hinter- und Vorderkamera
*3 Kompatibles Gerät: Android-Geräte (Je nach Gerät sind diese evtl. nicht zu verwenden.)
Fernbedienung der Ferngesteuerter Kamerakopf
Der Anschluss der Videokamera über ein USB-Kabel an den ferngesteuerten Kamerakopf VW-CTR1 ermöglicht es, den Bewegungen des Motivs in waagerechter und senkrechter Richtung während der Aufnahme automatisch zu folgen und bei Bedarf einen Zoomvorgang auszuführen.
Vorbereitung
- Schließen Sie die Ferngesteuerter Kamerakopf an der Videokamera an
- Verbinden Sie die Ferngesteuerter Kamerakopf und die Videokamera mit USB-Kabel (mit dem der Videokamera)
- Drücken Sie den Power-Knopf der Ferngesteuerter Kamerakopf, um sie einzuschalten
- Schalten Sie die Videokamera ein und berühren Sie [Ferngesteuerter Kamerakopf] auf dem LCD-Monitor der Videokamera
- Bitte verbinden Sie zur Vorbereitung Ihre Videokamera mit Ihrem Smartphone / Tablet über Wi-Fi
Die Ferngesteuerter Kamerakopf ist mit den Kamerafunktionen für ferngesteuerte Aufnahme.
Bitte schauen Sie in der Bedienungsanleitung der Videokamera nach der Verbindungsmethode der einzelnen Kamerafunktionen.
!
- Diese Funktion ist nicht als Diebstahlsicherung gedacht.
Bedienung
- Wählen Sie den Modus
- Tippen Sie zunächst das Menü
 und dann [Kamerakopf-Einst.] > [Modus]
und dann [Kamerakopf-Einst.] > [Modus]
- Tippen Sie zunächst das Menü
- Verwenden Sie den ausgewählten Modus
Manuell
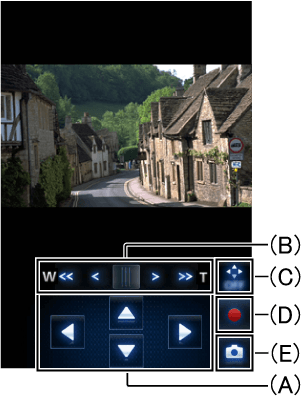
(A) Passen Sie [Drehwinkel] und [Neigungswinkel] an*1*2 (B) Zoomen*1*2*3 (C) (A) und (B) Anzeige ON/OFF (D) Aufnehmen von Videos*1*2*3 (E) Aufnehmen von Bildern*1*2
- Aufnahme
- Den ferngesteuerten Kamerakopf steuern
[Preset-Positionen]
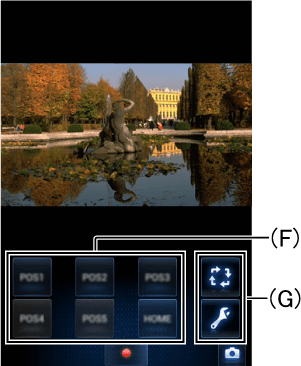
(F) Wahl der Position/Cycling-Reihenfolge, Start des Vorgangs, etc.*2*4 (G) (F) einstellen, zurücksetzen, Vorgangsauswahl, etc.*2*4
- Positionen registrieren
Tippen Sie
 in (G) und wählen Sie die Position, die sie für (F) registrieren möchten.
in (G) und wählen Sie die Position, die sie für (F) registrieren möchten.
Sobald Sie die Positionen für (A) oder (A) und (B) angepasst haben, tippen Sie in (G).
in (G). - Bewegen des ferngesteuerten Kamerakopfs zu einer registrierten Position
Tippen Sie die registrierte Position in (G) oben und die Bewegung beginnt.
Tippen Sie während der Bewegung , um den Vorgang zu pausieren.
, um den Vorgang zu pausieren. - Verwendung des Cycling-Modus
Tippen Sie nach
 in (G)
in (G) in (F), um den Bildschirm aufzurufen, auf dem Sie die die Cycling-Reihenfolge registrieren. Bitte registrieren Sie eine Cycling-Reihenfolge.
in (F), um den Bildschirm aufzurufen, auf dem Sie die die Cycling-Reihenfolge registrieren. Bitte registrieren Sie eine Cycling-Reihenfolge.
Tippen Sie in (G) und das Cycling beginnt.
in (G) und das Cycling beginnt.
Wenn Sie in (F) tippen, wird die Registrierung nicht ausgeführt. Bewegt sich zur nächsten Position beim Cycling.
in (F) tippen, wird die Registrierung nicht ausgeführt. Bewegt sich zur nächsten Position beim Cycling.Party-Szene / Bewegtes Objekt
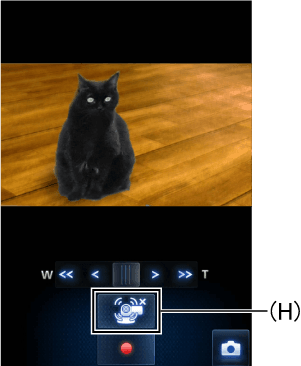
(H) Vorgang starten/pausieren*3
- Ändern der Bewegungseinstellungen während des automatischen Modu
Tippen Sie das Menü
 und dann [Kamerakopf-Einst.] > [Modus] > [Einrichtung], um Ihre bevorzugten Werte für [Drehwinkel]/[Neigungswinkel]/[Neigegeschwindigkeit] einzustellen.
und dann [Kamerakopf-Einst.] > [Modus] > [Einrichtung], um Ihre bevorzugten Werte für [Drehwinkel]/[Neigungswinkel]/[Neigegeschwindigkeit] einzustellen. - Verwenden Sie den ausgewählten Modus
Der Vorgang beginnt, wenn Sie (H) tippen.
Tippen Sie
 , um Party-Szene zu starten und
, um Party-Szene zu starten und zum Pausieren.
zum Pausieren.
Tippen Sie , um Bewegtes Objekt zu starten und
, um Bewegtes Objekt zu starten und zum Pausieren.
zum Pausieren.
- Bedienung der Ferngesteuerter Kamerakopf beenden
(Für Android-Geräte)
Bitte tippen Sie den Zurück-Knopf auf dem verwendeten Gerät.
(Für iOS-Geräte)
Bitte tippen Sie![]() auf dem Bildschirm.
auf dem Bildschirm.
Set
| [Modus]*1*2*3 | ||
|---|---|---|
| [Party-Szene] | : | Nimmt vorrangig Portraits auf Parties und ähnlichen Szenen auf. |
| [Bewegtes Objekt] | : | Erfasst und nimmt sich bewegende Objekte auf. |
| [Manuell] | : | Bedient die Ferngesteuerter Kamerakopf manuell. |
| [Preset-Positionen] | : | Registrieren Sie eine Aufnahme, damit diese automatisch beginnt. |
| [Drehwinkel]*2 | ||
| [± 180°] | : | Bis ca. 180° nach links/rechts oben schwenken. |
| [± 90°] | : | Bis ca. 90° nach links/rechts oben schwenken. |
| [± 45°] | : | Bis ca. 45° nach links/rechts oben schwenken. |
| [Fix] | : | Schwenken nach links/rechts ist ausgeschaltet. |
| [Neigungswinkel]*2 | ||
| [± 15°] | : | Bis ca. 15° nach unten/oben neigen. |
| [Fix] | : | Neigen aufwärts/abwärts ist ausgeschaltet. |
| [Neigegeschwindigkeit]*1*2*3 | ||
| [Hoch] | : | Dient zur Einstellung der vertikalen Geschwindigkeit des ferngesteuerten Kamerakopfs. |
| [Normal] | ||
| [Aufnahmebereich prüfen]*3 | ||
Sie können die Reichweite der Ferngesteuerter Kamerakopf überprüfen.
| ||
*1 [Manuell]
*2 [Preset-Positionen]
*3 [Party-Szene] / [Bewegtes Objekt]
*4 Während der Registrierung und des Vorgangs unterscheidet sich die Anzeige.
- Hinweise
- Beim Gebrauch einer Ferngesteuerter Kamerakopf werden auch die Geräusche ihrer Bewegungen aufgenommen.
- In [Party-Szene] und [Bewegtes Objekt] kann es sein, dass das Motiv je nach Größe, Geschwindigkeit und Helligkeit der Umgebung nicht automatisch aufgenommen wird.
Wir empfehlen, dass Sie die Aufnahme kurz vorher einmal testen, um zu überprüfen, dass Video und Audio korrekt aufgenommen werden. - Die Ferngesteuerter Kamerakopf kann nicht zoomen, während sie sich bewegt.
- Sie können die Ferngesteuerter Kamerakopf nicht pausieren, während sie aufnimmt.
Wenn Sie die Ferngesteuerter Kamerakopf pausieren möchten, stoppen die zuerst die Aufnahme.