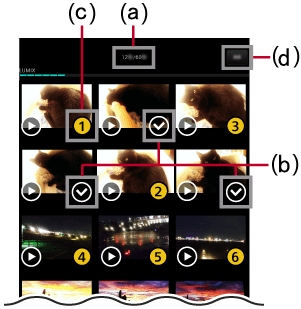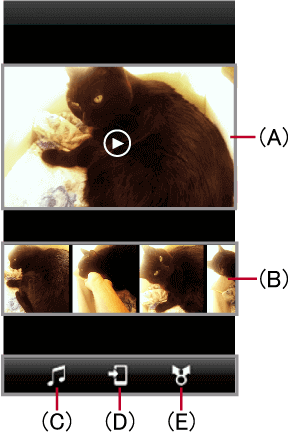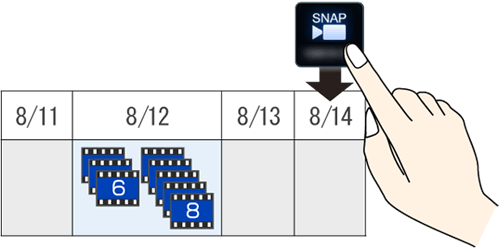Snap Movies verbinden
Sie können kurze Videos, die Sie im Snap Movie-Modus Ihrer DigitalKamera aufgenommen haben, miteinander verbinden und Musik hinzufügen.
| * | Kompatibles Gerät | : | Android-Geräte 4.3 und höher (Manche Geräte sind möglicherweise nicht kompatibel.) |
|---|
| | iOS-Geräte 9.0 und höher (Manche Geräte sind möglicherweise nicht kompatibel.) |
Vorbereitung
- Wi-Fi-Verbindung
Bedienung
- Tippen Sie auf

- Tippen Sie auf [Snap Movie]

Eine Senden-Nachricht wird auf dem Bildschirm angezeigt.
Tippen Sie eines der Folgenden.
| [JA] | : | Automatisch senden
→ Zu Schritt 4
(Für Einzelheiten siehe Hinweis.) Hinweis.) |
|---|
| [NEIN] | : | Manuell senden
→ Zu Schritt 3 |
|---|
- Snap Movies zum Verbinden wählen
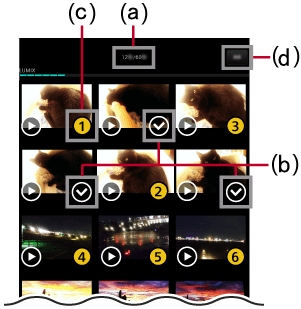
| (a) | Gesamtzeit / Max. Zeit |
| (b) |
Abgewähltes Symbol |
| (c) |
Gewähltes Symbol |
| (d) |
Senden starten |
- Tippen von (b) addiert die Gesamtzeit zu (a). Sie können bis zu 60 Sekunden wählen.
Dabei werden Nummern in der von Ihnen getippten Reihenfolge zu den Vorschaubildern hinzugefügt.
Diese Nummern sind zudem die Wiedergabereihefolge in Schritt 4 auf dem Vorschaubildschirm.
Nachdem Sie die Auswahl beendet haben, tippen Sie auf (d).
Dadurch wird der Film auf ein Smartphone gesendet.
- Verbinden
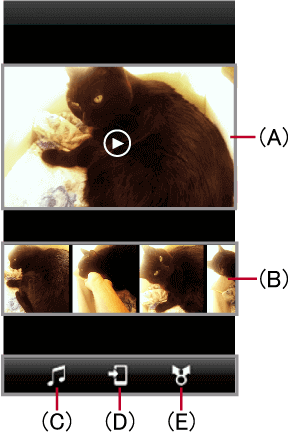
| (A) | Vorschau |
| (B) |
Szenen wechseln (löschen) |
| (C) |
Musik hinz. |
| (D) |
Speichern |
| (E) |
Soziale Netzwerke |
- Sie können zum Wechseln von Szenen mit (B) die Vorschaubilder nach links oder rechts ziehen. Sie können bearbeitete Snap Movies nach Wechsel von Szenen durch (B) oder Einfügen von Hintergrundmusik durch (C) überprüfen, wenn Sie (A) tippen.
Wenn Sie eine Szene löschen möchten, halten und ziehen Sie das Vorschaubild zum oberen Bildschirmrand.
Es erscheint und Sie können sie löschen.
und Sie können sie löschen.
Wenn Sie etwas zu einem Snap Movie hinzufügen können, wird beim Scrollen der Vorschaubilder nach rechts angezeigt.
angezeigt.
- Speichern; Teilen auf sozialen Netzwerken*
*
Eine LUMIX CLUB-Login ID wird benötigt, um von einem iOS-Gerät an ein soziales Netzwerk zu senden.
- Tippen Sie auf (D), um den verbundenen Snap Movie auf Ihrem Smartphone zu speichern.
Tippen Sie auf (E), wenn Sie ihn auf einem sozialen Netzwerk teilen möchten.
<Über Automatisch senden>
| z.B. | : | Wenn Sie am 12. Aug. Snap Movies aufgenommen haben |
|---|
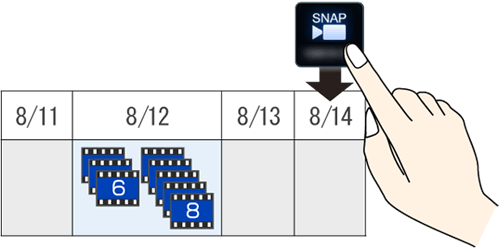
Es werden die Snap Movies gesendet, die bis zu 3 Tage vor Aktivierung von aufgenommen wurden.
aufgenommen wurden.
Im oben angegebenen Beispiel werden die am 12. Aug. aufgenommenen Snap Movies gesendet.
Haben Sie etwas nach dem 12. Aug. aufgenommen, werden nur die Snap Movies gesendet, die näher am Tag der Aktivierung von liegen.
liegen.
Standbilder mit der Foto-Collage-Funktion bearbeiten
Nehmen Sie die Standbilder, die Ihnen gefallen, und setzen Sie sie selbst zu einem Bild zusammen.
Vorbereitung
- Wi-Fi-Verbindung
Bedienung
- Tippen Sie auf

- Tippen Sie auf [Foto-Collage]

- Wählen Sie einen Rahmen
Der Auswahlbildschirm der Rahmen wird angezeigt.
- Tippen Sie auf den Rahmen, den Sie verwenden möchten.
Die Anzahl an verwendbaren Standbildern hängt vom Rahmen ab.
- Wählen Sie ein Standbild*
Die Vorschaubilder für Standbilder werden angezeigt.
- Bitte setzen Sie ein Häkchen in die Vorschaubilder der Standbilder, die Sie in den Rahmen einfügen möchten.
* Wenn die DigitalKamera nicht verbunden ist, werden als Vorschaubilder gespeicherte Standbilder in [Aufnahmen] (für iOS-Geräte) oder [Galerie] (für Android-Geräte) angezeigt.
- Tippen Sie auf [Ausf.]
Die Standbilder werden in den gewählten Rahmen eingefügt.
- Wenn Sie den Bilderrahmen ändern möchten, tippen Sie bitte auf
 .
.
- Wenn Sie die Standbilder ändern möchten, tippen Sie bitte auf den Zurückknopf des Smartphones und wählen neue Standbilder nach Schritt 4.
- Tippen Sie auf
 und speichern Sie das bearbeitete Bild
und speichern Sie das bearbeitete BildDie Nachricht [Die Standbilder sind gespeichert worden.] wird angezeigt.
- Tippen Sie auf [Ende], um die Bearbeitung des Fotorahmens zu beenden.
- Bilder, die einmal bearbeitet wurden, können später nicht erneut bearbeitet werden.
- Wenn ein Video ausgewählt ist, kann das als Vorschaubild angezeigte Bild verwendet werden.


 .
. und speichern Sie das bearbeitete Bild
und speichern Sie das bearbeitete Bild