Geotagging (Hinzufügen von Standortinformationen vom Smartphone auf die Bilder der Digitalkamera*)
* Diese Funktion ist nicht verfügbar auf Smartphones, die nicht mit GPS (Standortinformationen-Erfassungsprogramm) ausgestattet sind.
Vorbereitung
- Wi-Fi-Verbindung
- Aktivieren Sie die Standort-Informationsoption auf dem Smartphone
Bedienung
- Tippen Sie auf

- Tippen Sie auf [Geotagging]

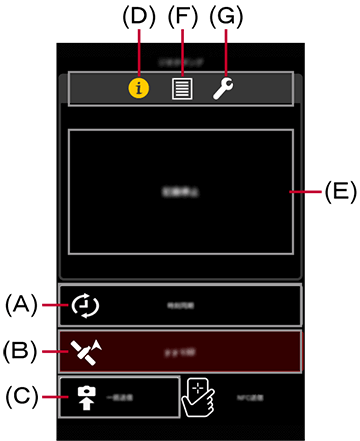
(A) Zeit-Einstellung (B) Aufnahme starten/beenden (C) Standortdaten senden (D) Betriebszustand anzeigen (E) Betriebszustand Anzeigebildschirm (F) Betriebsprotokoll (G) Erfassungsintervall - Tippen Sie auf (A), um die aktuelle Uhrzeit einzustellen
-
Tippen Sie auf (B), um mit der Erfassung von Standortinformationen zu beginnen
- Tippen Sie erneut darauf, um die Erfassung zu stoppen.
- Schalten Sie die Aufnahme von Standortinformationen aus, wenn Sie sie nicht benutzen, da sie im aktivierten Zustand ständig Energie verbraucht.
Wenn Sie das Geotagging beenden möchten, tippen Sie (B) und beenden Sie die Erfassung von Standortdaten.
- Bilder aufnehmen
- Je nach Modell können Sie möglicherweise keine Fotos mit Ihrer Digitalkamera aufnehmen, während Sie über Wi-Fi verbunden sind.
Unterbrechen Sie in diesem Fall bitte die Wi-Fi-Verbindung, bevor Sie Fotos aufnehmen. Sie können die Verbindung erneut herstellen, nachdem Sie fertig sind.
- Je nach Modell können Sie möglicherweise keine Fotos mit Ihrer Digitalkamera aufnehmen, während Sie über Wi-Fi verbunden sind.
- Tippen Sie auf [Batch-Übertragung]
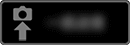
- Sie können gewonnene Standortdaten von Bildern, die Sie mit Ihrer Digitalkamera aufgenommen haben, gesammelt senden.
-
Sobald Sie mit dem Senden der Standortdaten fertig sind, wird die Nachricht [Standortdaten versendet. Standortdaten löschen?] angezeigt.
Wählen Sie entweder [Löschen] oder [Abbruch].
Nachdem Ihre Standortdaten gesendet wurden, wird die Nachricht [Informationen über den gegenwärtigen Standort in die Bilddatei schreiben?] angezeigt. Tippen Sie auf [Schreiben] und speichern Sie die Standortdaten.
Je nach Modell erfordert eine manuelle Bedienung des Geräts möglicherweise die Speicherung von Standortdaten.
Bitte lesen sie dazu auch die Bedienungsanleitung der Digitalkamera.
Über NFC senden* (Senden Sie Standortdaten individuell)
Sie können die NFC-Funktion verwenden, um Standortdaten, die Sie von Ihrem Smartphone erhalten haben, einem Bild zuzuschreiben, das wiedergegeben wird.
- Geben Sie das Bild, dem Sie Ihre Standortdaten zuschreiben wollen, auf der Digitalkamera wieder und berühren Sie den
 -Teil der Digitalkamera mit Ihrem Smartphone.
-Teil der Digitalkamera mit Ihrem Smartphone.
Ihre Standortdaten werden dann überschrieben und für das wiedergegebene Bild angezeigt.
* Kompatible Modelle |
: | DMC-GX8 / TZ70 / TZ71 / ZS50 |
|---|
- Betriebszustand / Betriebsprotokoll anzeigen
- Tippen Sie auf (D) und der Betriebszustand wird im Bereich (E) angezeigt.
Tippen Sie auf (F), um Aufnahmeprotokolle der Standortinformationen anzuzeigen. Der maximale Protokollspeicher beträgt 20 Einträge.
Neue Einträge, die die Speicherkapazität überschreiten, überschreiben alte Daten.
- Einstellung des Erfassungsintervalls
- Tippen Sie auf (G), um den Erfassungsintervall von Standortinformationen auszuwählen.
Es sind 1, 5, 15, 30 und 60 Sekunden Intervalle verfügbar.
- Hinweise
- Wenn die Aufnahme beginnt, werden die Standortdaten weiterhin mit dem eingestellten Erfassungsintervall erfasst.
Wenn Sie die Speicherkarte* wechseln, führen Sie bitte die folgenden Schritte für jede Speicherkarte einzeln durch.
(a) Wechseln Sie die SD-Speicherkarte in der DigitalKamera.
(b) Wiederholen Sie die Schritte 5 bis 6, nachdem Sie sich vergewissert haben, dass DigitalKamera und Smartphone noch miteinander verbunden sind.
* SD- / SDHC- / SDXC-Speicherkarten werden in dieser Anleitung als „Speicherkarten“ bez,eichnet.
- Bilder mit hinzugefügten Standortinformationen enthalten möglicherweise persönliche Informationen wie Ihren Aufenthaltsort, die benutzt werden könnten, um Sie zu identifizieren. Beachten Sie dies bitte, wenn Sie Bilder auf Websites hochladen.
- Wenn Bilder an bestimmten Orten, wie in Gebäuden, aufgenommen werden, kann es vorkommen, dass keine genauen GPS-Standortinformationen zur Verfügung stehen und entsprechend nicht gespeichert werden können.
- Der maximale Speicher für Standortdaten beträgt 600.000 Einträge. *Neue Einträge, die dieses Maximum überschreiten, überschreiben ältere Einträge.
* Der Aufzeichnungszeitraum beträgt bei einem Erfassungsintervall von 5 Sekunden ungefähr einen Monat.
- Bitte sehen Sie sich die diesbezüglichen Informationen in der Anleitung der DigitalKamera an, um gesendete Standortinformationen zu benutzen.
Snap Movies verbinden
Sie können kurze Videos, die Sie im Snap Movie-Modus Ihrer DigitalKamera aufgenommen haben, miteinander verbinden und Musik hinzufügen.
| * | Kompatible Modelle | : | DC-GF10 / TZ90 / TZ91 / TZ92 / TZ93 / ZS70 / FZ80 / FZ82 / GF9 / GX800 / GX850, DMC-FZ2000 / FZ2500 / LX9 / LX10 / LX15 / G80 / G81 / G85 / GX80 / GX85 / GF8 / TZ100 / TZ101 / TZ110 / ZS100 / ZS110 / TZ80 / TZ81 / ZS60 / FZ300 / FZ330 / GX8 / G7 / G70 / GF7 / GM5 / GM1S |
|---|---|---|---|
| Kompatibles Gerät | : | Android-Geräte 4.3 und höher (Manche Geräte sind möglicherweise nicht kompatibel.) | |
| iOS-Geräte 7.0 und höher (Manche Geräte sind möglicherweise nicht kompatibel.) |
Vorbereitung
- Wi-Fi-Verbindung
Bedienung
- Tippen Sie auf

- Tippen Sie auf [Snap Movie]

Eine Senden-Nachricht wird auf dem Bildschirm angezeigt.
Tippen Sie eines der Folgenden.[JA] : Automatisch senden
→ Zu Schritt 4
(Für Einzelheiten siehe Hinweis.)
Hinweis.)[NEIN] : Manuell senden
→ Zu Schritt 3 - Snap Movies zum Verbinden wählen
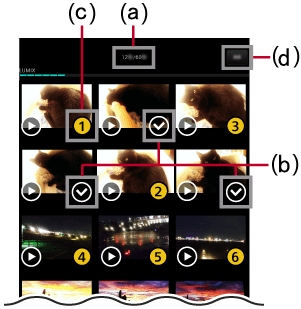
(a) Gesamtzeit / Max. Zeit (b) Abgewähltes Symbol (c) Gewähltes Symbol (d) Senden starten - Tippen von (b) addiert die Gesamtzeit zu (a). Sie können bis zu 60 Sekunden wählen.
Dabei werden Nummern in der von Ihnen getippten Reihenfolge zu den Vorschaubildern hinzugefügt.
Diese Nummern sind zudem die Wiedergabereihefolge in Schritt 4 auf dem Vorschaubildschirm.
Nachdem Sie die Auswahl beendet haben, tippen Sie auf (d).
Dadurch wird der Film auf ein Smartphone gesendet.
- Tippen von (b) addiert die Gesamtzeit zu (a). Sie können bis zu 60 Sekunden wählen.
- Verbinden
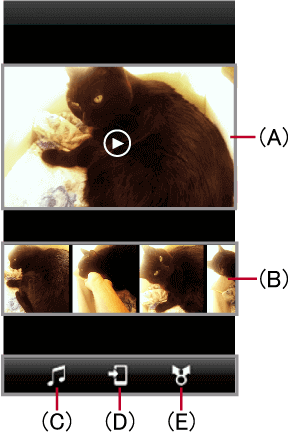
(A) Vorschau (B) Szenen wechseln (löschen) (C) Musik hinz. (D) Speichern (E) Soziale Netzwerke - Sie können zum Wechseln von Szenen mit (B) die Vorschaubilder nach links oder rechts ziehen. Sie können bearbeitete Snap Movies nach Wechsel von Szenen durch (B) oder Einfügen von Hintergrundmusik durch (C) überprüfen, wenn Sie (A) tippen.
Wenn Sie eine Szene löschen möchten, halten und ziehen Sie das Vorschaubild zum oberen Bildschirmrand.
Es erscheint und Sie können sie löschen.
und Sie können sie löschen.
Wenn Sie etwas zu einem Snap Movie hinzufügen können, wird beim Scrollen der Vorschaubilder nach rechts angezeigt.
angezeigt.
- Sie können zum Wechseln von Szenen mit (B) die Vorschaubilder nach links oder rechts ziehen. Sie können bearbeitete Snap Movies nach Wechsel von Szenen durch (B) oder Einfügen von Hintergrundmusik durch (C) überprüfen, wenn Sie (A) tippen.
- Speichern; Teilen auf sozialen Netzwerken*
* Eine LUMIX CLUB-Login ID wird benötigt, um von einem iOS-Gerät an ein soziales Netzwerk zu senden.
- Tippen Sie auf (D), um den verbundenen Snap Movie auf Ihrem Smartphone zu speichern.
Tippen Sie auf (E), wenn Sie ihn auf einem sozialen Netzwerk teilen möchten.
- Tippen Sie auf (D), um den verbundenen Snap Movie auf Ihrem Smartphone zu speichern.
- Hinweis
<Über Automatisch senden>
| z.B. | : | Wenn Sie am 12. Aug. Snap Movies aufgenommen haben |
|---|
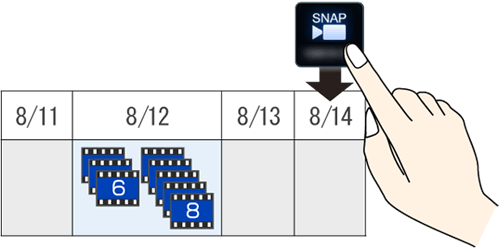
Es werden die Snap Movies gesendet, die bis zu 3 Tage vor Aktivierung von![]() aufgenommen wurden.
aufgenommen wurden.
Im oben angegebenen Beispiel werden die am 12. Aug. aufgenommenen Snap Movies gesendet.
Haben Sie etwas nach dem 12. Aug. aufgenommen, werden nur die Snap Movies gesendet, die näher am Tag der Aktivierung von![]() liegen.
liegen.
Standbilder mit der Foto-Collage-Funktion bearbeiten
Nehmen Sie die Standbilder, die Ihnen gefallen, und setzen Sie sie selbst zu einem Bild zusammen.
Vorbereitung
- Wi-Fi-Verbindung
Bedienung
- Tippen Sie auf

- Tippen Sie auf [Foto-Collage]

- Wählen Sie einen Rahmen
Der Auswahlbildschirm der Rahmen wird angezeigt.
- Tippen Sie auf den Rahmen, den Sie verwenden möchten.
Die Anzahl an verwendbaren Standbildern hängt vom Rahmen ab.
- Tippen Sie auf den Rahmen, den Sie verwenden möchten.
- Wählen Sie ein Standbild*
Die Vorschaubilder für Standbilder werden angezeigt.
- Bitte setzen Sie ein Häkchen in die Vorschaubilder der Standbilder, die Sie in den Rahmen einfügen möchten.
* Wenn die DigitalKamera nicht verbunden ist, werden als Vorschaubilder gespeicherte Standbilder in [Aufnahmen] (für iOS-Geräte) oder [Galerie] (für Android-Geräte) angezeigt.
- Tippen Sie auf [Ausf.]
Die Standbilder werden in den gewählten Rahmen eingefügt.
- Wenn Sie den Bilderrahmen ändern möchten, tippen Sie bitte auf
 .
. - Wenn Sie die Standbilder ändern möchten, tippen Sie bitte auf den Zurückknopf des Smartphones und wählen neue Standbilder nach Schritt 4.
- Wenn Sie den Bilderrahmen ändern möchten, tippen Sie bitte auf
- Tippen Sie auf
 und speichern Sie das bearbeitete Bild
und speichern Sie das bearbeitete BildDie Nachricht [Die Standbilder sind gespeichert worden.] wird angezeigt.
- Tippen Sie auf [Ende], um die Bearbeitung des Fotorahmens zu beenden.
- Hinweise
- Bilder, die einmal bearbeitet wurden, können später nicht erneut bearbeitet werden.
- Wenn ein Video ausgewählt ist, kann das als Vorschaubild angezeigte Bild verwendet werden.