Aufnahme-Grundfunktionen
Vorbereitung
- Wi-Fi-Verbindung
- Tippen Sie auf
 , um den Aufnahmebildschirm anzuzeigen
, um den Aufnahmebildschirm anzuzeigen
Bedienung
| : | Fotografieren Wenn der Serienbildmodus eingestellt ist, tippen Sie auf | |
| : | Aufnehmen von Videos Die Video-Aufnahme wird gestartet. Tippen Sie erneut darauf, um die Aufnahme zu stoppen. |
| : | Zoomen |
Aufnahme-Einstellungen
Tippen Sie auf die unten angezeigten Zeichen, um die jeweilige Einstellung vorzunehmen.
(Auf Smartphones)
Wenn Sie auf![]() oder
oder![]() tippen, werden die unten angezeigten Zeichen eingeblendet.
tippen, werden die unten angezeigten Zeichen eingeblendet.
Wenn Sie![]() oder
oder![]() erneut antippen, kehren Sie zum ursprünglichen Bildschirm zurück.
erneut antippen, kehren Sie zum ursprünglichen Bildschirm zurück.
| Berühren Sie einfach das Motivteil, das scharf abgebildet werden soll: Es wird automatisch scharfgestellt und die Aufnahme erfolgt. | |
| Sie können die Helligkeit an der von Ihnen berührten Stelle ganz einfach optimieren. | |
| Sie können die Scharfeinstell-Betriebsart passend zur Position und Anzahl der Objekte auswählen. | |
| Einstellen der Blende, Verschlusszeit, des Programmverschiebung etc. | |
| Wenn die Belichtung des Hauptmotivs zu knapp ist, weil es deutlich dunkler als das Umfeld ist, wird eine entsprechende Korrektur vorgenommen. | |
| Stellt den Antriebsmodus ein. | |
| Einstellen des Weißabgleichs. | |
| Einstellen der (Licht-) ISO-Empfindlichkeit. |
* Die Icon-Anzeige variiert nach den Einstellungen der Digitalkamera.
Tippen Sie auf![]() , um unten und oben auf dem Aufnahmebildschirm Informationen (Einstellungen usw.) anzuzeigen. Sie können die angezeigten Informationen durch erneutes Antippen wieder ausblenden.
, um unten und oben auf dem Aufnahmebildschirm Informationen (Einstellungen usw.) anzuzeigen. Sie können die angezeigten Informationen durch erneutes Antippen wieder ausblenden.
Tippen Sie auf![]() , um andere Aufnahme-Einstellungen anzeigen zu lassen und Einstellungen wie [Post-Fokus] vorzunehmen.
, um andere Aufnahme-Einstellungen anzeigen zu lassen und Einstellungen wie [Post-Fokus] vorzunehmen.
- Hinweise
- Einige der angezeigten Inhalte gehören zu Einstellungen, die an der DigitalKamera geändert werden können.
Die angezeigten Inhalte können sich je nach Aufnahme-Betriebsart und Einstellungen unterscheiden.
Die Bedienung kann ebenfalls von der, der DigitalKamera abweichen. - Nach Änderung der Einstellungen kann die sich Qualität des auf Ihrem Smartphone / Tablet gezeigten Bildes von dem an der DigitalKamera gezeigten unterscheiden. Es wird empfohlen, die Qualität auf dem Wiedergabe-Bildschirm Ihrer DigitalKamera zu überprüfen.
Aufnahme von 4K-Fotos
Sie können den gewünschten Moment aus einer Serienaufnahme mit 30 Einzelbildern/Sekunde auswählen und diesen Moment als Bild mit (ca.) 8 Millionen Pixeln speichern.
- Ändern Sie die Aufnahme-Einstellungen zu [4K Foto], indem Sie
 auf dem Aufnahme-Einstellungsbildschirm der Applikation tippen
auf dem Aufnahme-Einstellungsbildschirm der Applikation tippen
- Das angezeigte Icon kann sich je nach Aufnahmeeinstellungen unterscheiden.
- Tippen Sie
 und wählen Sie dann Aufnahmemethode
und wählen Sie dann Aufnahmemethode
Punkt Tipp-Methode oder -Anzahl Die Aufnahme wird ausgeführt 4K-Serienbilder Während Sie halten Während Sie tippen 4K-Serienbilder (S/S) 2 Mal
(Aufnahme beginnen/beenden)Vom Beginn bis zum Ende der Aufnahme 4K Pre-Burst 1 Mal 1 Sekunde vor und nach dem Tippen - Bilder aufnehmen
- Je nach gewählter Aufnahme-Einstellung weichen die Tipp-Methode und Anzahl der Aufnahmen für jedes
 ab.
ab.
- Je nach gewählter Aufnahme-Einstellung weichen die Tipp-Methode und Anzahl der Aufnahmen für jedes
Einen Schwenk ohne Wackeln bzw. Video mit Zoom aufnehmen (4K Live Schneiden)
Sie können während der Aufnahme ohne horizontales Wackeln schwenken und während des Videos hinein- und hinauszoomen, ohne die Zoom-Bedienung zu benutzen. Während der Aufnahme können Sie Ihr Video vom 4K-Format (3840 × 2160) auf das High-Vision-Format (1920 × 1080) zuschneiden, indem Sie es in einem Weitwinkel aufnehmen und einen Start- und Stop-Frame für den Schnitt einstellen.
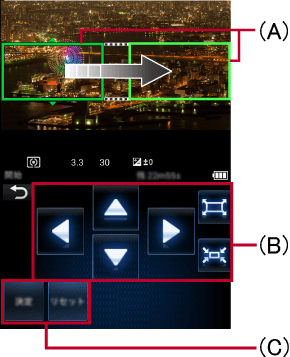
| (A)* | Start-Frame des Schnitts (grün) Stop-Frame des Schnitts (gelbgrün) |
| (B) | Frame-Position ändern/Zoom-Bedienung |
| (C) | Frame-Position übernehmen/Zurücksetzen |
* Der Frame ist gelb, bis die Position fest eingestellt ist.
- Stellen Sie das Moduswahlrad der Digitalkamera auf [
 ]
] - Tippen Sie auf

- Tippen Sie auf [4K Live Schneiden]
- Wählen Sie die Aufnahmezeit ([20 s], [40 s]).
- Tippen Sie (B) und (C), um den Start-/Stop-Frame des Schnitts bzw. die Zoom-Bedienung einzustellen
- Sie können die Frame-Position auch ändern, indem Sie ihn mit dem Finger ziehen und verschieben.
- Tippen Sie auf [Ändern], wenn Sie die Frame-Position bzw. die Zoom-Bedienung erneut einstellen möchen.
- Aufnahme beginnen
- Hinweise
- Es wird ein Video mit [FHD/20M/30p] als [MP4] aufgenommen.
- Nur der Bereich innerhalb des Frames wird aufgenommen.
Interessante Szenen während der Aufnahme markieren
Während Sie 4K-Serienbilder (S/S) aufnehmen, können Sie eine Markierung setzen, indem Sie auf![]() tippen.
tippen.
Sie können Bilder mit Markierungen direkt auf der Digital-Kamera überprüfen.
Aufnehmen von Bildern mit Touch-Auslöser
Berühren Sie einfach das Motivteil, das scharf wiedergegeben werden soll: Es wird automatisch scharfgestellt und die Aufnahme erfolgt.
- Tippen Sie auf

- Das Zeichen wechselt zu
 als Hinweis darauf, dass Aufnahmen durch Antippen möglich sind.
als Hinweis darauf, dass Aufnahmen durch Antippen möglich sind.
- Das Zeichen wechselt zu
- Berühren Sie das Motivteil, das scharf wiedergegeben werden soll
- Die Aufnahme erfolgt, sobald das berührte Motivteil scharf gestellt ist.
- Tippen Sie auf
 , um berührungsgesteuertes Auslösen zu beenden.
, um berührungsgesteuertes Auslösen zu beenden.
Einfaches Optimieren der Helligkeit für ein bestimmtes Motivteil (Touch-AE)
- Optimieren des Fokus und der Helligkeit des berührten Bereichs
Wenn Sie [Touch-AF] auf [AF+AE] unter den [Touch-Einst.] im Menü [Individual] auf der DigitalKamera einstellen, können Sie den Fokus und die Helligkeit in dem von Ihnen berührten Bereich optimieren.
Berühren Sie das Objekt, dessen Helligkeit Sie optimieren möchten, um den Rahmen des AF-Bereichs und die Position der Helligkeitsoptimierung anzeigen zu lassen. Die Helligkeit und der Fokus können im selben Bereich optimiert werden.
-
Tippen Sie auf
 , um die Einstellung abzubrechen.
, um die Einstellung abzubrechen. - Bei der Verwendung der manuellen Scharfstellung tippen Sie auf
 , um nur die Helligkeit zu optimieren.
, um nur die Helligkeit zu optimieren.
- Optimieren der Helligkeit des berührten Bereichs
Wenn die [Touch-Einst.] sich von den oben angegebenen unterscheiden, können Sie nur die Helligkeit für den berührten Bereich optimieren.
- Tippen Sie auf

- Berühren Sie das Motivteil, dessen Helligkeit Sie optimieren möchten
- Tippen Sie auf [Einst.]
- Sie können auf diese Weise die Helligkeit des berührten Bereichs optimieren.
- Tippen Sie auf
 , um die Funktion zu löschen.
, um die Funktion zu löschen.
(Für iOS-Geräte)
- Tippen Sie auf
 , um zum vorherigen Bildschirm zurückzukehren.
, um zum vorherigen Bildschirm zurückzukehren.
(Für Android-Geräte)
- Tippen Sie auf den „Zurück“-Knopf auf dem Gerät, das Sie verwenden, um zum vorherigen Bildschirm zurückzukehren.
Aufnahmen mit automatischer Scharfeinstellung (Autofokus)
Ist die DigitalKamera auf Autofokus eingestellt, zeigt der Bildschirm bei Berührung den AF-Messbereichsrahmen und die automatische Scharfeinstellung kann aktiviert werden.
Erklärung wie folgt.
| Punkt | Inhalt |
|---|---|
| [Gesichts-/Augenerkennung] | Die DigitalKamera erkennt automatisch Gesichter und Augen von Personen, und stellt Schärfe und Belichtung darauf ein. |
| [Verfolgung] | Schärfe und Belichtung können auf ein bestimmtes Motiv eingestellt werden. Die Schärfe-und Belichtungseinstellungen werden dann diesem Motiv nachgeführt, auch wenn es sich bewegt. |
| [49-Feld] | Die Schärfe wird in 49 AF-Messfeldern erfasst, die Einstellung erfolgt auf die Motivteile in der geringsten Entfernung. |
| [Benutzerspezifisch Multi]* | Von den 49 AF-Messfeldern können Sie diejenigen frei einstellen, die das für das Motiv geeignetste Erfassungsgebiet ergeben. |
| [1-Feld] | Die DigitalKamera stellt auf das Motiv im AF-Messfeld in der Bildschirmmitte scharf. |
| [Punkt] | Diese Messmethode, deren Messfeld kleiner als [1-Feld] ist, erlaubt noch gezielteres Anmessen kleinster Einzelheiten. |
* Wenn Sie mit [Benutzerspezifisch Multi] fotografieren, wird die Messmethode verwendet, die in der DigitalKamera eingestellt ist.
Die AF Messmethoden-Einstellungen können nicht mit dieser Anwendung geändert werden.
Konfigurieren Sie die Einstellungen für die DigitalKamera vorab.
Tippen auf den Smartphone- / Tablet-Bildschirm stellt die Schärfe nicht ein.
- Tippen Sie auf
 , um die Einstellungen des AF-Messbereichsrahmens zu löschen.
, um die Einstellungen des AF-Messbereichsrahmens zu löschen. - Tippen Sie auf [Reset], um den AF-Messbereichsrahmen wieder in die Mitte des Bildschirms zu setzen.
- Wenn Sie die Autofokus-Betriebsart ändern möchten, können Sie dies über die Einstellungen der DigitalKamera oder mit dem Zeichen
 * auf dem Bildschirm machen.
* auf dem Bildschirm machen.
* Wenn Sie ein Smartphone verwenden, tippen Sie auf![]() oder
oder![]() , um das Zeichen
, um das Zeichen![]() anzeigen zu lassen.
anzeigen zu lassen.
Manuelle Scharfeinstellung im AF-Betrieb (AF + MF)
Wenn [AF+MF] im Individual-Menü der Digitalkamera aktiviert ist, während die Autofokus-Betriebsart auf [AFS] gestellt ist, erscheint eine Leiste, mit der Sie den Fokuspunkt manuell einstellen können. Wenn Sie auf diese Leiste tippen, wechselt sie zum MF-Assistenten und wird größer angezeigt. Stellen Sie den Fokuspunkt ein und tippen Sie![]() , um ein Bild aufzunehmen.
, um ein Bild aufzunehmen.
- Wenn Sie [Ende] tippen, bevor Sie auf
 getippt haben, werden Ihre Einstellungen gelöscht und die Anzeige kehrt zum vorigen, Autofokus -Bildschirm zurück.
getippt haben, werden Ihre Einstellungen gelöscht und die Anzeige kehrt zum vorigen, Autofokus -Bildschirm zurück.
Manuelle Einstellung des Fokuspunkts (Manuelle Scharfstellung)
Ist die Digitalkamera auf manuelle Scharfstellung eingestellt, erscheint eine Leiste auf dem Bildschirm, mit der Sie den Fokuspunkt manuell anpassen können.
![]()
(In der senkrechten Anzeige)
- Wenn die Funktion „Bilder mit Touch-Auslöser“ aktiv ist, berühren Sie das Motivteil auf dem Bildschirm, das scharf abgebildet werden soll, um ein Bild aufzunehmen.
- Tippen Sie auf
 , um die Schärfe innerhalb des AF-Messfeldes auf dem Bildschirm einzustellen. Sie können die Position des AF-Messfeldes verändern, indem Sie es mit dem Finger ziehen. Wenn Sie die vergrößerte Ansicht (siehe unten) verwenden, wird das scharf gestellte Motivteil in die Mitte des Bildschirms gesetzt.
, um die Schärfe innerhalb des AF-Messfeldes auf dem Bildschirm einzustellen. Sie können die Position des AF-Messfeldes verändern, indem Sie es mit dem Finger ziehen. Wenn Sie die vergrößerte Ansicht (siehe unten) verwenden, wird das scharf gestellte Motivteil in die Mitte des Bildschirms gesetzt. - Jedes Mal, wenn auf die folgenden Zeichen getippt wird, wechselt die Einstellung der Anzeige, die scharf gestellte Motivteile kennzeichnet.
Wenn diese Anzeige aktiv ist, werden die Kanten von scharf gestellten Motivteilen, farblich gekennzeichnet.*
| : | Die Schwelle für die Kennzeichnung ist hoch. | |
|---|---|---|
| : | Die Schwelle für die Kennzeichnung ist niedrig. | |
| : | Keine Kennzeichnung |
* Die Verfügbarkeit dieser Funktion hängt von der verwendeten Aufnahme-Betriebsart ab.
- MF-ASSISTENT
(Anzeige des MF-Assistenten)
- Tippen Sie doppelt (d.h. zwei Mal direkt hintereinander) auf das Bild oder ziehen Sie es (mit zwei Fingern) auf, um zur vergrößerten Ansicht zu wechseln.*
* Dies ist nur möglich, wenn die Funktion „Bilder mit Touch-Auslöser“ ausgeschaltet ist.
- Jedes Mal, wenn Sie auf
 tippen, wechselt der vergrößerte Anzeige zwischen Fenster- und Vollbildschirmanzeige. Sie können im Bild durch Ziehen navigieren.
tippen, wechselt der vergrößerte Anzeige zwischen Fenster- und Vollbildschirmanzeige. Sie können im Bild durch Ziehen navigieren. - Wenn Sie auf
 /
/ tippen, können Sie die Vergrößerung in 0,1×-Stufen vergrößern/verkleinern. Wenn sie die Zeichen länger berühren, schaltet die Funktion auf 1×-Stufen um.
tippen, können Sie die Vergrößerung in 0,1×-Stufen vergrößern/verkleinern. Wenn sie die Zeichen länger berühren, schaltet die Funktion auf 1×-Stufen um. - Die Vergrößerung können Sie auch direkt mit zwei Fingern verändern: Vergrößern = Finger spreizen, verkleinern = Finger zusammenschieben.
- Tippen Sie auf [Reset], um den vergrößerten Ausschnitt zu zentrieren.
(Beenden des MF-Assistenten)
- Tippen Sie den Bildschirm doppelt oder tippen Sie auf [Ende].
Wechsel auf direkte Bedienung der DigitalKamera
Jede Bedienung der DigitalKamera während der Verwendung der Fernsteuer-Funktion durch ein Smartphone / Tablet schaltet diese aus.
- Während der direkten Bedienung der DigitalKamera, wird [Betriebsvorgang findet an der Kamera statt.] angezeigt und die Bedienung des Smartphone / Tablets ist nicht möglich. Insbesondere, wenn sich die DigitalKamera im Wiedergab-Betrieb befindet, wird [Betriebsvorgang findet an der Kamera statt.] dauerhaft angezeigt. Wenn Sie den Betrieb über das Smartphone / Tablet wieder aufnehmen möchten, schalten Sie bitte die DigitalKamera in den Aufnahme-Betrieb.
Erstellung eines Videos mit [Stop-Motion-Animation]
Machen Sie ein Bild von einem sich nicht bewegenden Objekt, wie z.B. einer Puppe und bewegen Sie sie Stück für Stück, um so ein Video zu erstellen, das aussieht, als würde sie sich von selbst bewegen.
- Tippen Sie auf

- Tippen Sie auf [Stop-Motion-Animation] > [Start] > [Neu]
- Standbilder aufnehmen
- Objekt bewegen und das nächste Bild aufnehmen
- Wiederholen Sie das oben beschriebene Verfahren.
- Tippen Sie auf [Beenden], um die Aufnahme zu verlassen
- Wählen Sie eine Methode zur Videoerstellung
Stellen Sie für das zu erstellende Video Auflösung, Bildfrequenz und Reihenfolge ein.
- Tippen Sie auf [Ausf.]
- Hinweise
- Bilder, die als [Stop-Motion-Animation] aufgenommen wurden, werden zusammen als eine Bilder-Gruppe angezeigt. Wenn nur ein einziges Bild aufgenommen wurde, bildet es keine Bilder-Gruppe.
- Erstellte Videos werden im MP4-Format gespeichert.
- In einigen Aufnahme-Betriebsarten steht [Stop-Motion-Animation] nicht zur Verfügung.
Bilder im Sprung aufnehmen
Wenn Sie Ihr Smartphone / Tablet halten oder in Ihre Tasche stecken, kann der Kameraschluss automatisch ausgelöst werden, sobald das Smartphone / Tablet den höchsten Punkt des Sprungs erfasst. Diese Funktion ist nützlich, um ein Standbild aufzunehmen, während ein Motiv springt.
Vorbereitung
- Bitte verbinden Sie Ihre Digitalkamera mit einem Stativ oder etwas ähnlichem.
- Wir empfehlen, eine Testaufnahme zu machen und den Winkel der Kamera sowie die Sprunghöhe anzupassen.
Bedienung
- Tippen Sie auf [Sprungschnappschuss]

- Wählen Sie die Empfindlichkeit
- Springen Sie während Sie Ihr Smartphone halten
- Wenn der Sprung erfasst wird, wird eine Aufnahme gemacht.
- Ihr Smartphone / Tablet zeigt
 während des Sprungschnappschuss-Modus an.
während des Sprungschnappschuss-Modus an. - Sie können eine Sprungschnappschuss-Empfindlichkeit zwischen [1] und [5] auswählen.
Die Zahl beschreibt den Empfindlichkeitslevel. Bei einer höheren Einstellung kann die Kamera auch auslösen, wenn Sie nur leicht springen. - Wenn Sie den Sprungschnappschuss fertig aufgenommen haben, wählen Sie bitte [AUS].
- Hinweise
- Unter folgenden Bedingungen kann es vorkommen, dass die Blende der Digitalkamera zu langsam schließt und keine Aufnahme zum beabsichtigten Zeitpunkt macht.
- Aufnahme an Orten mit zu vielen Signalen / mit schwachem Signal
- Aufnahme von Szenen mit Blitz
- Aufnahme mit anderen Einstellungen als Einzelbild, wie AF Modus / Serienbild / Selbstauslöser / Auto Bracket
- Um sicherzustellen, dass Sie Ihr Smartphone / Tablet nicht während des Sprungs fallen lassen, schließen Sie bitte alle Knöpfe und Reißverschlüsse und ziehen Sie Ihre Handschuhe aus.
- Um einen Sprungschnappschuss zu machen, erfassen die Sensoren in Ihrem Smartphone / Tablet den Sprung und machen eine Aufnahme, aber es kann vorkommen, dass diese Funktion nicht möglich ist.