Opérations de base pour enregistrer
Préparatifs
- Connexion Wi-Fi/Bluetooth
- Appuyez sur
 pour afficher l'écran d'enregistrement
pour afficher l'écran d'enregistrement
Opérations
|
: | Prendre une photo Quand le mode rafale a été paramétré, appuyez sur |
|---|---|---|
|
: | Enregistrer une vidéo L'enregistrement de la vidéo a commencé. Appuyez à nouveau pour arrêter l'enregistrement de la vidéo. |
|
: | Commutez entre l'écran normal et le mode plein écran (orientation paysage). |
| : | Zoom (Le zoom par opération à distance s'affiche quand il est possible. Non affiché en mode plein écran.) |
Paramètres d'enregistrement
Si vous appuyez sur une icône affichée, vous pourrez modifier ses paramètres.

Appuyez sur ![]() ou
ou ![]() pour afficher les icônes. (Si vous appuyez à nouveau, vous retournerez à l'écran précédent.)
pour afficher les icônes. (Si vous appuyez à nouveau, vous retournerez à l'écran précédent.)
| Touchez simplement le sujet sur lequel effectuer la mise au point, et la mise au point ainsi que le relâchement du déclencheur se feront automatiquement. | ||
| Vous pouvez facilement optimiser la luminosité à la position que vous avez touchée. | ||
| *1 *2 |
Régler le mode d'enregistrement. | |
| *1 *2 |
Régler le mode de focus. | |
| *1 | Paramétrez l'Ouverture, la Vitesse d'obturation et le Décalage de programme, etc. | |
| Une compensation sera faite si vous ne pouvez pas obtenir d'exposition convenable, par exemple quand il y a une grande différence entre la luminosité du sujet et l'arrière plan. | ||
| *1 | Règle le mode d'entraînement. | |
| Vous pouvez choisir la méthode de mise au point selon la position et le nombre de sujets. | ||
| Ajuster l'Équilibre des blancs. | ||
| *1 |
Paramétrer la Sensibilité / Gain (sensibilité à la lumière). |
*1 L'affichage de l'icône changera selon les paramétres de l'appareil photo numérique.
*2 Il est possible de l'utiliser lorsque [Priorité Contrôle à distance] est paramétré sur téléphone intelligent sur l'appareil photo numérique.
Appuyez sur![]() pour afficher les informations (paramètres, etc.) en haut et en bas de l'écran d'enregistrement. Vous pouvez annuler l'affichage des informations en appuyant à nouveau.
pour afficher les informations (paramètres, etc.) en haut et en bas de l'écran d'enregistrement. Vous pouvez annuler l'affichage des informations en appuyant à nouveau.
Appuyez sur![]() pour afficher les autres paramètres d'enregistrement et effectuer des paramètres tels que le [Post focus].
pour afficher les autres paramètres d'enregistrement et effectuer des paramètres tels que le [Post focus].
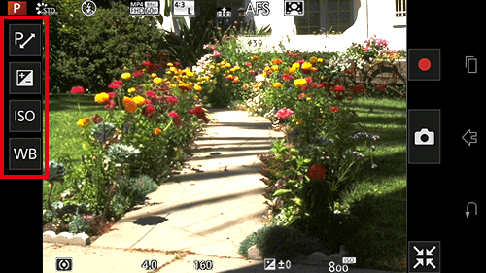
| *1 | Paramétrez l'Ouverture, la Vitesse d'obturation et le Décalage de programme, etc. | |
|---|---|---|
| Une compensation sera faite si vous ne pouvez pas obtenir d'exposition convenable, par exemple quand il y a une grande différence entre la luminosité du sujet et l'arrière plan. | ||
| Ajuster l'Équilibre des blancs. | ||
| *1 |
Paramétrer la Sensibilité / Gain (sensibilité à la lumière). |
*1 L'affichage de l'icône changera selon les paramétres de l'appareil photo numérique.
- Note
- Le contenu affiché montre certains paramètres pouvant être modifiés sur l'appareil photo numérique.
Selon les paramètres ou le mode d'enregistrement, le contenu affiché est susceptible de changer.
Le mode de fonctionnement peut aussi être différent de l'appareil photo numérique. - Après avoir modifié les paramètres, la qualité de l'image affichée sur votre téléphone intelligent peut être différente de l'image affichée sur votre appareil photo numérique. La vérification de la qualité de l'image est recommandée, en utilisant l'écran de lecture de votre appareil photo numérique.
Enregistrement des photos 6K/4K
Avec PHOTO 6K, vous pouvez prendre une rafale de photos prises à 30 images/seconde et sauvegarder les photos que vous souhaitez, chacune faisant 18 millions de pixels (environ) et extraite de leur fichier rafale.
Avec PHOTO 4K, vous pouvez prendre une rafale de photos prises à 30 images, 60 images/seconde et sauvegarder les photos que vous souhaitez, chacune faisant 8 millions de pixels (environ).
(Si le système de [Priorité Contrôle à distance] est paramétré sur l'[Appareil photo])
- Réglez le sélecteur de mode d'entraînement sur [
 ]
] - Touchez brièvement
 et sélectionnez [Format img / Vit. rafale]
et sélectionnez [Format img / Vit. rafale] - Sélectionnez la méthode d'enregistrement en appuyant sur
 dans l'écran des réglages d'enregistrement de l'application
dans l'écran des réglages d'enregistrement de l'application - Prendre des images fixes
- Le déclenchement et le nombre de prises effectuées pour chaque
 diffèrent en fonction de la méthode d'enregistrement.
diffèrent en fonction de la méthode d'enregistrement.
- Le déclenchement et le nombre de prises effectuées pour chaque
(Si le système de [Priorité Contrôle à distance] est paramétré sur le téléphone intelligent)
- Changez les réglages d'enregistrement sur la caméra numérique en [PHOTO 6K/4K] en appuyant sur
 sur l'écran de réglages d'enregistrement de l'application
sur l'écran de réglages d'enregistrement de l'application- L'icône affichée peut être différente en fonction des réglages d'enregistrement.
- Appuyez sur
 et puis choisissez la méthode d'enregistrement
et puis choisissez la méthode d'enregistrement
- Prendre des images fixes
- Le déclenchement et le nombre de prises effectuées pour chaque
 diffèrent en fonction de la méthode d'enregistrement.
diffèrent en fonction de la méthode d'enregistrement.
- Le déclenchement et le nombre de prises effectuées pour chaque
- Méthode d'enregistrement
| Objet | Méthode de déclenchement et combien de fois appuyer | L’enregistrement est effectué |
|---|---|---|
| Rafale 6K/4K | En maintenant appuyé | En appuyant |
| Rafale 6K/4K (S/S) | 2 fois (Démarrer/arrêter la prise) |
Du début à la fin de la prise |
| Pré-rafale 6K/4K | 1 fois | 1 seconde avant et après avoir appuyé |
Enregistrer en utilisant [Post focus]
(Si le système de [Priorité Contrôle à distance] est paramétré sur l'[Appareil photo])
- Réglez le sélecteur de mode d'entraînement sur [
 ]
] - Prendre des images fixes
(Si le système de [Priorité Contrôle à distance] est paramétré sur le téléphone intelligent)
- Changez les réglages d'enregistrement sur la caméra numérique en [Post focus] en appuyant sur
 sur l'écran de réglages d'enregistrement de l'application
sur l'écran de réglages d'enregistrement de l'application
- L'icône affichée peut être différente en fonction des réglages d'enregistrement.
- Prendre des images fixes
Enregistre des panoramas avec peu de vibrations ou enregistre des vidéos en zoomant (Recadrage 4K Live)
Vous pouvez effectuer des panoramas tout en enregistrant des sujets sans vibrations horizontales de l'appareil photo, et vous pouvez zoomer ou dézoomer pendant l'enregistrement vidéo sans utiliser le zoom. Pendant l'enregistrement, vous pouvez recadrer votre vidéo depuis l'angle de vue 4K (3480×2160) jusqu'en Full High Vision (1920×1080) en capturant le sujet depuis un angle de vue large et en réglant le recadrage de démarrage et de sortie.
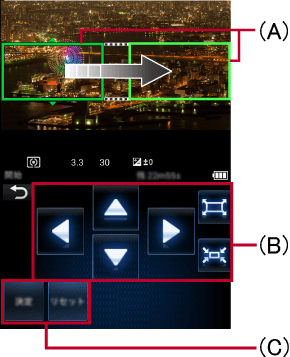
| (A)* | Recadrage de démarrage (vert) Recadrage de sortie (jaune-vert) |
| (B) | Déplacer l'emplacement du cadre/Manipuler le zoom |
| (C) | Régler l'emplacement du cadre/Réinitialiser |
* Le cadre est jaune jusqu'à ce que sa position soit définie.
- Placez la molette de sélection de mode de l’appareil photo numérique sur [
 ]
] - Appuyez sur

- Appuyez sur [Recadrage 4K Live]
- Sélectionnez le temps d'enregistrement ([20 s]), ([40 s]).
- Appuyez sur (B) et (C) pour effectuer un recadrage de démarrage/de sortie ou pour contrôler le zoom
- Vous pouvez également modifier l'emplacement du cadre en le déplaçant avec votre doigt.
- Appuyez sur [Ajuster] si vous souhaitez repositionner le cadre ou manipuler le zoom à nouveau.
- Lancez l'enregistrement
- Note
- Une vidéo sera enregistrée en format [MP4], [MP4(LPCM)], [MOV].
- Seule la zone à l'intérieur du cadre spécifié sera enregistrée.
Ajoute un repère aux scènes qui vous intéressent pendant l'enregistrement
Vous pouvez ajouter un repère en enregistrement rafale 6K/4K (S/S) en touchant![]() .
.
Vous pouvez vérifier les photos avec des repères directement sur l'appareil photo numérique.
Faire du bracketing
- Appuyez sur

- Appuyez sur [Bracketing], puis sélectionnez le [Type de bracketing] sur lequel vous souhaitez régler l'appareil photo numérique
- Sélectionnez la méthode d'enregistrement
- Prendre des images fixes
Prises de vues avec la fonction de déclenchement par toucher
Touchez simplement le sujet sur lequel effectuer la mise au point, et la mise au point ainsi que le relâchement du déclencheur se feront automatiquement.
- Appuyez sur

- L’icône passe à
 . Il est maintenant possible d’effectuer une prise de vue avec la fonction de déclenchement par toucher.
. Il est maintenant possible d’effectuer une prise de vue avec la fonction de déclenchement par toucher.
- L’icône passe à
- Touchez le sujet sur lequel effectuer la mise au point, puis prenez la photo
- La prise de vue est effectuée dès que la mise au point a été établie.
- Appuyez sur
 à nouveau pour annuler la fonction de déclenchement par toucher.
à nouveau pour annuler la fonction de déclenchement par toucher.
Optimiser facilement la luminosité pour une zonespécifique (EA tactile)
- Optimiser la mise au point et la luminosité à l'endroit touché
Quand vous paramétrez [MPA tactile] à [MPA+EA] dans [Réglages tactiles] dans le menu [Personnalisé] de l'appareil photo numérique, vous pouvez optimiser la mise au point et la luminosité dans la zone que vous touchez.
Touchez le sujet pour lequel vous souhaitez optimiser la luminosité pour afficher le cadre de la zone MPA et la position d'optimisation de la luminosité. La luminosité et la mise au point peuvent être optimisées dans la même zone.
-
Appuyez sur
 pour annuler le paramètre.
pour annuler le paramètre. - Quand vous utilisez la mise au point manuelle, appuyez sur
 pour n'optimiser que la luminosité.
pour n'optimiser que la luminosité.
- N'optimiser que la luminosité à l'endroit touché
Si les [Réglages tactiles] sont différents de ceux ci-dessus, vous ne pouvez optimiser la luminosité que pour la zone qui a été touchée.
1. Appuyez sur
2. Touchez le sujet pour lequel vous voudriez optimiser la luminosité
3. Appuyez sur [Régler]
- Cela optimisera la luminosité à l'endroit touché.
- Appuyez sur
 pour annuler la position d'optimisation de la luminosité.
pour annuler la position d'optimisation de la luminosité.
(Pour les appareils iOS)
- Appuyez sur
 pour retourner à l'écran précédent.
pour retourner à l'écran précédent.
(Pour les appareils Android)
- Appuyez sur le bouton retour de l'appareil que vous utilisez pour retourner à l'écran précédent.
Prises de vues avec mise au point automatique (Mise au point automatique)
Lorsque l'appareil photo numérique est réglé sur la mise au point automatique, appuyer sur l'écran affichera le cadre de la zone MPA, et le focus pourra être ajusté.
Explications ci-dessous.
| Objet | Description |
|---|---|
| [Détection visage/yeux] | Reconnaît les visages et yeux des gens, ajuste la mise au point et l'exposition. |
| [Détection] | Ajuste au sujet l'exposition et le focus. Ces derniers suivront même si le sujet se déplace. |
| [225 points] | Lorsque le sujet n'est pas au centre de la scène, la zone MPA peut s'ajuster sur jusqu'à 225 points. |
| [Personnalisation multi]* | Sélect. la zone MPA correspondante au sujet des 225 zones MPA pour configurer la forme des zones MPA librement.
* Lorsque vous prenez une image fixe avec le [Personnalisation multi], la zone MPA définie avec l'appareil photo numérique sera utilisée. Les paramètres de la zone de mise au point automatique ne peuvent être personnalisés depuis cette application. Configurez par avance les paramètres pour l'appareil photo numérique.point automatique librement. Toucher l'écran de votre téléphone intelligent n'ajustera plus le focus. |
| [1 point] | Après avoir choisi le focus, le cadre de la zone MPA au centre de l'écran s'ajustera automatiquement. |
| [Point de mire] | Lorsque vous souhaitez ajuster sur quelque chose de plus petit qu'[1 point], utilisez la vue agrandie et sélectionnez un focus. |
- Appuyez sur
 pour supprimer les paramètres du cadres de la zone MPA.
pour supprimer les paramètres du cadres de la zone MPA. - Appuyez sur [Réinit.] pour faire revenir le cadre de la zone MPA au centre de l'écran.
- Quand vous modifiez le mode mise au point automatique, vous pouvez changer les paramètres de l'appareil photo numérique ou changer les paramètres avec l'icône
 * sur l'écran.
* sur l'écran.
* Quand vous utilisez un téléphone intelligent, appuyez sur![]() ou
ou![]() pour afficher l'icône
pour afficher l'icône![]() .
.
Régler la mise au point manuelle après l'ajustement de la mise au point automatique (MPA+MPM)
Si [MPA + MPM] est activé dans le menu personnalisé de l'appareil photo numérique alors que le mode de mise au point est réglé sur [MPA S], un curseur de mise au point manuelle sera affiché, vous permettant d'ajuster la mise au point manuellement. Appuyez sur le curseur pour passer sur l'assistance MPM et afficher l'écran élargi. Réglez la mise au point et appuyez sur![]() pour prendre une photo.
pour prendre une photo.
- Si vous appuyez sur [Sortir] avant d'appuyer sur
 , vos paramètres seront effacés et vous retournerez à l’écran de mise au point automatique.
, vos paramètres seront effacés et vous retournerez à l’écran de mise au point automatique.
Sélection manuelle du point de focus (Mise au point manuelle)
Lorsque l'appareil photo numérique est réglé sur la mise au point manuelle, une barre de défilement apparaît sur l'écran, et le point de focus peut être ajusté manuellement.
Vous pouvez ajuster la barre de défilement comme ci-dessous en la déplaçant.
(En affichage vertical)
- Si la fonction de déclenchement par toucher est active, touchez l'écran pour prendre une photo.
- Appuyez sur
 pour ajuster la mise au point dans la zone MPA affichée à l'écran. En faisant glisser la zone MPA, vous pouvez ajuster sa position. Quand vous utilisez l'assistance MPM (voir ci-dessous), la mise au point sera réglée sur la position centrale de l'écran.
pour ajuster la mise au point dans la zone MPA affichée à l'écran. En faisant glisser la zone MPA, vous pouvez ajuster sa position. Quand vous utilisez l'assistance MPM (voir ci-dessous), la mise au point sera réglée sur la position centrale de l'écran. - Chaque fois que les boutons suivants sont appuyés, le réglage MP avec surlignement se met en marche.
Lorsque le MP avec surlignement est actif, les portions sur lesquelles la mise au point est faite sont surlignées en couleur.*
| : | Le niveau de détection pour les portions sur lesquelles la mise au point est faite est élevé. | |
|---|---|---|
| : | Le niveau de détection pour les portions sur lesquelles la mise au point est faite est bas. | |
| : | Les portions sur lesquelles la mise au point est faite ne sont pas surlignées. |
* Selon le mode d'enregistrement, cette fonction peut ne pas fonctionner.
- ASS. MPM
(Affichage de l’assistance MPM)
- Faites un double-clic (appuyez deux fois rapidement) ou un pinch-out (écartez deux doigts) pour passer sur l'écran d'assistance MPM et afficher l'écran élargi.*
* Cela ne peut être réalisé qu'avec la fonction de déclenchement par toucher désactivée.
- À chaque fois que vous appuyez sur
 , l'affichage élargi changera entre un affichage fenêtréet un affichage en plein écran. Vous pouvez faire défiler en faisant glisser l'écran.
, l'affichage élargi changera entre un affichage fenêtréet un affichage en plein écran. Vous pouvez faire défiler en faisant glisser l'écran. - En appuyant sur
 /
/ , vous pouvez zoomer / dézoomer (de 0,1×). En appuyant longtemps, vous pouvez zoomer / dézoomer de 1×.
, vous pouvez zoomer / dézoomer (de 0,1×). En appuyant longtemps, vous pouvez zoomer / dézoomer de 1×. - Vous pouvez aussi zoomer / dézoomer en faisant un pinch-out (écarter deux doigts) ou un pinch-in (rapprocher deux doigts).
- Appuyez sur [Réinit.] pour recentrer la magnification.
(Désactivation de la fonction d’assistance MPM)
- Faites un double-clic ou appuyez sur [Sortir] pour fermer l'assistance MPM.
Passer à l'utilisation de l'appareil photo numérique
Si l'appareil photo numérique est utilisé pendant l'utilisation de la fonction à distance du (de la) téléphone intelligent, cette dernière sera interrompue, et le fonctionnement de l'appareil photo numérique aura la priorité.
- Durant les opérations de l'appareil photo numérique, [Une opération est en cours sur l'appareil.] sera affiché, et les opérations sur téléphone intelligent ne seront pas disponibles. En particulier si l'appareil photo numérique est en Mode Lecture, [Une opération est en cours sur l'appareil.] continuera à être affiché. Si vous souhaitez reprendre les opérations sur téléphone intelligent, veuillez faire passer l'appareil photo numérique en mode enregistrement.
Créer une vidéo avec [Anim. image par image]
Prenez en photo un objet statique tel qu'une poupée tout en la déplaçant petit à petit pour créer une vidéo qui donne l'impression qu'elle bouge en rassemblant ces images.
(Si le système de [Priorité Contrôle à distance] est paramétré sur l'[Appareil photo])
- Réglez le sélecteur de mode d'entraînement sur [
 ]
] - Appuyez sur le bouton [MENU/SET] del'appareil photo numérique et sélectionnez [Enr.] > [En accéléré/animation] > [Anim. image par image]
- Appuyez sur

- Déplacez le sujet et définissez la composition
- Reprenez une image fixe comme précédemment.
- Appuyez sur [Terminer] pour sortir de l'enregistrement
- Sélectionnez la méthode pour créer la vidéo
Paramétrez la qualité, la fréquence d'image et la séquence.
- Appuyez sur [Exéc.]
(Si le système de [Priorité Contrôle à distance] est paramétré sur le téléphone intelligent)
- Changez les réglages d'enregistrement sur la caméra numérique en [En accéléré/animation] en appuyant sur
 sur l'écran de réglages d'enregistrement de l'application
sur l'écran de réglages d'enregistrement de l'application
- L'icône affichée peut être différente en fonction des réglages d'enregistrement.
- Touchez brièvement
 et sélectionnez [Anim. image par image]
et sélectionnez [Anim. image par image]
- (Si le système de [Priorité Contrôle à distance] est paramétré sur l'[Appareil photo]), appliquez l'étape 3 et les suivantes
- Note
- Les images enregistrées en [Anim. image par image] seront affichées ensemble dans un seul groupe de photos. Si une seule image est enregistrée, elle ne sera pas enregistrée en tant que groupe de photos.
- Si vous avez paramétré [Fonction Double Slot SD] sur [Enreg. relais] et que vous enregistrez vos photos sur plus d'une carte SD, celles-ci seront enregistrées par groupe séparés. Il ne sera alors pas possible de créer une vidéo continue.
- Les vidéos créées seront sauvegardées dans le format d'enregistrement MP4.
- Dans certains cas, l'[Anim. image par image] ne peut pas être utilisée selon le mode d'enregistrement.
Prendre des photos en sautant
Lorsque vous tenez votre téléphone intelligent ou que vous le/la mettez dans votre poche, le déclencheur de l'appareil photo peut être déclenché automatiquement lorsque le/la téléphone intelligent / tablette détecte le point le plus haut du saut. Cette opération est utile pour prendre une image fixe lorsqu'un sujet saute.
Préparatifs
- Veuillez attacher votre appareil photo numérique à un trépied ou autre.
- Nous recommandons la prise d'une photo de test, l'ajustement de l'angle de l'appareil photo numérique et la hauteur du saut.
Opérations
- Appuyez sur [Instantané saut]

- Choisissez la sensibilité
- Sauter tout en tenant votre téléphone intelligent
- Une photo sera prise lorsque le saut sera détecté.
- Votre téléphone intelligent affichera
 pendant le mode Instantané saut.
pendant le mode Instantané saut. - Vous pouvez sélectionner une sensibilité "Instantané saut" de [1] à [5].
Le nombre indique le niveau de sensibilité. Sur un réglage haut, le déclencheur de votre appareil photo pourra se fermer même si vous ne sautez que légèrement. - Après avoir fini de prendre l'"Instantané saut", veuillez sélectionner [NON].
- Note
- Dans les conditions suivantes, il est possible que le déclencheur de l'appareil photo numérique se ferme trop lentement sans prendre de photo en temps voulu.
- Enregistrement dans un endroit avec beaucoup de signaux / avec un signal faible
- Enregistrement de scènes avec flash
- Enregistrement de paramètres utilisés autres que les photos seules, comme le Mode MPA / Rafale / Retardateur / Enregistrement bracketing
- Pour être sûr de ne pas faire tomber votre téléphone intelligent pendant le saut, pensez à boutonner et fermer tous vos boutons et fermetures éclair et à enlever vos gants.
- Pour « Instantané saut », les capteurs dans votre téléphone intelligent détecteront le saut et prendront une photo, mais il peut y avoir des situations où l'utilisation de cette opération n'est pas possible.