ジオタギング(スマートフォンの位置情報をデジタルカメラの画像に追加する※)
※ GPS(位置情報取得機能)を搭載していないスマートフォンは、この機能を利用することができません。
準備
- Wi-Fi 接続
- スマートフォンの位置情報の設定をオンにしておいてください
操作
 をタップする
をタップする- [ジオタギング]
 をタップする
をタップする
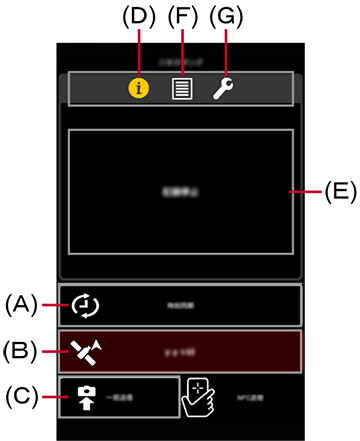
(A) 時刻同期 (B) 記録開始/停止 (C) 位置情報データ送信 (D) 動作状態表示 (E) 動作状態表示エリア (F) 動作ログ (G) 記録間隔 - (A) をタップして、現在時刻をデジタルカメラに送信し時刻を合わせる
- (B) をタップして、位置情報の記録を開始する
- 再度タップすると記録を停止します。
- 位置情報の記録中はバッテリーの消耗が早くなりますので、使用しない場合は設定をオフにしてください。
ジオタギングを終了したい場合は、(B) をタップして位置情報の記録を停止してください。
- 写真を撮影する
- お使いの機種によっては、Wi-Fi 接続中はデジタルカメラ本体で撮影操作ができません。
その場合は、Wi-Fi 接続を切断して写真を撮影してください。撮影終了後に再度Wi-Fi 接続してください。
- お使いの機種によっては、Wi-Fi 接続中はデジタルカメラ本体で撮影操作ができません。
- [一括送信]
 をタップする
をタップする
- 取得した位置情報データがデジタルカメラで撮影した写真にまとめて送信されます。
- 送信が完了すると「位置情報データの送信が完了しました。位置情報データを消去しますか?」のメッセージが表示されます。
[消去する]/[キャンセル]のいずれかを選択してください。
位置情報データの送信が終わると「今から位置情報を画像に書き込みますか?」のメッセージが表示されます。[書き込む]をタップし、位置情報データの書き込みを行ってください。
お使いの機種によっては、位置情報の書き込みに本体側の操作も必要な場合があります。
あわせて、デジタルカメラの取扱説明書もご覧ください。
NFC送信※(一件ずつ位置情報データを送信する)
スマートフォンで取得した位置情報データを、NFC機能を使ってデジタルカメラで再生中の1枚の画像に書き込むことができます。
- デジタルカメラで位置情報データを書き込みたい写真を再生し、スマートフォンをデジタルカメラの
 の部分にタッチしてください。
の部分にタッチしてください。
位置情報データが書き込まれ、再生中の写真に位置情報データが表示されます。
| ※ 対応機種 | : | DMC-GX8 / TZ70 |
|---|
- 動作状態/記録のログを表示する
- (D) をタップすると(E) のエリアに動作状態が表示されます。
(F) をタップすると、記録済みの位置情報記録のログが表示されます。20個を超えると古いログから上書きされます。
- 記録する間隔を設定する
- (G) をタップすると、位置情報を記録する間隔を設定できます。
設定できる間隔は、1秒、5秒、15秒、30秒、60秒です。
- お知らせ
- 位置情報データは、記録を開始したあと、設定された記録間隔で記録し続けます。
その間、デジタルカメラで複数のSDメモリーカード※を入れ替えながら撮影する場合は、入れ替えたSDメモリーカード1枚1枚に対して以下の操作を行ってください。
(a) デジタルカメラ本体のSDメモリーカードを入れ替える。
(b) デジタルカメラとスマートフォンの接続が切れていないことを確認してから5~6の操作を繰り返す。
※ ここでは、SD/SDHC/SDXCメモリーカードを「SDメモリーカード」と記載しています。
- 位置情報取得機能を使って位置情報を追加した画像には、個人を特定する情報が含まれる場合があります。Webサービスに画像をアップロードする際は、十分お気をつけください。
- 屋内などで撮影すると、GPSからの測位が正確に受けられず、位置情報の記録ができない場合があります。
- 位置情報データは60万件まで記録できます。60万件※を超えると古いデータから消去されます。
※ 記録間隔を5秒に設定した場合、約1ヶ月記録できます。
- 送信された位置情報データの操作方法は、デジタルカメラの取扱説明書をお読みください。
スナップムービーを結合する
デジタルカメラのスナップムービーモードで撮影したショート動画をつなぎ合わせたり、音楽を付けることができます。
| ※ | 対応機種 | : | DC-GF10 / GF90 / TZ90 / FZ85 / GF9、DMC-FZH1 / LX9 / G8 / GX7MK2 / TX1 / TZ85 / FZ300 / GX8 / G7 / GF7 / GM5 / GM1S |
|---|---|---|---|
| 対応端末 | : | Android端末 4.3 以上(一部機種除く) | |
| iOS端末 7.0 以上(一部機種除く) |
準備
- Wi-Fi 接続
操作
 をタップする
をタップする- [スナップムービー]
 をタップする
をタップする
画面に転送メッセージが表示されます。
以下のいずれかをタップしてください。「はい」 : 自動一括転送
→ 手順4へ
(詳しくは お知らせをご覧ください。)
お知らせをご覧ください。)「いいえ」 : 手動選択転送
→ 手順3へ - 結合するスナップムービーを選ぶ
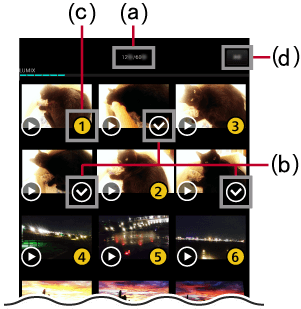
(a) 合計時間/最大時間 (b) 未選択アイコン (c) 選択済アイコン (d) 転送開始 - (b) をタップすると、合計時間が (a) に加算され、最大60秒まで選ぶことができます。
このとき、サムネイルにはタップした順に番号がつき、その番号がそのまま手順4プレビュー画面での再生順となります。
選び終わったら(d) をタップしてください。
スマートフォンへの転送を開始します。
- (b) をタップすると、合計時間が (a) に加算され、最大60秒まで選ぶことができます。
- 結合する

(A) プレビュー (B) シーン入換 (消去) (C) BGM追加 (D) 保存 (E) SNS - (B) でサムネイルを左右にドラッグ&ドロップすると、シーンを入れ換えることができます。(B) でシーン入れ換え、または (C) でBGMを追加したスナップムービーは、(A) をタップして編集効果を確認することができます。
消去したい場合は、サムネイルを長めにタップしながら画面上部にドラッグしてください。
 が表示され、消去することができます。
が表示され、消去することができます。
追加できるスナップムービーがある場合は、サムネイルを右にスクロールすると が表示されます。
が表示されます。
- (B) でサムネイルを左右にドラッグ&ドロップすると、シーンを入れ換えることができます。(B) でシーン入れ換え、または (C) でBGMを追加したスナップムービーは、(A) をタップして編集効果を確認することができます。
- 保存する、SNS※へアップロードする
※ iOS端末の場合、SNSへの転送にはPicMateのログインIDが必要です。
-
(D) をタップすると、結合したスナップムービーをスマートフォンへ保存します。
SNSで共有したい場合は、(E) をタップしてください。
-
(D) をタップすると、結合したスナップムービーをスマートフォンへ保存します。
- お知らせ
<自動一括転送について>
| 例 | : | 8/12にスナップムービーを撮影していた場合 |
|---|
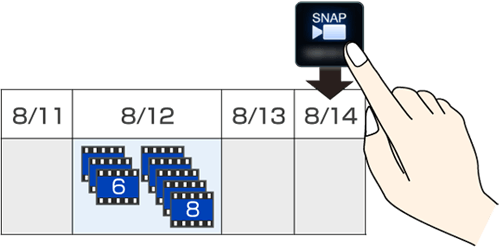
対象となるのは![]() を起動した日からさかのぼって過去3日間に撮影されたスナップムービーです。
を起動した日からさかのぼって過去3日間に撮影されたスナップムービーです。
上記の例の場合、8/12に撮影されたスナップムービーが転送されます。
8/12以降にも撮影していた場合、![]() を起動した日に近い方の日付のスナップムービーのみが転送対象となります。
を起動した日に近い方の日付のスナップムービーのみが転送対象となります。
フォトコラージュ機能で写真を編集する
お好みの写真を自分で組み合わせ一枚の画像に仕上げます。
準備
- Wi-Fi 接続
操作
 をタップする
をタップする- [フォトコラージュ]
 をタップする
をタップする - フレームを選ぶ
フレーム選択画面が表示されます。
- 使いたいフレームをタップしてください。
フレームによって選べる写真の枚数は異なります。
- 使いたいフレームをタップしてください。
- 写真を選ぶ※
写真のサムネイルが表示されます。
- フレームにはめこみたい写真のサムネイルにチェックをつけてください。
※ デジタルカメラと接続していない場合は、[カメラロール](iOS端末の場合)または[ギャラリー](Android端末の場合)に保存されている写真のサムネイルが表示されます。
- [実行]をタップする
選んだフレームへ写真のはめこみを開始します。
- フォトフレームを変更したい場合は
 をタップしてください。
をタップしてください。 - 写真を変更したい場合は、スマートフォンの戻るのボタンをタップして、手順4から写真の選択を再び行ってください。
- フォトフレームを変更したい場合は
 をタップし、編集した画像を保存する
をタップし、編集した画像を保存する
「写真を保存しました。」のメッセージが表示されます。
- 終了したい場合は[終了]をタップしてください。
- お知らせ
- 一度編集して保存した画像は後からの再編集はできません。
- 動画を選択した場合は、サムネイルに表示されている画像を使用できます。
LUMIX CLUB PicMateを起動する
PCサイト LUMIX CLUB PicMateにスマートフォンからも簡単にアクセスすることができます。
 をタップする
をタップする- [LUMIX CLUB PicMate]
 をタップする
をタップする
- 画面の指示に従って設定してください。