

|
|
|

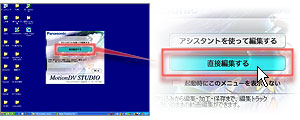 |
|
MotionDV STUDIO 起動時に表示されるメニュー画面で「直接編集する」を選びます。 |
|

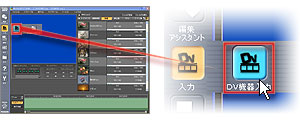 |
|
ツールボックスの「入力」から「DV機器入力」を選んで、DV機器入力を起動します。 |
|

DV機器入力が起動されました。


|
DVケーブルで接続した場合の表示
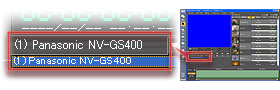 |
|
USBケーブルで接続した場合の表示
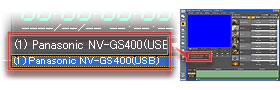 |
|
| Step02-2 素材取り込み範囲の開始地点を指定する |
|

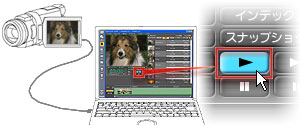 |
|
DV機器入力の「再生」ボタンをクリックして、デジタルビデオカメラにセットされたテープを再生します。 |
|

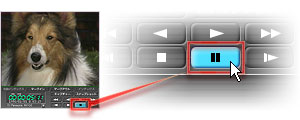 |
|
取り込みたい箇所で「一時停止」ボタンをクリックし、テープを一時停止させます。 |
|

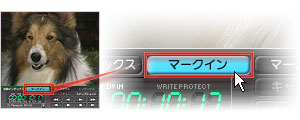 |
|
「マークイン」ボタンをクリックし、取り込む素材の開始地点を指定します。 |
|

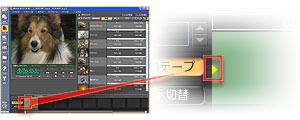 |
|
入力テープトラックに黄色い三角印が表示されていれば、マークイン成功です。
|
|
| Step02-3 素材取り込み範囲の終了地点を指定する |
|

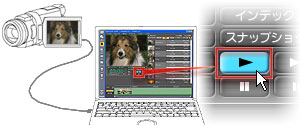 |
|
「再生」ボタンをクリックして、さらに再生を続けます。
取り込みを終了したい箇所で「一時停止」ボタンをクリックし、テープを一時停止させます。 |
|

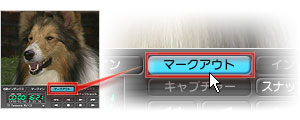 |
|
「マークアウト」ボタンをクリックし、取り込む素材の終了地点を指定します。 |
|

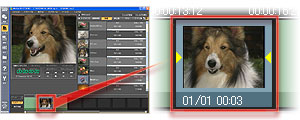 |
|
入力テープトラックにアイコンと黄色い三角印が表示されていれば、マークアウトは成功、取り込み範囲の指定は完了です。 |
|
|
|

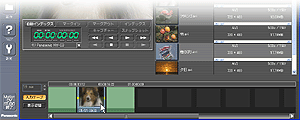 |
|
入力テープトラックのアイコンをライブラリーへドラッグします。 |
|

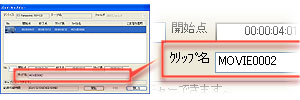 |
|
バッチ・キャプチャーウィンドウが表示されます。
「クリップ名」(素材を保存する際のファイル名)を指定します。 |
|

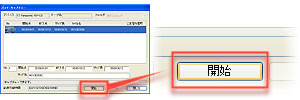 |
|
「開始」ボタンをクリックします。
デジタルビデオカメラから素材が取り込まれます。
|
|

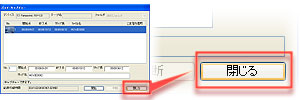 |
|
「キャプチャー完了」のメッセージを確認して、「閉じる」ボタンをクリックします。 |
|
|
|

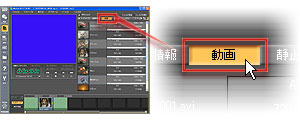 |
|
ライブラリー画面の「動画」タブをクリックして、さきほど取り込んだ動画素材が保存されているか確認してください。 |
|
|
|