リモート撮影
各種機能を使って撮影します。デジタルカメラやその設定によって、表示されるアイコンが変わります。
準備
- 1カメラと Wi-Fi 接続 する
- 2ホーム

 [リモート撮影] をタップする
[リモート撮影] をタップする
- (iOS機器)接続先の変更を確認するメッセージが表示されたら、[接続]を選んでください。
撮影画面が表示されます。
撮影
写真を撮る
- 1
 をタップする
をタップする
-
連写の場合は、
 をタップし続けている間、連写し続けます。
をタップし続けている間、連写し続けます。
-
連写の場合は、
動画を撮る
- 1
 をタップする
をタップする
- 動画の撮影を開始します。再度タップすると撮影を停止します。
- 動画撮影中に撮影設定などを変更した場合、撮影画面のアイコン表示が更新されないことがあります。
4Kフォト
4Kフォトでは30コマ/秒の連写から一瞬を選び出し、約800万画素の写真を保存することができます。
- 1

 [ドライブモード]をタップし、[4Kフォト]を選び、[撮影方法]を設定する
[ドライブモード]をタップし、[4Kフォト]を選び、[撮影方法]を設定する
- 2
 をタップして撮影する
をタップして撮影する
項目 シャッターボタンのタップ方法または回数 記録される範囲 4K 連写  長押し
長押しタップしている間
音声記録:なし4K 連写(S/S)  2回
2回
(撮影開始/終了)撮影開始から終了までの間
音声記録:あり*4K プリ連写  1回
1回タップした瞬間の前後約1秒
記録時間:約2秒
音声記録:なし*カメラで再生する場合、音声は再生されません。
撮影中に気になるシーンにマーカーを付ける
[4K連写(S/S)] で撮影中に をタップすると、マーカーを付けることができます。
付けたマーカーは、カメラ本体で確認できます。
をタップすると、マーカーを付けることができます。
付けたマーカーは、カメラ本体で確認できます。
- マーカーは、最大40個までつけることができます。
フォーカスセレクト
自動でピント位置を変化させながら、4Kフォトと同じ画質の連写をします。
- 1

 [ドライブモード]をタップし、[フォーカスセレクト]をタップする
[ドライブモード]をタップし、[フォーカスセレクト]をタップする
- 2
 をタップする
をタップする
 から手を離すと、フォーカスセレクト撮影が始まります。
から手を離すと、フォーカスセレクト撮影が始まります。
[フォーカスセレクト撮影中] の表示が消えると撮影完了です。
手順1で[OFF]を選んで終了します。
ブラケット
自動で露出、絞り、フォーカス、またはホワイトバランスの設定値を変えて複数枚の画像を撮影します。
- 1
 をタップする
をタップする
- 2[ブラケット] をタップし、[ブラケット種類]を選ぶ
- 3撮影方法を選ぶ
- 4
 をタップして撮影する
をタップして撮影する
手順2で[OFF]を選んで終了します。
オートフォーカス(AF)
カメラでオートフォーカスの設定をしている場合、画⾯にタッチするとAFエリア枠が表示され、ピントを合わせることができます。被写体の位置や数に応じて、ピントの合わせ方を選択できます。
| 項目 | 内容 |
|---|---|
| [顔・瞳認識] | 人の顔・瞳を認識して、ピントや露出を合わせます。 |
| [追尾] | フォーカスモードを[AFC]にしているとき、AFエリアが被写体の動きを追いかけて、ピントを合わせ続けます。 |
| [49点] | 49点からカメラが最適なAFエリアを選んでピントを合わせます。被写体が中央にない場合に有効です。 |
| [カスタムマルチ] | 49エリアの中から、ユーザが任意のエリアを設定し、カスタム登録できます。
* AFエリアは、カメラで設定されたものが反映されます。AFエリアのカスタム設定は本アプリケーションから変更できません。事前にカメラで設定しておいてください。スマートフォンではタッチしてもピントを合わせることができません。 |
| [1点] | ピント位置を指定します。 |
| [ピンポイント] | 小さな点で繊細なピント合わせができます。 |
マニュアルフォーカス (MF)
カメラでマニュアルフォーカスの設定をしている場合、MFモード画面が表示され、手動でピント調整ができます。
- 1カメラのフォーカスモードをマニュアルフォーカス[MF]に設定する
- 2
 をタップする
をタップする
MFアシスト画面に切り換わります。
- 3ドラッグ操作でMFアシスト位置を移動する
- 4

 でフォーカスを調整する
でフォーカスを調整する - 5

 でズーム倍率を調整する
でズーム倍率を調整する - 6[終了]をタップする
フォーカス設定後、MFモード画面に戻ります。
- 7
 をタップして撮影する
をタップして撮影する
MFアシスト画面
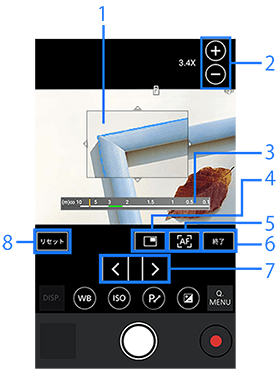
- 1. MFアシスト(拡大画面)
- 2. ズーム倍率調整
- 3. MFガイド
- 4. 拡大表示の切り換え(画面の一部/画面全体)
- 5. AF
- 6. MFアシスト画面の終了
- 7. フォーカス調整
- 8. MFアシスト位置のリセット
操作について
MFモード画面で画面をダブルタップ、またはピンチアウトしても、MFアシスト画面に切り換わります。
画面をピンチアウト/ピンチインすると、拡大/縮小できます。
画面をダブルタップするとMFアシストを終了します。
- あらかじめタッチシャッターは解除しておいてください。
ワンショットAF
 をタップすると、ピント合わせをします。
をタップすると、ピント合わせをします。
フォーカスが合うとAFエリアが緑色になります。
ピーキング
 タブメニューの
タブメニューの  をタップしてONにしておくと、画面に[P]が表示され、ピントが合っている部分が色付きで表示されます。
をタップしてONにしておくと、画面に[P]が表示され、ピントが合っている部分が色付きで表示されます。
もう一度タップすると解除されます。
タッチシャッター
ピントを合わせたい被写体にタッチするだけで、ピントを合わせて自動的にシャッターを切ります。
- 1


 をタップする
をタップする
- アイコンが
 に変わり、タッチシャッター撮影が可能な状態になります。
に変わり、タッチシャッター撮影が可能な状態になります。
- アイコンが
- 2ピントを合わせたい被写体をタップする
- ピントが合うと撮影されます。
タッチシャッターを解除する
-
- [
 ]をタップする
]をタップする
アイコンが[
 ]に変わり、解除されます。
]に変わり、解除されます。
- [
タッチAF
タッチした被写体にピントを合わせます。
- 1カメラのタッチAFの設定を[AF]に設定する

 [
[ ]
] [
[ ]
] [タッチ設定]
[タッチ設定] [タッチAF]
[タッチAF] [AF]
[AF] - 2カメラのフォーカスモードを[MF]以外に設定する
- 3被写体をタッチする
タッチした位置にAFエリア枠が移動し、ピントを合わせます。
- 4
 をタップして撮影する
をタップして撮影する
- あらかじめタッチシャッターは解除しておいてください。
タッチAE
タッチした位置にピントと明るさを合わせます。
- 1


 をタップする
をタップする
タッチAE調整画面が表示されます。
- 2明るさを合わせたい被写体をタッチする
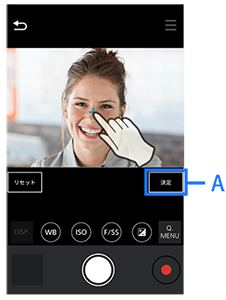
- 3[決定](A) をタップする
- タッチした位置に明るさを合わせます。
- 4
 をタップして撮影する
をタップして撮影する
 をタップすると、解除されます。
をタップすると、解除されます。
- カメラ本体のタッチAFの設定を[AF+AE]に設定している場合、タッチAEは使用できません。
タッチAF+タッチAE
タッチした被写体にピントと明るさを合わせます。
- 1カメラのタッチAFの設定を[AF+AE]に合わせる

 [
[ ]
] [
[ ]
] [タッチ設定]
[タッチ設定] [タッチAF]
[タッチAF] [AF+AE]
[AF+AE] - 2明るさを合わせたい被写体をタップする
タッチした位置にAFエリアとその中央に明るさを合わせる点が表示されます。
- 3
 をタップして撮影する
をタップして撮影する
 をタップすると、解除されます。
をタップすると、解除されます。


