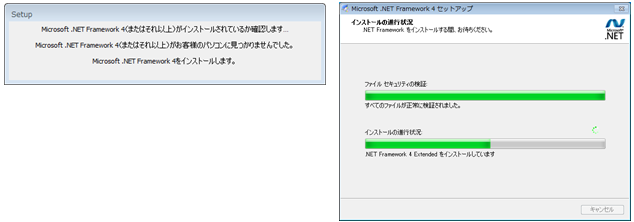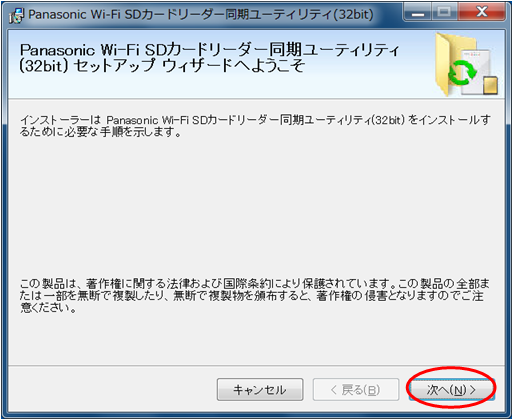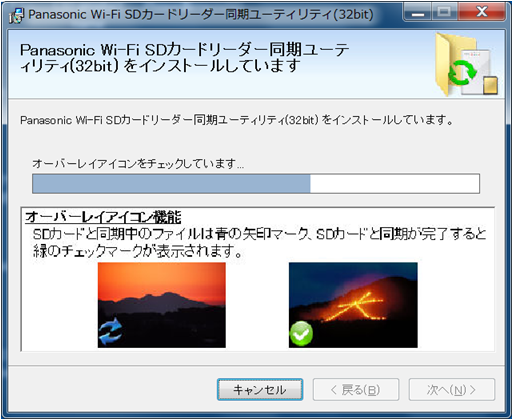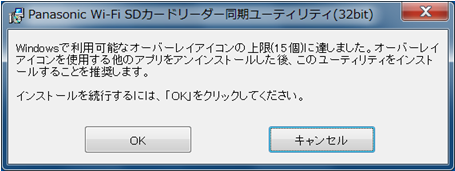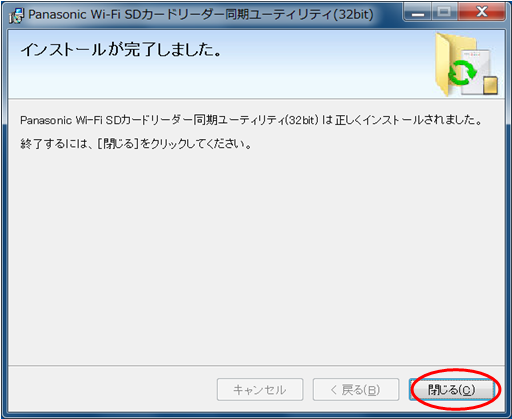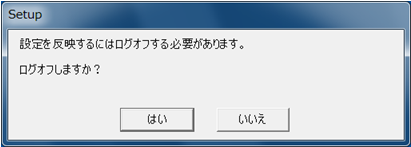|
|
 |
BN-SDWBP3専用 同期ユーティリティ (Windows用) ダウンロード
公開日:2014年5月23日
Wi-Fi SDカードリーダーライター同期ユーティリティにて提供される機能
Wi-Fi SDカードリーダーライター同期ユーティリティは、BN-SDWBP3の専用App(以下、本App)として提供されるソフトウェアで、次の機能を提供します。
- 自動同期機能
本機に装着したSDカードとパソコンの指定フォルダの内容を自動的に同期します。
- オーバーレイアイコン表示機能
自動同期設定された指定フォルダ内のファイルがSDカードと同期したかどうかをアイコンでわかりやすく表示します。
対応製品
- Wi-Fi SDカードリーダーライター BN-SDWBP3
対応OS
- Windows® 7 (32bit/64bit 日本語版)
- Windows® 8 (32bit/64bit 日本語版)
- Windows® 8.1 (32bit/64bit 日本語版)
ご注意
- 本Appは、対応OSがプリインストールされ、無線LANインタフェースをサポートしたパソコンで動作します。
- 上記環境以外で使用された場合、および自作パソコンで使用された場合の動作保証は致しませんので、あらかじめご了承ください。
- 本Appは、管理者権限のあるユーザーアカウントにて動作いたします。
管理者権限の無いアカウントでは動作致しませんので、あらかじめご了承ください。
インストールの手順
- パソコンのハードディスクに、ダウンロードしたファイルを格納するためのフォルダを作成してください。
※ 以下の説明ではハードディスクをCドライブとして、Cドライブのルートに「temp」というフォルダを作成するものとします。
- エクスプローラを立ち上げハードディスクのアイコンをダブルクリックします。
- メニューバーの[ファイル] から [新規作成] - [フォルダ] を選択します。
- 新しいフォルダが作成されますので、"temp" と入力し 「新しいフォルダ」の名前を「temp」に変更します。
- 1〜4の手順で作成したフォルダに、プログラムをダウンロードします。
32bit OSの場合は、WiFiSDSYNC_Setup_x32.exe
64bit OSの場合は、WiFiSDSYNC_Setup_x64.exe をご利用ください。
- ダウンロードが終了したら、フォルダ「temp」を開き、プログラムのファイルサイズを確認してください。
- WiFiSDSYNC_Setup_x86.exeのファイルサイズ (56.775.976 bytes)
- WiFiSDSYNC_Setup_x64.exeのファイルサイズ (56.959.272 bytes)
ファイル名を右クリックしプロパティを選択するとサイズが表示されます。
サイズが同じであれば正常にダウンロードできています。
ファイルのサイズが違う場合はダウンロードしたファイルを削除し、再度ダウンロードしてください。
インストールの手順
- Windows上で起動しているアプリケーションは、すべて終了して下さい。
- フォルダ「temp」にある「WiFiSDSYNC_Setup_x86.exe」または「WiFiSDSYNC_Setup_x64.exe」を実行(左ダブルクリック)してください。
- 下記のメッセージが表示された場合は、「はい(Y)」をクリックしてください。

- インストールが開始するとMicrosoft .NET Frameworkのインストールの確認を行います。
もし、Microsoft .NET Framework 4(またはそれ以上)がインストールされていない場合、下記のようにMicrosoft .NET Framework 4が自動的にインストールされます。
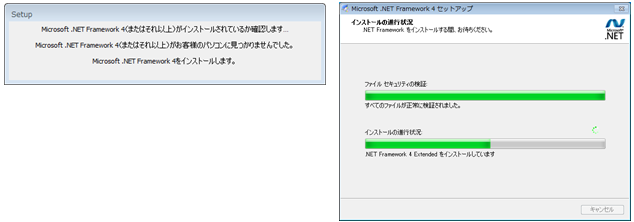
- Microsoft .NET Frameworkのインストールの確認後、本Appのインストーラーが起動されるので、「次へ(N)」をクリックしてください。
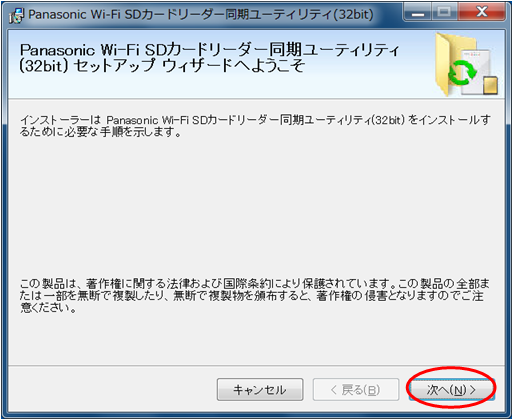
- 下記のダイアログが表示されます。「次へ(N)」をクリックしてください。

- 引き続き、インストーラーはオーバーレイアイコンのチェックを行います。
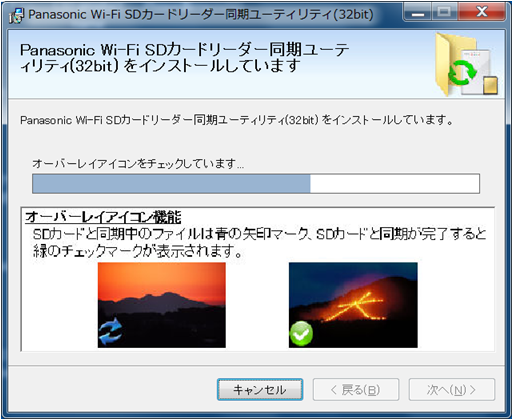
【ご注意】
下記のダイアログが表示された場合、オーバーレイアイコンを使用する他のアプリ(例:GoogleDriveやMicrosoft OneDriveなど)のアンインストールをご検討ください。
このままインストールを続行することもできますが、本Appのオーバーレイアイコン表示機能が動作しませんので、予めご了承ください。
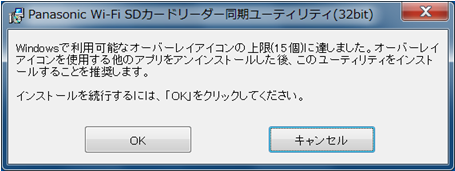
- 「インストールが完了しました。」の画面が表示されたら「閉じる」をクリックしてください。
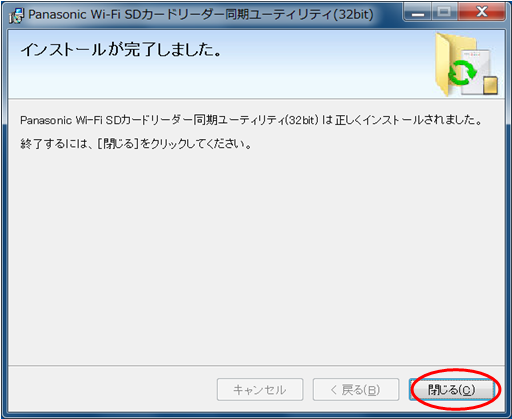
- ログオフを促すメッセージが表示されるのでログオフ後、再度ログインを行ってください。
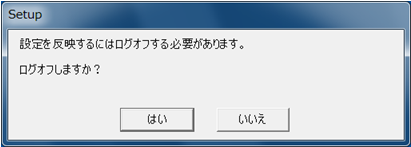
- インストール完了後、ダウンロードしたファイルおよび、新規作成した「temp」フォルダは削除可能です。
以上で、終了です。
クラブパナソニックへの登録はお済みでしょうか。
|