-
Q59. モバイルWi-Fiルーターをホームネットワークモードで使えますか
-
A59.
モバイルWi-Fiルーターを親機として、ホームネットワークモードで使用できます。
但し、モバイルWi-Fiルーターの製品によっては、セキュリティを守るため、無線クライアント間の通信を禁止するプライバシーセパレーターと呼ばれる機能が有効になっている場合があります。
本機をモバイルWi-Fiルーターの子機として接続する場合は、予めプライバシーセパレーター機能を無効にしてください。
詳しくはご使用のモバイルWi-Fiルーターの取扱説明書、またはWebをご参照ください。
-
Q60. WindowsのWPS機能を使った無線LAN接続方法がわからない
-
A60.
WindowsのWPS機能を使った無線LAN接続方法ここでは、無線LAN搭載Windowsパソコンにおいて、本機とパソコンを
WindowsのWPS機能を用いて無線LAN接続方法について説明します。- Windowsのタスクトレイにある無線LANアイコンをクリックする。
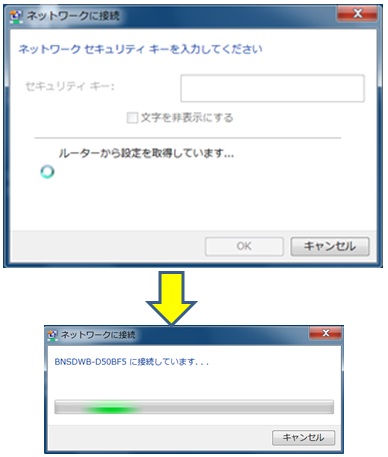
- SSIDの一覧が表示されるので、本機のSSIDをクリックします。
(本機のSSIDは、本機の裏面に記載されています)
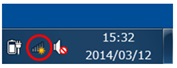
- 下記の画面が表示されたら、本機のWPSボタンを5秒以上
長押しした後、離します。
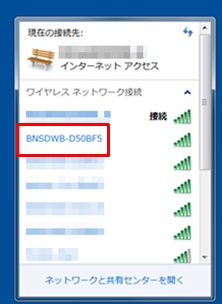
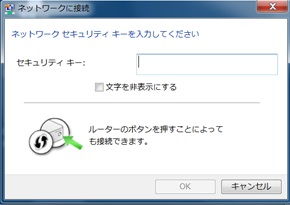
- しばらくすると、Windowsが本機を検出し、接続を行います。
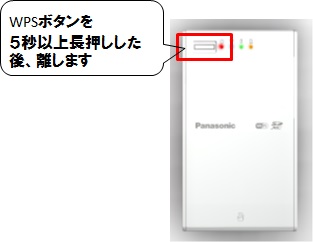
- 接続が完了すると、タスクトレイの無線LANアイコンが下図のように
表示されます。
このアイコンをクリックすると、本機のSSIDの右横に「接続」と
表示されます。
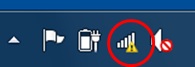
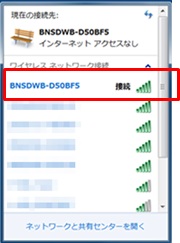
- Windowsのタスクトレイにある無線LANアイコンをクリックする。
-
Q61. ホームネットワークモードで接続ができない
-
A61.
ホームネットワークモードで接続ができない時は、以下のご確認をお願いいたします。- 本機の電源が入っていること、および、無線LANランプ (青) が点滅していることを確認してください。
- ご使用の機器(スマートフォン) の無線LANが有効になっているかご確認ください。
- 同時接続数 (5台) を超えていないかご確認ください。
- ご使用の機器 (スマートフォン) が本機以外の他の機器 (無線LANルータ等) に自動接続されていないかご確認ください。
- 電子レンジや他の通信機器などを同時にご使用の場合、通信ができないことがございます。
- ホームネットワークモードで無線LANが接続できない時は、以下の可能性がございます。
- 本機がホームネットワークモードの設定になっていない。
→本機の "ホームネットワーク接続設定" を設定してください。
※「ホームネットワーク接続を使用する」のチェックを入れる
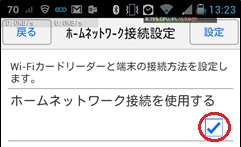
- 無線LANルーターの電源が入っていない。
→無線LANルーターの電源を入れてください。 - 無線LANルーターが正常に動作していない。
→無線LANルーターをリセット (電源OFF→ON) してください。 - 本機に設定した無線LANルーターのパスワードが間違っている。
→スマホアプリを使ってホームネットワーク接続設定画面で
パスワードを入力する時、「パスワードを表示」にチェックを入れ、
無線LANルーターのパスワードと一致していることを確認してから
「設定」ボタンをタップしてください。 - 無線LANがUPnP (ユニバーサルブラグアンドプレイ) に未対応
→無線LANルーターによっては、UPnPに対応していないものがあります。
無線LANルーターの取扱説明書をご確認ください。 - 無線LANルーターの設定によっては接続ができない場合があります。
お使いの無線LANルーターの取扱説明書で設定をご確認ください。
- 本機がホームネットワークモードの設定になっていない。
-
Q62. Windows8、8.1のエクスプローラーから本機を使えますか
-
A62.
Windows8、8.1のエクスプローラーから本機をご利用いただけます。
下記の手順に従い設定を行ってください。
【ネットワークドライブの割り当てを使う】
ここでは、Windows の「ネットワークドライブの割り当て」を使って、
WindowsのエクスプローラからWi-Fi SDカードリーダーを使用する
方法について説明します。
以下の説明では、Wi-Fi SDカードリーダーがアクセスポイントモード
(親機モード)で動作しており、パソコンと予め無線LAN接続できて
いるものとします。
※まず(1)~(4)の手順に従い、予めWebClientサービスを起動します。
既にWebClientサービスが起動している場合は、手順(5)へお進みください。- デスクトップにあるコンピュータアイコンを右クリックして、表示されたメニューから「管理」を選択する。
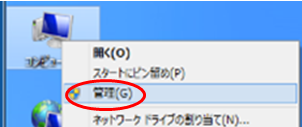
- コンピュータの管理画面で「サービス」をクリックする。

- サービスの名前一覧の中から「WebClient」を選び、右クリックして開いたメニューから「プロパティ(R)」を選択する。
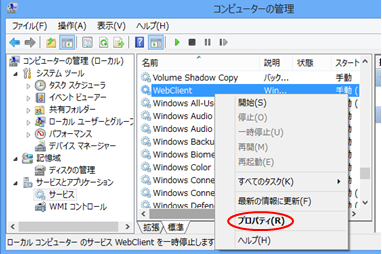
- 「WebClient」サービスのプロパティ画面が開くので、スタートアップの種類から
「自動」を選び、続けて「開始(S)」ボタンをクリック。最後に「OK」ボタンをクリックして画面を閉じる。
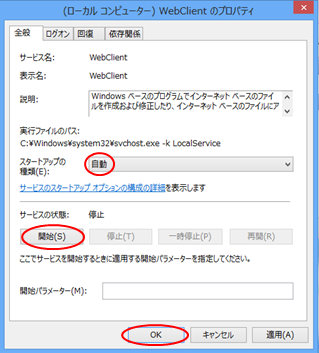
- デスクトップ画面で「コンピュータ」アイコンをクリックする。
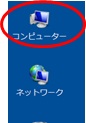
- 開いた画面上のメニューから「ネットワークドライブの割り当て」を選択する。
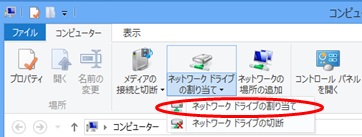
- 下図に示すように、任意のドライブを選択し、下記の文字列を入力して「完了」ボタンをクリックする。
\\192.168.100.1\DavWWWRoot\sdcard
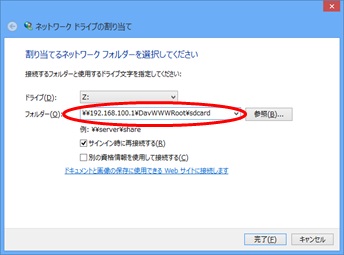
【ネットワークの場所と追加を使う】
ここでは、Windows の「ネットワークの場所の追加」を使って、
WindowsエクスプローラからWi-Fi SDカードリーダーを使用する方法について説明します。
Wi-Fi SDカードリーダーは、アクセスポイントモード(親機モード)で
動作しており、パソコンと予め接続できているものとします。- デスクトップ画面で「コンピュータ」アイコンをクリックする。

- 開いた画面上で右クリックして開いたメニューから「ネットワークの場所を追加する」を選択する。
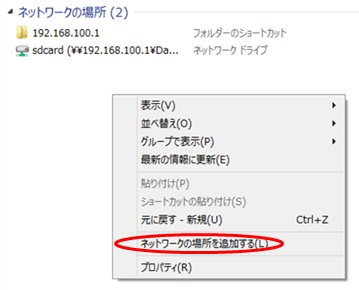
- 「ネットワークの場所の追加」ダイアログが開くので、[次へ]をクリックする。
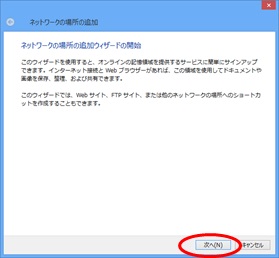
- インターネットへの接続画面が表示された場合、[キャンセル]をクリックする。
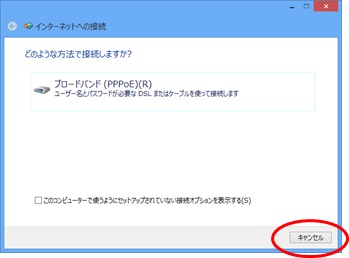
- ネットワークの場所の追加画面が表示されるので、[次へ]をクリックする。
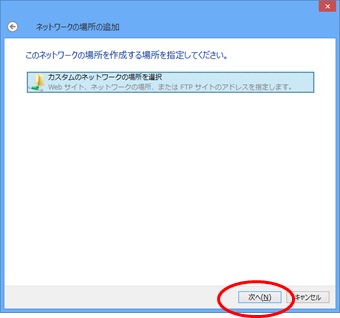
- 「インターネットまたはネットワークのアドレス」に本機裏面に記載の
URL(http://192.168.100.1/sdcard)を入力し、[次へ]をクリックする。
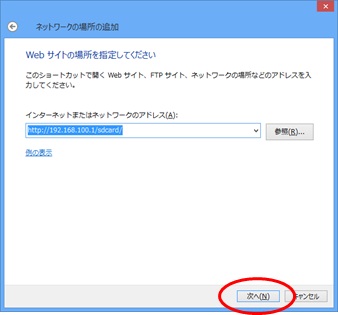
- 任意の名前を入力し、[次へ]をクリックする。
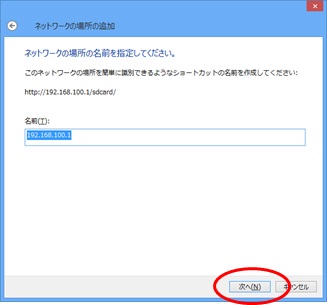
- [完了]をクリックして終了する。
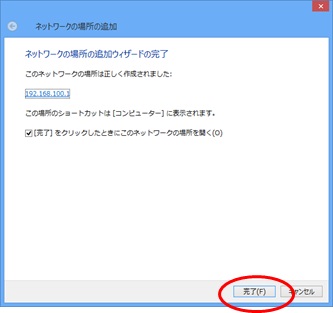
- デスクトップにあるコンピュータアイコンを右クリックして、表示されたメニューから「管理」を選択する。
-
Q63. Windows7のエクスプローラーから本機を使えますか
-
A63.
Windows7のエクスプローラーから本機をご利用いただけます。
下記の手順に従い設定を行ってください。
【ご注意】
Windows 7のインターネットエクスプローラーのインターネットオプション設定で
「自動構成」または「プロキシサーバー」を設定している場合、予めこれらの設定を
外す必要があります。
- 「Internet Explorer」の「ツール」メニューをクリックし、表示されたメニューから「インターネットオプション」を選択する。
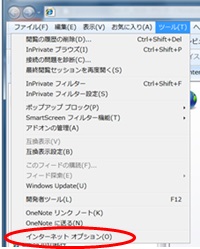
- インターネットオプションから「接続」タブを選択し、「LAN設定」をクリックする。
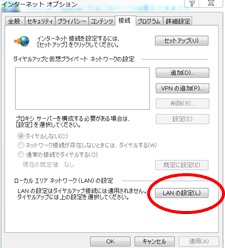
- 自動構成、プロキシサーバーの各項目のチェックボックスに
チェックがある場合、下図のように全てはずす。
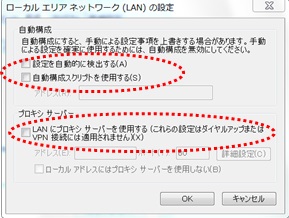
ここでは、Windows の「ネットワークドライブの割り当て」を使って、
WindowsのエクスプローラからWi-Fi SDカードリーダーを
使用する方法について説明します。Wi-Fi SDカードリーダーは、
アクセスポイントモード(親機モード)で動作しており、パソコンと予め
無線LAN接続できているものとします。
※まず1~4の手順に従い、予めWebClientサービスを起動します。
既にWebClientサービスが起動している場合は、手順5へお進みください。- デスクトップにあるコンピュータアイコンを右クリックして表示された
メニューから「管理」を選択する。
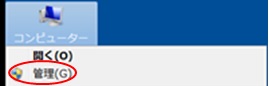
- コンピュータの管理画面で「サービス」をクリックする。
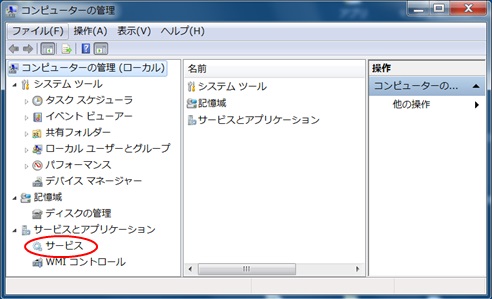
- サービスの名前一覧の中から「WebClient」を選び、右クリックして
開いたメニューから「プロパティ(R)」を選択する。
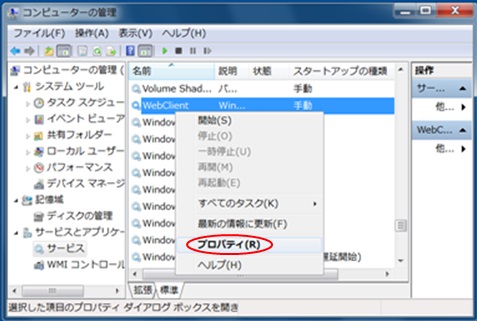
- 「WebClient」サービスのプロパティ画面が開くので、スタートアップの
種類から「自動」を選び、続けて「開始(S)」ボタンをクリック。最後に
「OK」ボタンをクリックして画面を閉じる。
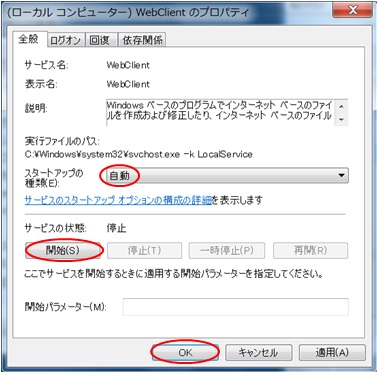
- デスクトップ画面で「コンピュータ」アイコンをクリックする。
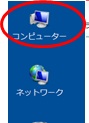
- 開いた画面上のメニューから「ネットワークドライブの割り当て」を選択する。
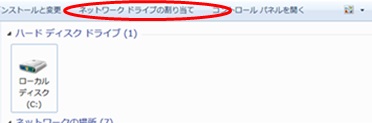
- 下図に示すように、任意のドライブを選択し、下記の文字列を入力して
「完了」ボタンをクリックする。
\\192.168.100.1\DavWWWRoot\sdcard
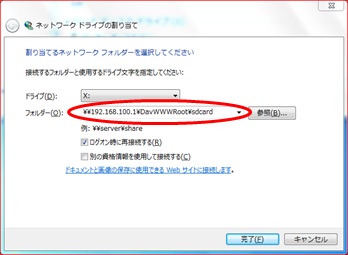
【ネットワークの場所と追加を使う】
ここでは、Windows の「ネットワークの場所の追加」を使って、
WindowsエクスプローラからWi-Fi SDカードリーダーを
使用する方法について説明します。Wi-Fi SDカードリーダーは、
アクセスポイントモード(親機モード)で動作しており、パソコンと
予め無線LAN接続ができているものとします。- デスクトップ画面で「コンピュータ」アイコンをクリックする。
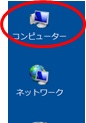
- 開いた画面上で右クリックして、開いたメニューから
「ネットワークの場所を追加する」を選択する。
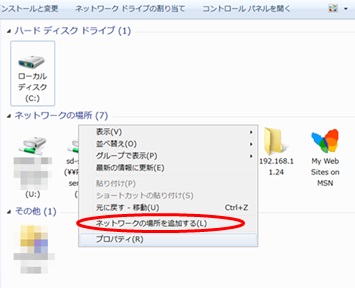
- 「ネットワークの場所の追加」ダイアログが開くので、「次へ」をクリックする。
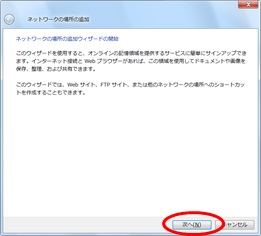
- インターネットへの接続画面が表示された場合、「キャンセル」をクリックする。
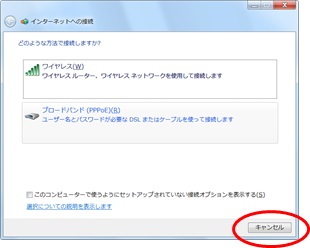
- ネットワークの場所の追加画面が表示されるので、「次へ」をクリックする。
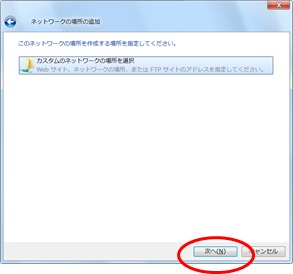
- 「インターネットまたはネットワークのアドレス」に本機裏面に記載の
URL(http://192.168.100.1/sdcard)を入力し、「次へ」をクリックする。
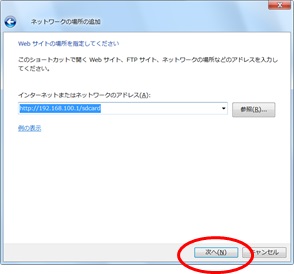
- 任意の名前を入力し、「次へ」をクリックする。
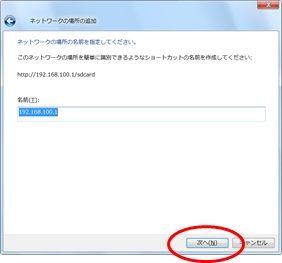
- 「完了」をクリックして終了する。
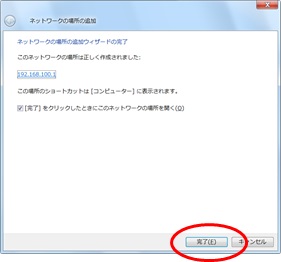
- 「Internet Explorer」の「ツール」メニューをクリックし、表示されたメニューから「インターネットオプション」を選択する。
-
Q64. Mac OS X のFinderから本機を使えますか
-
A64.
Mac OS X のFinderから本機をご利用いただけます。
OS X の「サーバへ接続」を使って、OS X のFinderから
Wi-Fi SDカードリーダーを使用する方法について説明します。
Wi-Fi SDカードリーダーは、アクセスポイントモード(親機モード)で
動作しており、パソコンと予め無線LAN接続できているものとします。- Finderで画面上部の「移動」をマウスでクリックして表示される
メニューで「サーバへ接続…」を選択する。
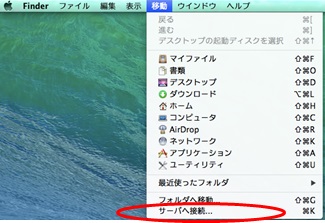
- 下記のようなダイアログが表示されるので、サーバアドレスの欄に
本機の裏面に記載のURL:欄に記載されている
http://192.168.100.1/sdcard
を入力し、「接続」をクリックする。
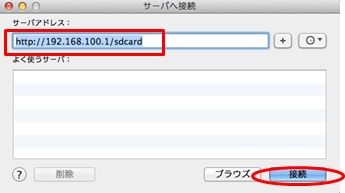
- 下記のようなダイアログが表示されるので、ユーザーの種類は、
ゲストを選択し、「接続」ボタンをクリックする。
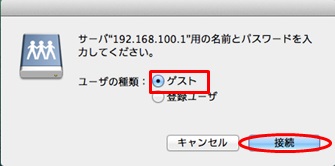
- Wi-Fi SDカードリーダのSDカードのファイル・フォルダの
アイコンが表示される。
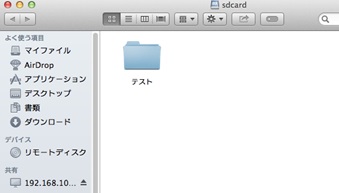
- Finderで画面上部の「移動」をマウスでクリックして表示される
-
Q65. 充電池の取り出し方がわかりません
-
A65.
下記「本機廃棄時の電池の取り出し方」を参照して、充電池を■本機廃棄時の電池の取り出し方
取り出してください。
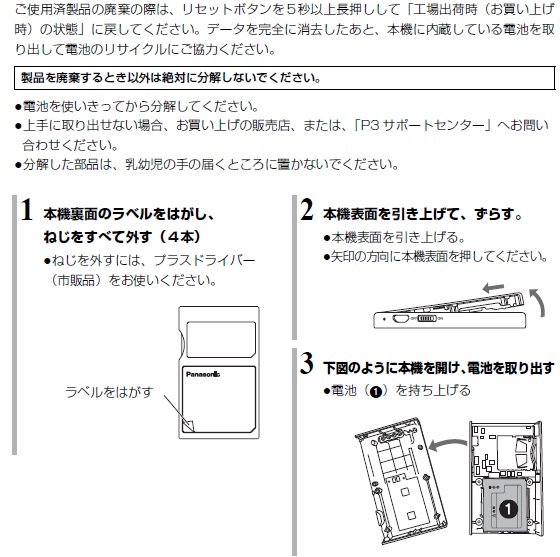
-
Q66. 使用機器(スマホやタブレット等)からWi-Fi SDカードリーダーライターとインターネットの両方を同時に使用できますか
-
A66.
お使いの機器(スマホやタブレット等)からWi-Fi SDカードリーダー
ライターとインターネットの両方を同時に使用できます。同時に使用する場合は、本機とお使いの機器を無線LANルーター経由で詳細につきましては、取扱説明書の10ページをご参照頂き、
接続する必要があります。
ホームネットワークモードで接続設定を行ってください。
-
Q67. 対応しているファイル形式を教えてください。
-
A67.
サポートしているファイル形式は、以下になります。【画像ファイル形式】
拡張子:jpg、png、bmp、gif【動画ファイル形式】
拡張子:mp4、m4v、mov(*1)、3gp【音楽ファイル形式】
拡張子:mp3、m4a、wav【文書ファイル形式】下記は拡張子です。
pdf(Adobe社)、
doc、docx、xls、xlsx、ppt、pptx(Microsoft社)、
pages(*2)、numbers(*2)、key(*2) (Apple社)
txt(*1)Android版アプリケーションは、movファイルには対応していません。(*2)Android版アプリケーションは、Apple社製アプリケーションのドキュメントには対応していません。
-
Q68. 連続使用できる時間はどれくらいですか?
-
A68.
ご使用する環境によって異なりますが、
満充電後、約1時間40分です。
-
Q69. 充電中も使用できますか
-
A69.
充電中も使用できますが、充電完了まで時間がかかります。
-
Q70. USB接続ケーブルを用いてパソコンとのデータ転送はできますか
-
A70.
USB接続ケーブルを用いてパソコンとのデータ転送はできません。
USB接続は充電用途のみとなります。
-
Q2817. iPhoneのNFCに対応していますか
-
A2817.
NFCタッチによる「アプリのインストール」及び「かんたん接続(NFC)」には対応しておりません。
-
Q3065. リセットボタンを押して工場出荷設定に戻した後、SSIDが”BNSDWP-”
または”BNSDW-XXXXXX”と表示されるようになりました。
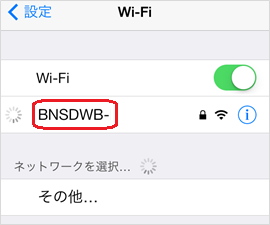
-
A3065.
リセットボタンを5秒以上長押し、離した直後に再度リセットボタンを
押すと、極稀にこのような症状が発生します。
この場合、もう一度、リセットボタンを長押しして工場出荷設定に戻してください。
-
Q3402. QRコードを使用して画面の指示通りに接続を行うが、[Wi-Fiカードリーダーが見つかりませんでした]のメッセージが表示され接続できません。
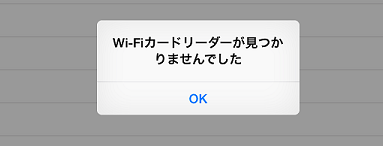
-
A3402.
iPhone / iPad と 別のWi-Fi機器が既に接続された状態で、QRコード接続を
行っている可能性が考えられます。この場合、下記 手順書の手順1~3、手順13~25の操作をお試しください。■接続検証:QRコードを使用したiPhoneとの接続手順
-
Q3403. アドレス帳の復元操作で、[重複チェックしながら復元する]を選択して復元したところ、重複して復元されました。
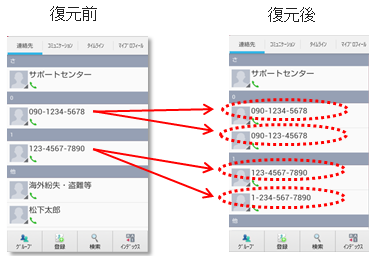
-
A3403.
【原因】
「名前」項目が入力されていない連絡先を含んだアドレス帳の
バックアップ、および、復元を行った可能性が考えられます。
「重複チェックしながら復元する」を使って復元すると、アプリは
端末内のアドレス帳の「名前」の項目について一致するかどうかを
調べます。「名前」項目が一致している場合は、重複と判定する仕様です。
もし、バックアップされたアドレス帳に「名前」の項目が無い場合は、
無条件で復元されます。
【回避方法】
アドレス帳のバックアップ前に、アドレス帳の全ての「名前」項目に、
名前の入力をお願いいたします。
※対象バージョン:
iOS用アプリ Ver.1.3.0以降 / Android用アプリ Ver.1.2.0以降
-
Q3903. iPhoneのカメラロール(アルバム)に表示されている写真や動画がWi-Fiカードリーダーアプリで表示されない。
-
A3903.
下記のご確認、および、操作をお試しください。
■写真や動画をiCloud共有設定しており、iPhone本体メモリ内に写真や動画の
実データが無い可能性が考えられます。
iPhoneの標準アプリであるカメラロール(アルバム)は、iCloud共有をしていると
iPhone本体メモリに保存されている写真や動画と、iCloud(クラウドストレージ)に
保管されている写真や動画の両方のデータが閲覧できます。
ただしiCloudの実データは、iPhone本体メモリ内にありません。
アプリ(Wi-Fiカードリーダー)は、iPhone本体メモリ内にある写真や動画を
表示する仕様のため、iCloud共有されている写真が表示されていない可能性が
考えられます。
iPhone本体メモリ内に写真があるか確認する方法として
設定>写真とカメラ>「マイフォトストリーム」「iCloud写真共有」をオフにすると
iPhoneの標準アプリのカメラロール(アルバム)からも、iCloud共有されている
写真や動画が見えなくなりますので、オフにして写真がiCloud共有されているか
iPhone本体メモリ内にあるのかを、ご確認ください。iCloudで共有されている写真をアプリで表示するには、iCloudから実データを
iPhone本体メモリ内にダウンロード保存する必要がありますが、その操作は
お手数ですが、お客様にてキャリア(Softbank や au 等)もしくはAppleサポートに
ご確認をお願いいたします。
別の原因として、表示されない写真が、iOS 11 新写真フォーマット(.HEIC)の可能性が考えられます。
Wi-Fiカードリーダーアプリは、新しい写真フォーマット(拡張子HEIC)をサポートしていません。
-
Q3904. 設定 > Wi-Fi から本機が認識されているSSIDをタップして接続するとSSID表示に「接続済み(インターネット接続なし)」と表示される
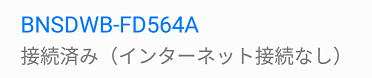
-
A3904.
また、本機とお使いの機器を直接接続(アクセスポイントモード)するとインターネット接続は切断されます。
お使いの機器でインターネット接続も同時にご使用される場合は、本機とお使いの機器を無線LANルーター経由で接続する、ホームネットワークモードで接続を行います。接続手順は下記よりご確認頂けます。
Androidスマホとの手動接続手順は下記よりご確認頂けます。
-
Q3924. iOS 11にて、Wi-Fiリーダーアプリを使用してアドレス帳の復元を実行時に、下記のエラー表示が出る。
※なお、下記のエラー表示が出ても、復元自体は成功しているので「OK」ボタンを押してください。
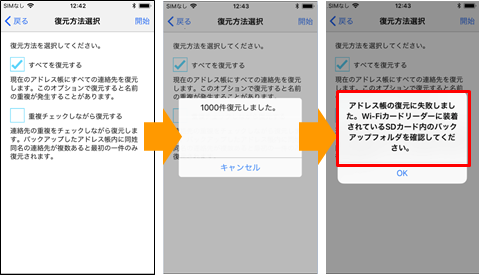
-
A3924.
エラー表示を回避するには、iPhoneの「設定」>「Apple ID」>「iCloud」>「連絡先」をオフに設定してください。

-
Q4795. Android携帯電話(ガラケー)でWi-Fi SD カードリーダーライターは使えますか?
-
A4795.
Wi-Fi SDカードリーダーライターを使用するには、Google Play ストア からお使いの機器に「Wi-Fiリーダーアプリ」をインストールする必要がございます。
お使いのAndroidケータイが、Google Play ストア に対応していない場合は、Wi-Fi SDカードリーダーライターはご使用いただけません。
※お使いの機器がGoogle Play ストア に対応しているか不明な場合はお使いの機器メーカー様へご確認ください。
-
Q4816. 本機とiPhoneをはじめて接続して使用する方法を教えてください。
-
A4816.
本機とiPhoneをはじめて接続して使用する方法について動画でご案内いたします。
※画像クリックで動画ファイルをダウンロードできます。動画での接続手順にて接続できない場合、以下URLのiPhoneとの接続手順(PDF手順書)をご参考にお試しください。
https://panasonic.jp/support/p3/wifisd/connect/iOS.pdf
-
Q4817. iPhoneとの接続手順を教えてください。
-
A4817.
-
Q4818. ホームネットワークモードでiPhoneと接続する手順を教えてください。
-
A4818.
-
Q4830. Windows 10 のエクスプローラーから本機を使えますか
-
A4830.
Windows 10 のエクスプローラーから本機をご利用いただけます。
下記の手順に従い設定を行ってください。
【ネットワークドライブの割り当てを使う】
ここでは、Windows の「ネットワークドライブの割り当て」を使って、WindowsのエクスプローラからWi-Fi SDカードリーダーを使用する方法について説明します。
以下の説明では、Wi-Fi SDカードリーダーがアクセスポイントモード(親機モード)で動作しており、パソコンと予め無線LAN接続できているものとします。
※まず(1)~(4)の手順に従い、予めWebClientサービスを起動します。既にWebClientサービスが起動している場合は、手順(5)へお進みください。(1) [Windowsスタート]ボタンを右クリックし、[コンピューターの管理]をクリックする。
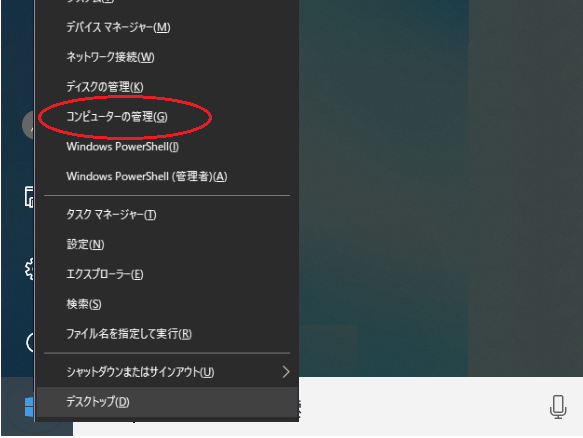
(2) [コンピューターの管理]画面左側の[サービス]をクリックし、サービスの名前一覧の中から[WebClient]を右クリックする。
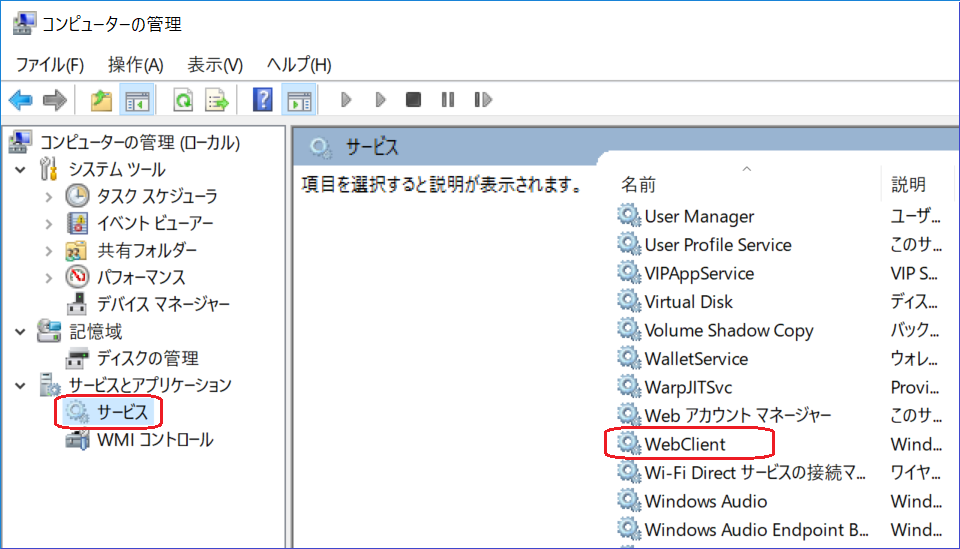
(3) 開いたメニューから[プロパティ(R)]をクリックする。
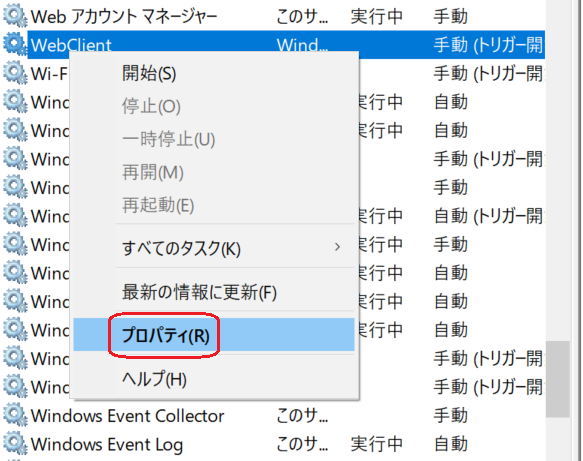
(4) [WebClient]サービスのプロパティ画面が開くので、スタートアップの種類から[自動]を選び、続けて[開始(S)]ボタンをクリック。最後に [OK]ボタンをクリックして画面を閉じる。
(5) [Windowsスタート]ボタンを右クリックし、[エクスプローラー]をクリックする。
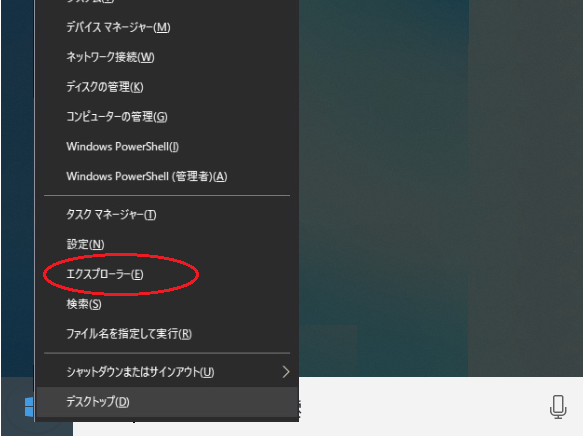
(6) エクスプローラーが開いたら、左側の項目から[PC]をクリックする。
(7) 開いた画面上のメニューから[ネットワークドライブの割り当て]を選択する。
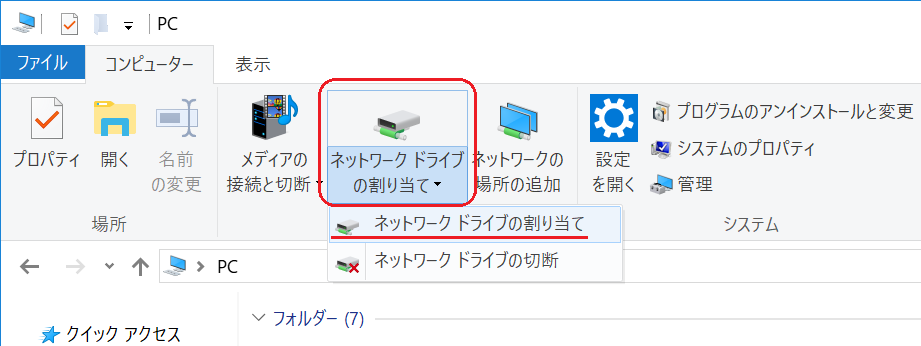
(8) 下図に示すように、任意のドライブを選択し、下記の文字列を入力して [完了]ボタンをクリックする。
\\192.168.100.1\DavWWWRoot\sdcard【ネットワークの場所の追加を使う】
ここでは、Windows の「ネットワークの場所の追加」を使って、WindowsエクスプローラからWi-Fi SDカードリーダーを使用する方法について説明します。Wi-Fi SDカードリーダーは、アクセスポイントモード(親機モード)で動作しており、パソコンと予め接続できているものとします。
(1) [Windowsスタート]ボタンを右クリックし、[エクスプローラー]をクリックする。
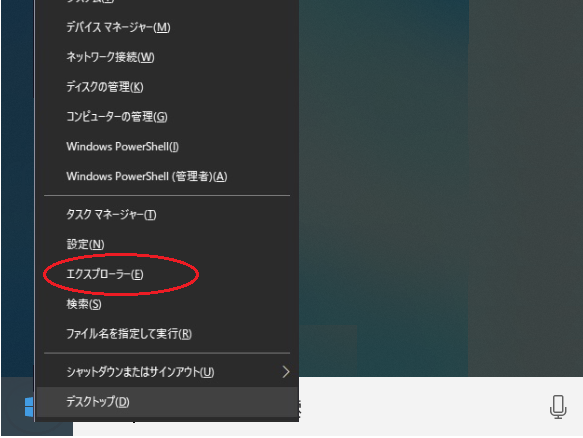
(2) エクスプローラーが開いたら、左側の項目から[PC]をクリックする。
(3) 開いた画面上の空白の箇所で右クリックして、開いたメニューから [ネットワークの場所を追加する]を選択する。
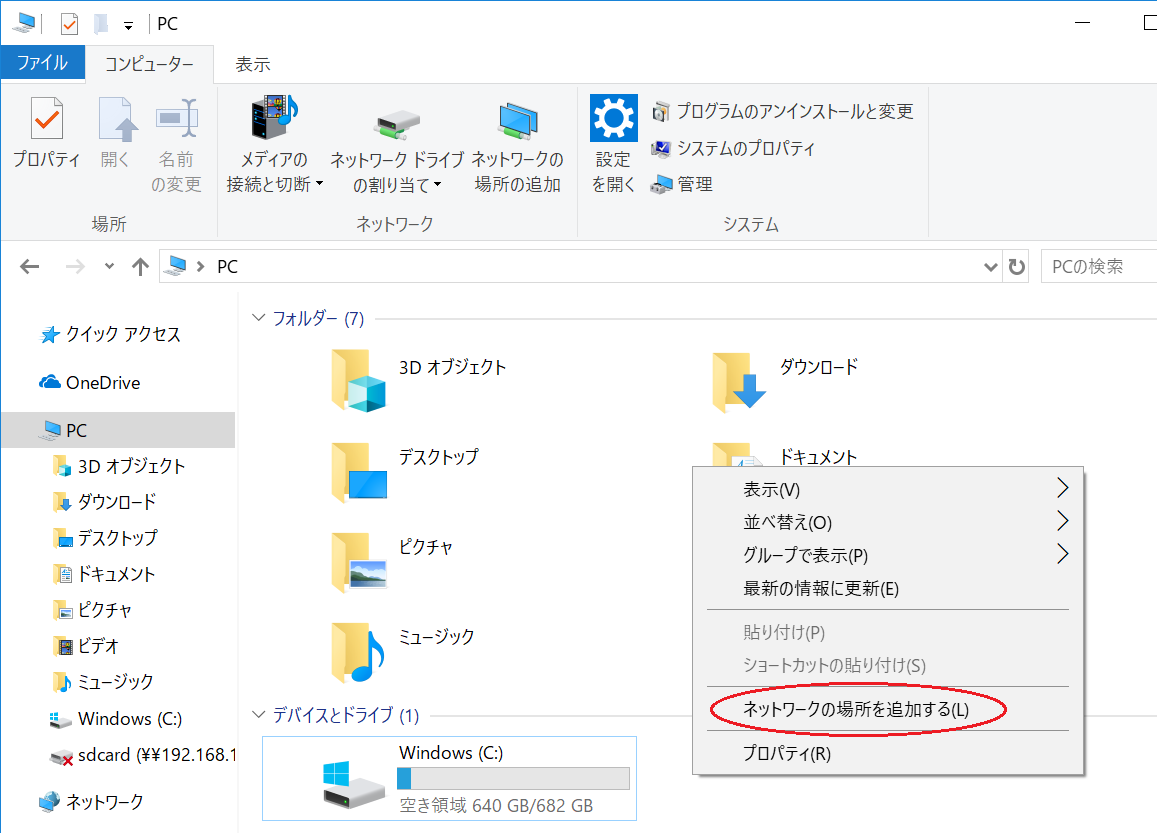
(4) [ネットワークの場所の追加]ダイアログが開くので、[次へ]をクリックする。
(5) インターネットへの接続画面が表示された場合、[キャンセル]をクリックする。
(6) [ネットワークの場所の追加]画面が表示されたら、[カスタムのネットワークの場所を選択]をクリックして、[次へ]をクリックする。
(7) [インターネットまたはネットワークのアドレス]に、本機裏面に記載のURL(http://192.168.100.1/sdcard)を入力し、[次へ]をクリックする。
(8) 任意の名前を入力し、[次へ]をクリックする。
(9) [完了]をクリックして終了する。
-
Q5016. Android 9では Wi-Fi 設定 > 詳細設定に “WPSプッシュボタン” がないため、かんたん接続(WPS) ができません
-
A5016.
Android 9では、WPS機能が削除されたため、WPS接続はできません
NFC対応Androidをお使いの場合は、かんたん接続(NFC)を行ってくださいNFC対応Android以外の機器をお使いの場合は、手動でWi-Fi接続を行ってください
-
Q5017. ファームウェアのアップデートに関するお知らせ
-
A5017.
製品セキュリティ上の脆弱性の修正に対応したファームウェアを公開しました。
ファームウェアは最新のWi-Fiカードリーダアプリに内蔵しています。■最新Wi-Fiリーダアプリのバージョン
iOSアプリ : バージョン 1.3.5
Androidアプリ: バージョン 1.2.5上記バージョンより古いバージョンのアプリを使用している場合、App Storeまたは Google Playストア より最新のWi-Fiカードリーダアプリのインストールおよび、ファームウェアのアップデートを行ってください。
-
Q5485. ファームウェアのアップデートに関するお知らせ
-
A5485.
iOSバージョン12.2以降にて、Wi-Fiカードリーダアプリで、動画と音声が再生不可となる
ファームウェアは現象の修正に対応したファームウェアを公開しました。
ファームウェアは最新のWi-Fiカードリーダアプリに内蔵しています。■最新Wi-Fiリーダアプリのバージョン
iOSアプリ : バージョン 1.3.6上記バージョンより古いバージョンのアプリを使用している場合、App Storeより、最新のWi-Fiカードリーダアプリのインストールおよび、ファームウェアのアップデートを行ってください。
-
Q5486. iOS機器(iPhone/iPad)をiOS12.2以降のバージョンにアップデート後、Wi-Fiカードリーダアプリで動画と音声が再生できません。
-
A5486.
お使いのiPhone/iPadのOSが、iOS12.2以降のバージョンの場合、ファームウェアのバージョンアップが必要です。
iOS機器に最新のアプリをインストールし、本機と接続してファームウェアアップデートを実行して下さい。
■最新Wi-Fiリーダアプリのバージョン
iOSアプリ : バージョン 1.3.6上記バージョンより古いバージョンのアプリを使用している場合、App Storeより最新のWi-Fiカードリーダアプリのインストールおよび、ファームウェアのアップデートを行ってください。
-
Q5531. スマートフォンとWi-Fiカードリーダーライターを接続し、Wi-Fiカードリーダーアプリを起動してSDカードを開こうとすると、下記エラーが発生し、SDカード内を参照することができなくなります。
「通信エラーが発生したため、ファイルリストの更新に失敗しました。Wi-Fiカードリーダーとの接続状態を確認してください」
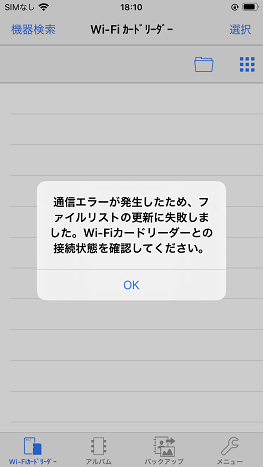
-
A5531.
SDカードに保存されているファイルやフォルダーの名前が長い場合に発生します。
(例:全角文字で90字以上のフォルダー名/ファイル名)フォルダー名とファイル名を短くして再確認してください。
-
Q5629. iOS 14 の動作実績情報を教えてください
-
A5629.
この情報は、2020年9月25日現在のものです。内容は予告なく変更する場合があります。
お客様よりiPhone/iPadにて下記内容のiOS 14 動作実績情報が寄せられておりますので、参考情報としてご案内いたします。
ご注意
- iOS 14は、Wi-Fi SDカードリーダーライター(BN-SDWBP3)の対応OSではございません。
本情報の内容について、当社にて当該製品での動作保証を行うものではありません。 - 本情報に関するお問合せには、基本的にお答えいたしかねますので、あらかじめご了承ください。
- お客様のご利用環境によっては、本情報に掲載されている内容と異なった動作状況となる場合がございます。
【動作実績】
■Wi-Fi カードリーダーアプリにて動画をタップすると動画のサムネイル画像は表示されるが、再生開始ボタンの△が表示されず、動画をタップしても再生されない。
動画サムネイル画像をピンチイン操作にて縮小表示後、指を離して元の画像サイズに表示すると、動画再生ボタンの△が表示され、△タップで動画が再生できました。
■以下の動作はできました。
- Wi-Fi カードリーダーアプリのアンインストール/インストール
- 本機とWi-Fi接続
- アプリの機器検索にて本機と接続
- アクセスポイントモード/ホームネットワークモード接続
- アルバムの写真を選択してSDカードに保存
- SDカードの写真を選択してアルバムに保存
- アプリを使用して、アルバムおよびSDカードの写真の閲覧
- アプリでSDカードのmp3ファイルの再生
- アプリのバックアップ機能にて全写真と全動画をバックアップ
- アドレス帳のバックアップおよび復元
- iOS 14は、Wi-Fi SDカードリーダーライター(BN-SDWBP3)の対応OSではございません。
-
Q5630. Android 11 の動作実績情報を教えてください
-
A5630.
この情報は、2020年9月25日現在のものです。内容は予告なく変更する場合があります。
お客様より Android 11 のスマートフォンにて下記内容の動作実績情報が寄せられておりますので、参考情報としてご案内いたします。
ご注意
- Android 11は、Wi-Fi SDカードリーダーライター(BN-SDWBP3)の対応OSではございません。
本情報の内容について、当社にて当該製品での動作保証を行うものではありません。 - 本情報に関するお問合せには、基本的にお答えいたしかねますので、あらかじめご了承ください。
- お客様のご利用環境によっては、本情報に掲載されている内容と異なった動作状況となる場合がございます。
【動作実績】
■アドレス帳の復元ができませんでした。
Wi-Fi カードリーダーアプリの「かんたんバックアップ」>「内蔵メモリーをバックアップする」を実行後、SDカードにアドレス帳をバックアップできました。
引き続きアプリで[アドレス帳を復元する]>[実行]をタップして、[すべてを復元する]、[重複チェックしながら復元する]のどちらを選択して[OK]をタップしても画面下に[vCardをインポートできませんでした]と表示され、アプリがフリーズしてアドレス帳の復元ができませんでした。
■以下の動作はできました。
- Wi-Fi カードリーダーアプリのアンインストール/インストール
- 本機とWi-Fi接続
- アプリの機器検索にて本機と接続
- アクセスポイントモード/ホームネットワークモード接続
- 内蔵メモリーの写真を選択してSDカードに保存
- SDカードの写真を選択して内蔵メモリーに保存
- アプリを使用して内蔵メモリーおよびSDカードの写真の閲覧
- アプリでSDカードのmp3ファイルの再生
- アプリを使用して内蔵メモリーおよびSDカードの動画再生
- アプリのバックアップ機能にて全写真と全動画をバックアップ
- アドレス帳のバックアップ
- Android 11は、Wi-Fi SDカードリーダーライター(BN-SDWBP3)の対応OSではございません。



