Web Browser App
Index
What is the Web Browser App
The Web Browser App enables viewing of the web pages.
Note: Some TV models include a touch pad controller in addition to a regular TV remote. Usage of a touch pad controller is described in the instruction manual. This help section mainly deals with a regular TV remote.
Buttons, Boxes and Fields in the app
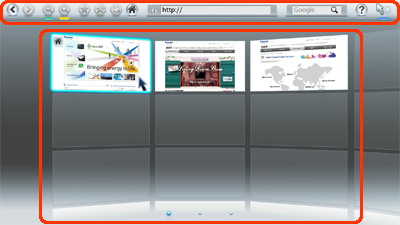 |
When the Web Browser app is launched “Tool BarEand “Bookmark ListEare displayed. Note: ”Bookmark ListEis empty by default and has no pre-set bookmarks. |
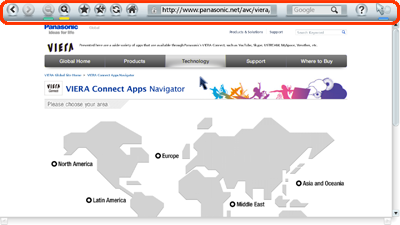 |
If you navigate to a web page by selecting one of the saved bookmarks or typing a web address (URL) in the address bar or a search term in the search box, the following screen is displayed. |
Buttons, Boxes and Fields in the app
The tool bar has a variety of buttons and input fields that can be used to access and navigate web sites. You can move the pointer using the arrow buttons on your remote and select one of the buttons or input fields with the OK button on the remote.

- Back/Forward Buttons
Take you to the previous or the next page. - Zoom-In/out Buttons
Zoom in/out on a web page. - Bookmark List Button
Displays your Bookmark List. - Bookmark Button
Saves a web page you are viewing as a bookmark. - Reload Button
Reloads a web page you are viewing. - Home Button
Takes you to the Home page. To set a web site as your Home page you need to save it as a bookmark first and then set it as Home. Refer to [Frequently Asked Questions]for more information on how to set a web site as your Home page. - Address (URL) Bar
Allows you to type the address (URL) of the web page you want to visit. If you select the address bar with your remote, on-screen keyboard is displayed allowing you to input text using the arrow and the OK buttons on your remote. - Search Box
Allows you to search the Web by typing a search term. - Help Button
Takes you to the Help page (this page), where you can also access Terms and Conditions. - Drag Mode Status
Shows the status of the Drag Mode. (unselectable).
Refer to [Frequently Asked Questions] for more information on the Drag Mode.
Bookmark List
Bookmark List shows all your bookmarks and is displayed by default when the Web Browser app is launched. It can also be accessed by pressing the Bookmark List button on the Tool Bar. Refer to [Frequently Asked Questions] for more information on how to add and delete bookmarks.
Using the Web Browser App
Opening a Web Page
There are three ways to open a web page.
Option 1: Type in the address (URL) of the web page you want to go to in the Address Bar.
Option 2: Type in a search term in the Search Box Ea search result page will appear from which you can navigate further.
Option 3: Open your Bookmark List and select one of the bookmarks you created. Refer to [Frequently Asked Questions] for more information on how to add and delete bookmarks.
Navigation and Scrolling
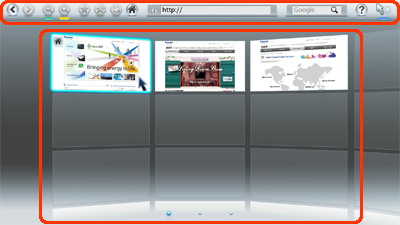 |
When the Web Browser app is launched “Tool BarEand “Bookmark ListEare displayed. Note: ”Bookmark ListEis empty by default and has no pre-set bookmarks. |
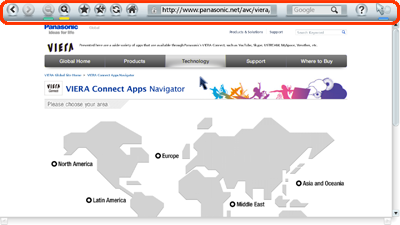 |
If you navigate to a web page by selecting one of the saved bookmarks or typing a web address (URL) in the address bar or a search term in the search box, the following screen is displayed. |
Buttons, Boxes and Fields in the app
The tool bar has a variety of buttons and input fields that can be used to access and navigate web sites. You can move the pointer using the arrow buttons on your remote and select one of the buttons or input fields with the OK button on the remote.

- Back/Forward Buttons
Take you to the previous or the next page. - Zoom-In/out Buttons
Zoom in/out on a web page. - Bookmark List Button
Displays your Bookmark List. - Bookmark Button
Saves a web page you are viewing as a bookmark. - Reload Button
Reloads a web page you are viewing. - Home Button
Takes you to the Home page. To set a web site as your Home page you need to save it as a bookmark first and then set it as Home. Refer to [Frequently Asked Questions]for more information on how to set a web site as your Home page. - Address (URL) Bar
Allows you to type the address (URL) of the web page you want to visit. If you select the address bar with your remote, on-screen keyboard is displayed allowing you to input text using the arrow and the OK buttons on your remote. - Search Box
Allows you to search the Web by typing a search term. - Help Button
Takes you to the Help page (this page), where you can also access Terms and Conditions. - Drag Mode Status
Shows the status of the Drag Mode. (unselectable).
Refer to [Frequently Asked Questions] for more information on the Drag Mode.
Bookmark List
Bookmark List shows all your bookmarks and is displayed by default when the Web Browser app is launched. It can also be accessed by pressing the Bookmark List button on the Tool Bar. Refer to [Frequently Asked Questions] for more information on how to add and delete bookmarks.
Using the Web Browser App
Opening a Web Page
There are three ways to open a web page.
Option 1: Type in the address (URL) of the web page you want to go to in the Address Bar.
Option 2: Type in a search term in the Search Box Ea search result page will appear from which you can navigate further.
Option 3: Open your Bookmark List and select one of the bookmarks you created. Refer to [Frequently Asked Questions] for more information on how to add and delete bookmarks.
Navigation and Scrolling
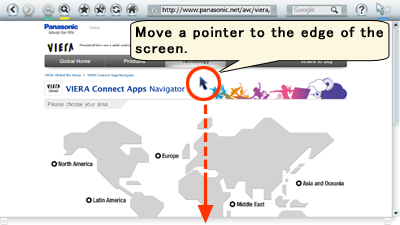 |
 |
While a web page is open a pointer is displayed. You can move the pointer using the arrow buttons on your remote. When the pointer reaches the upper or lower edge of the page you can scroll the page by pressing a corresponding arrow button on your remote. With a touch pad controller you can scroll the page up or down by circling your thumb around the rim of the touch panel. |
|
Selecting a Web Page Link
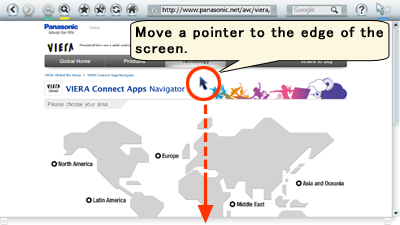 |
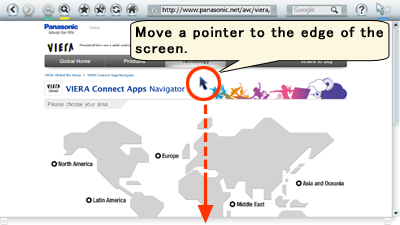 |
Pointer (usual) |
Pointer on a link |
A typical web page has links to other pages. By using the arrow buttons on your remote you can move the pointer to one of the links and navigate to a linked page by pressing the OK button. When the pointer hovers over a link it changes from an “ArrowEto a “FingerE |
|
Using On-Screen Keyboard
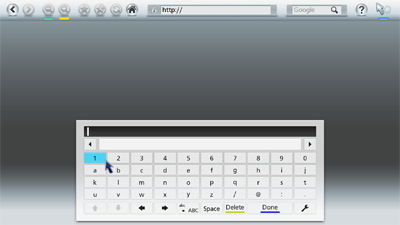 |
On-Screen Keyboard allows you to input text. For example, if you navigate to the Search Box on the Tool Bar the On-Screen keyboard will be automatically displayed. |
Frequently Asked Questions
How do I save a web page as a bookmark?
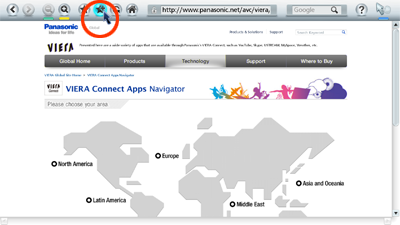 |
|
| To save a web page you are viewing as a bookmark, click on the Bookmark Button on the Tool Bar. You can create up to 27 bookmarks. | |
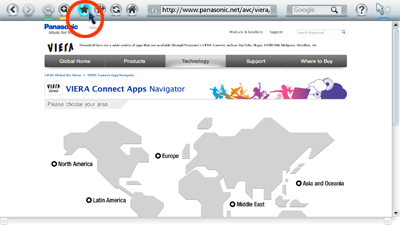 |
|
 |
|
 |
|
You can view your saved bookmarks by clicking on the Bookmark List button on the Tool Bar.. To open a bookmarked page select it by using the arrow buttons on your remote and press OK. |
|
How do I delete a bookmark?
- Open your Bookmark List and using the arrow buttons on your remote select a bookmark you want to delete.
- Press and hold the OK button on the remote (or press the Right button on your touch pad controller) to display additional menu options.
- Select “Delete bookmark E
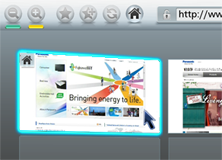

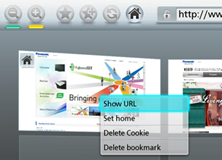
How do I drag a map? (using the Drag Mode)
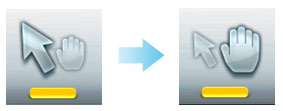 |
The Drag Mode allows you to navigate maps and other objects. If you move a pointer over a Drag Mode enabled object (like a map) and press the right-most color button(*) on your remote the Web Browser app will switch into the Drag Mode with the “Drag Mode StatusEindicator on the Tool Bar reflecting the change. (*) Color of Right-most color button is changed depending on the country. The Drag Mode Status icon on the Tool Bar shows the color. |
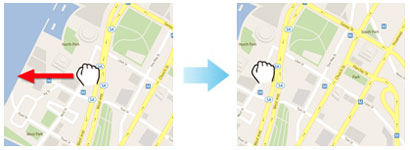 |
| You can drag a map and other Drag Mode enabled object by pressing the arrow buttons on your remote while your browser is in the Drag Mode. |
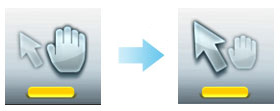 |
You can disable the Drag Mode by pressing the right-most button of the color buttons on your remote. For a touch pad controller move your thumb on a map or other object while pressing the Left button. |
How do I change a default search engine?
You can change a default search engine used in the Search Box on the Tool Bar by doing the following:
- Navigate to the Search Box using the arrow buttons on your remote.
- Press and hold the OK button on the remote (or press the Right button on your touch pad controller) to display a list of available search engines.
- Select the search engine you want to use.
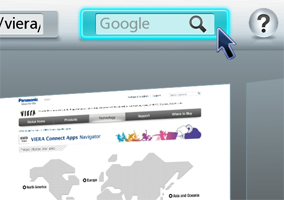

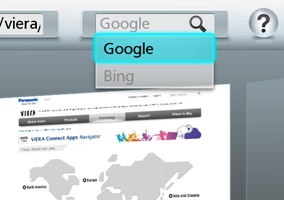
I keep on being asked to sign in to a web site.
In general, your sign-in information is stored in a TV memory using a technology called ‘Cookie E however Cookies of the web pages that are not bookmarked are deleted when you end your session and exit the Web Browser app. If you want your TV to store Cookies for certain web pages please save these pages as bookmarks.
* About Cookies
Some web pages store page related information using a technology called “Cookie E For example if you store a password to a web site using Cookies you can access the web site without entering a password next time you visit it.
How do I delete Cookies (storing information about a Web page, e.g: password)?
Cookies stored in a TV memory are deleted when you exit the Web Browser app if the pages you visited are not saved as bookmarks. To delete cookies of a bookmarked page, please do the following:
- Open your Bookmark List and using the arrow buttons on your remote navigate to the bookmark which cookies you want to delete.
- Press and hold the OK button on the remote (or press the Right button on your touch pad controller) to display additional menu options.
- Select “Delete Cookie E
* About Cookies
Some web pages store page related information using a technology called “Cookie E For example if you store a password to a web site using Cookies you can access this web site without entering a password next time you visit it.
How can I set a web site as my homepage?
- Save the web site as a bookmark, then open your Bookmark List and using the arrow buttons on your remote navigate to the bookmarked web site you want to set as your homepage.
- Press and hold the OK button on the remote (or press the right button on your touch pad controller) to display additional menu options.
- Select “Set home E
I have difficulties viewing some web sites.
The Web Browser cannot display some web pages correctly.
And viewable contents by VIERA Web Browser are subject to the following conditions;
- viewable contents may vary depend on models
- viewable contents may differ from those for PC
- viewable contents may be limited
