【Notice of Termination of TV Anywhere (TV Anytime) Service】
We regret to inform you that we will be terminating the TV Anywhere (TV Anytime) service.
Due to a recent decline in the number of users and the need for extensive maintenance to continue the service in the future, we have decided to end the service.
TV Anywhere (TV Anytime) service will be terminated on October 18, 2023. We apologize for any inconvenience this may cause to our customers who are currently using the service.

TV Remote 2 is a TV control application for enabling easy operation, setting and sharing the contents with the Panasonic VIERA TV.
Install TV Remote 2 in your Android devices, connect it via Wi-Fi to the home network to which the VIERA TV is connected, and then you can use the device as a dedicated remote control and also enjoy various link operations.
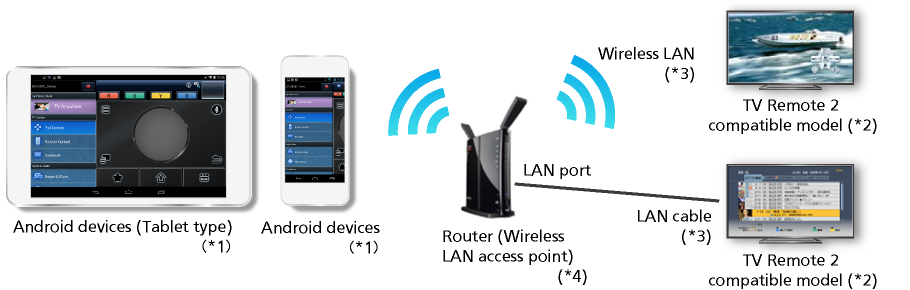
- *1 Operating environment: Android 4.0 or later of Android devices
- *2 Depending on VIERA’s model, some functions are not supported.
- *3 For how to connect the VIERA TV to the home network, see the operating instructions of VIERA TV.
- *4 For information about wireless LAN router, see Wireless LAN Information of VIERA.
Configuration described as below is necessary before using TV Remote 2
- The displays and wording may differ depending on your devices.
Connect the VIERA TV to the wireless LAN router via LAN cable or wireless LAN, and make the network setting of the VIERA TV.
For more information about network connection and setting, see the operating instructions of VIERA TV.
Make the Wi-Fi setting of Android device and connect it to the wireless LAN router.
- Turn Wi-Fi "ON".
- Select the wireless LAN router (SSID) to which your VIERA TV is connected.
- If the password entering screen for the wireless LAN router appears, enter the password.
- Connection has been established if the Wi-Fi antenna icon is displayed.
For information about SSID and password of wireless LAN router, see the operating instructions of wireless LAN router.

Make sure that the VIERA TV and Android device are connected to the home network.
* Check that a part of each IP address is the same.

Make sure that the "TV Remote" of VIERA TV is set to "On".
(Network > TV Remote App Settings > TV Remote)
For more information about the setting, see the operating instructions of VIERA TV.

To use the functions of TV Anywhere (TV Anytime), make sure that the "TV Anywhere (TV Anytime)" of VIERA TV is set to "On".
(Network > TV Anywhere (TV Anytime) Settings > TV Anywhere (TV Anytime))
For more information about the setting, see the operating instructions of VIERA TV.

- The displays and wording may differ depending on your devices.
Downloading the application
Download TV Remote 2 from the Google play (free of charge).
Activating the application
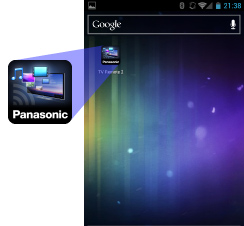
Tap the TV Remote 2 icon to activate the application.
Selecting the device
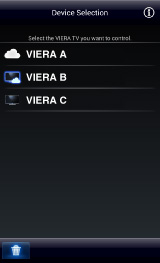
Select the desired VIERA TV from those listed in the Device Selection screen.
Available VIERA TVs are automatically displayed.
- my Home Cloud-incompatible VIERA TV connected to the home network.
- my Home Cloud-compatible VIERA TV connected to the home network.
- my Home Cloud-compatible VIERA TV that was once operated via home network connection. This icon is displayed when the Android device is outside the home network area, such as being away from home.
When you select this VIERA TV, only the my Home Cloud function is available.
How to operate
Introduction
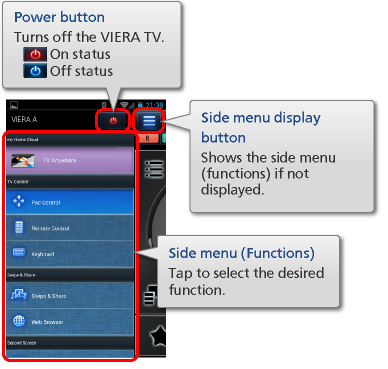
- The displays of Tablet type may differ but you can operate it in the same manner.
- Functions unusable in your VIERA TV are not shown in the side menu, or the icons are not displayed.
Tap this icon to display the on-screen instructions when the screen has this icon.
 TV Anywhere (TV Anytime)
TV Anywhere (TV Anytime)
TV Anywhere (TV Anytime) service will be terminated on October 18, 2023.
By entering Panasonic ID (Email Address) and Password you have set on the VIERA TV, you can access the my Home Cloud and use some TV functions (checking EPG, watching the live TV programme / recorded TV programme, setting timer recording, etc.) from Android device.
Once you select your VIERA TV on the Device Selection screen, you can use this function from outside the home network area, such as being away from home.
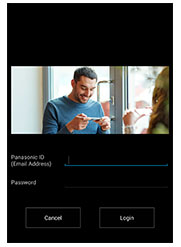
- Set Panasonic ID (Email Address) and Password on the VIERA TV before using this function.
(Network > my Home Cloud Settings) - When using this function from outside the home network area, such as being away from home, communication is made via the Internet. Accordingly, both the VIERA TV and Android device needs the Internet connection environment.
- This function may not be available depending on the broadcaster and network environment.
 Pad Control
Pad Control
Cursor operation / Wheel operation
You can operate the VIERA TV with touch-pad just as using a mouse.
Remote control operation is also possible by tapping an on-screen icon.
If your VIERA TV is compatible with Voice Control, a microphone icon will appear. Tap the icon to control with voice from the Android devices.

When a cursor is displayed on the VIERA TV
- Swipe freely with a finger
- for moving the cursor
- Tap with a finger
- for left-click
When a cursor is not displayed on the VIERA TV
- Swipe up / down / right / left with a finger
- for moving up / down / right / left
- Tap with a finger
- for entering the selection
Gesture operation
You can switch the input and channel or adjust the volume just with gesture operation.
Remote control operation is also possible by tapping an on-screen icon.
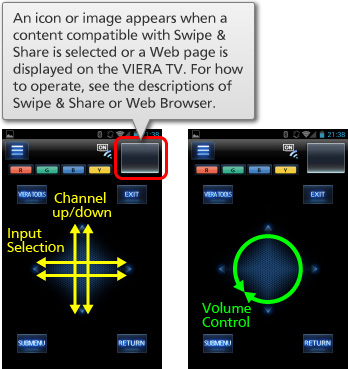
The following operations are possible in the middle area.
- Swipe up / down / right / left with a finger
- for moving up / down / right / left
- Tap with a finger
- for entering the selection
- Swipe up / down with two fingers
- for channel up / down
- Swipe left / right with two fingers
- for switching the input
- Circle with two fingers
- for volume + / -
- Pinch out / pinch in
- for muting
 Remote Control
Remote Control
Tap an on-screen icon to control the VIERA TV in the same manner as a remote control. Swipe right / left to switch the display.

 Keyboard
Keyboard
When the VIERA TV shows a text input screen, the display of Android devices automatically changes to the Keyboard screen allowing you to input text just as when writing an e-mail.
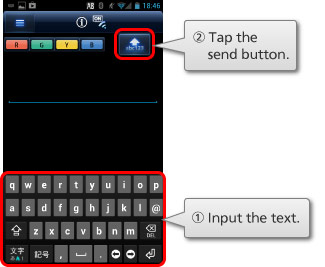
 Gamepad
Gamepad
When a game application is activated, the display of Android devices automatically changes to the Gamepad screen enabling you to smoothly operate a game in Apps, etc.
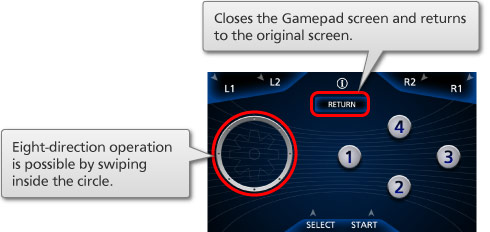
 Swipe & Share
Swipe & Share
The contents of Android devices can be played or copied on the VIERA TV.
It is also possible to play or copy the contents of VIERA TV on the Android devices.
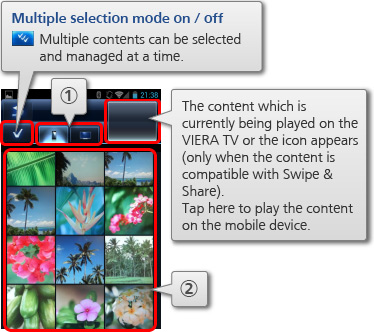
- Device selection
- Select the device that contains the desired content.
-
- mobile device
- VIERA TV
- Contents selection screen
- Display the content to play or copy.
Play / Copy
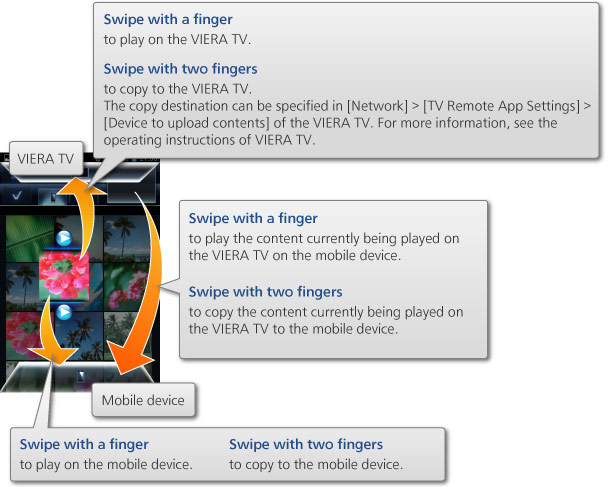

- Returns to the upper level.
- Stops playback.
- Turns off the screen display and audio of VIERA TV.
 Web Browser
Web Browser
The Web page currently displayed on the Android devices can be displayed on the VIERA TV.
It is also possible to display the Web page currently displayed on the VIERA TV on the Android devices.
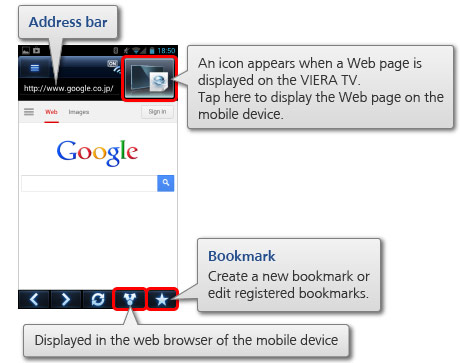

 Remote Play
Remote Play
The list of recorded contents in the VIERA TV is displayed on the Android devices (Tablet type) for controlling playback on the VIERA TV.
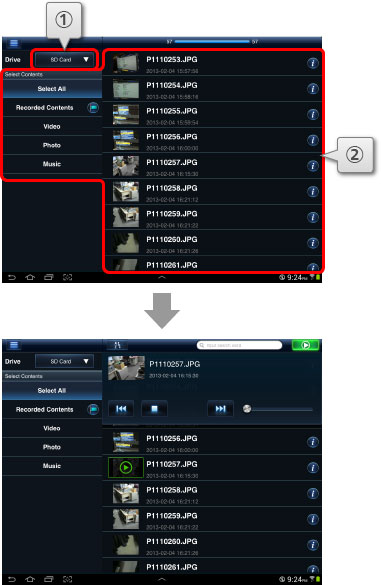
- Drive selection
- Select the drive that contains the desired content.
- Contents selection
- Select the desired content.
- Operations and on-screen icons may differ depending on the selected content.
 Smart Calibration
Smart Calibration
Fine adjustment of picture of the VIERA TV can be made easily with the Android devices.
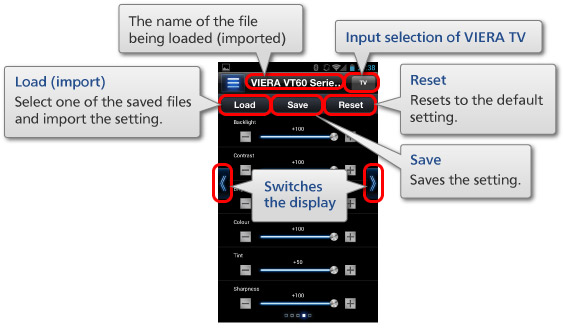
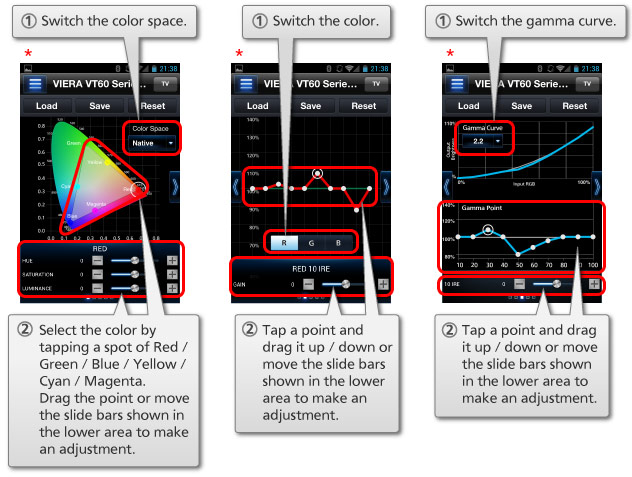
* Note that these are advanced adjustment requiring special knowledge.
 App Launcher
App Launcher
The list of applications in the VIERA TV is displayed on the Android devices to control activation of the applications.
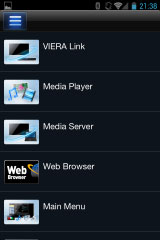
 Settings
Settings
Sensitivity of Pad Control can be adjusted.
The help icon allows you to access the customer support site of this application.
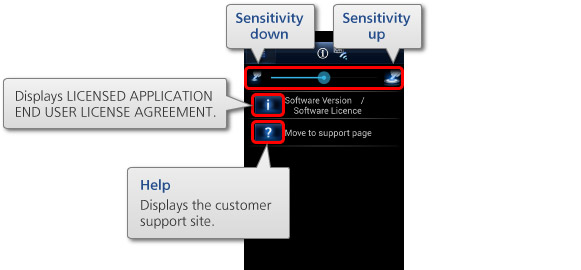
 Device Selection
Device Selection
You can select / switch the VIERA TV for operation.
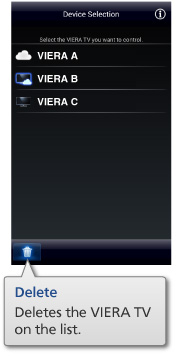
- Q01. What is the TV Remote 2 application?
- TV Remote 2 is a TV control application for enabling easy operation, setting and sharing the contents with the Panasonic VIERA TV.
- Q02. Are there any other devices than VIERA TV compatible with TV Remote 2?
- There is no compatible devices other than VIERA TV.
- Q03. Is it usable in iPhone / iPod touch / iPad?
- TV Remote 2 can be used in iPhone / iPod touch / iPad with iOS 5.0.1 or later. For more information, see Support page of iPhone / iPod touch / iPad applications.
- Q04. How can I configure my VIERA TV?
- If your VIERA TV is a compatible model, just connect it to the same network as your Android devices in the network connection setting.
For more information, see the operating instructions of VIERA TV. - Q05. I cannot find my VIERA TV even after TV Remote 2 is activated.
- Check that the "TV Remote" of VIERA TV is set to "On". (Network > TV Remote App Settings > TV Remote)
The setting menu may differ depending on the model. For more information, see the operating instructions of VIERA TV.
Check the network configuration and wireless LAN router setting. Android devices may not recognize the VIERA TV because some wireless LAN routers cannot forward IP multicast packets. For more information, see the operating instructions of wireless LAN router. - Q06. How can I get TV Remote 2?
- You can download TV Remote 2 from the Google play free of charge.
Download application - Q07. Some screens are not displayed.
- The screens of the functions not usable in your VIERA TV are not displayed.
- Q08. Swipe & Share does not display or play the contents.
- Some types of contents may not be played depending on the model. For more information, see the operating instructions of VIERA TV.
Displaying contents may not be possible depending on the screens currently displayed on the VIERA TV. Generally put the VIERA TV to the broadcast viewing mode.
Swipe & Share can be used only in Android 4.0 or later of Android devices. - Q09. I cannot operate the game content with Gamepad.
- First establish connection between TV Remote 2 and the VIERA TV, and then start the game content.
Some game contents may need to set up to operate with Gamepad. - Q10. The display orientation of Android devices does not change automatically.
- In Android devices, automatic change of portrait / landscape is possible only in the content play screen of Swipe & Share. (You need to enable the automatic display rotation in the Android devices setting.)
In Android device of Tablet type, only the landscape orientation is possible for Gamepad and Remote Play. - Q11. The VIERA TV cannot be turned on.
- Check that the "TV Remote" of VIERA TV is set to "On". (Network > TV Remote App Settings > TV Remote)
The setting menu may differ depending on the model. Also note that this function is not usable in some models of VIERA TV. For more information, see the operating instructions of VIERA TV. - Q12. Despite the Android device is connected to the VIERA TV via network and the VIERA TV is turned on, TV Remote 2 cannot be used for operation.
- Select the VIERA TV in the Device Selection screen and make sure the operation is available.
- Q13. Can I check the network connection between TV Remote 2 and the VIERA TV?
- See the connection icon.

TV Remote 2 and the VIERA TV are connected via network and the VIERA TV is on. 
TV Remote 2 and the VIERA TV are connected via network and the VIERA TV is off. 
TV Remote 2 and the VIERA TV are not connected via network and TV Remote 2 cannot be used for operation. - Q14. The contents of Android devices cannot be copied to the VIERA TV by using Swipe & Share.
- Use an SD Card / a USB Flash Memory formatted by FAT16, FAT32 or exFAT to specify as the copy destination.
The device formatted by NTFS is not available to copy the contents. - Q15. I have other questions that are not answered here. How can I get answers?
- Please contact Global Service Center Network.
TV Remote 2 compatible models list
| Side menu (Functions) | ||
|---|---|---|
 | TV Anywhere (TV Anytime) | |
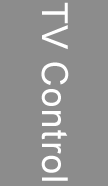 | Pad Control | Cursor operation |
| Wheel operation | ||
| Gesture operation | ||
| Remote Control | ||
| Keyboard | ||
| Gamepad | ||
 | Swipe & Share | Sharing live TV programme or TV programmes recorded on the USB-HDD with the VIERA TV |
| Sharing the contents in the SD Card or USB Flash Memory connected to the VIERA TV | ||
| Copying the contents stored in the Android device to the SD Card or USB Flash Memory connected to the VIERA TV | ||
| Playing the contents stored in the Android device on the VIERA TV | ||
| Web Browser | ||
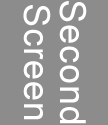 | Remote Play*1 | |
| Smart Calibration | ||
| App Launcher | ||
| VIERA�@2014�N���f�� | ||||
|---|---|---|---|---|
| �t���e���r | ||||
| AX800 �V���[�Y |
AS800 �V���[�Y |
AS650 �V���[�Y |
AS630 �V���[�Y |
AS600 �V���[�Y |
| ○ | ○ | ○ | ○ | ○ |
| ○ | ○ | ○ | ○ | ○ |
| - | - | - | - | - |
| ○ | ○ | ○ | ○ | ○ |
| ○ | ○ | ○ | ○ | ○ |
| - | - | - | - | - |
| ○ | ○ | ○ | - | - |
| ○ | ○ | ○ | ○ | ○ |
| ○ | ○ | ○ | ○ | ○ |
| ○ | ○ | ○ | ○ | ○ |
| ○ | ○ | ○ | ○ | ○ |
| ○ | ○ | ○ | ○ | ○ |
| ○ | - | - | - | - |
| ○ | ○ | ○ | ○ | ○ |
| VIERA�@2013�N���f�� | |||||
|---|---|---|---|---|---|
| �v���Y�}�e���r | �t���e���r | ||||
| VT60 �V���[�Y |
GT60 �V���[�Y |
WT600 �V���[�Y |
FT60 �V���[�Y |
DT60 �V���[�Y |
E60 �V���[�Y |
| ○ | ○ | ○ | ○ | ○ | ○ |
| - | - | - | - | - | - |
| - | - | - | - | - | - |
| ○ | ○ | ○ | ○ | ○ | ○ |
| ○ | ○ | ○ | ○ | ○ | ○ |
| ○ | ○ | ○ | ○ | ○ | ○ |
| ○ | - | ○ | ○ | - | - |
| ○ | ○ | ○ | ○ | ○ | ○ |
| ○ | ○ | ○ | ○ | ○ | ○ |
| ○ | ○ | ○ | ○ | ○ | ○ |
| ○ | ○ | ○ | ○ | ○ | ○ |
| ○ | ○ | ○ | ○ | ○ | ○ |
| ○ | - | ○ | ○ | - | - |
| ○ | ○ | ○ | ○ | ○ | ○ |
| VIERA�@2012�N���f�� | |||||||
|---|---|---|---|---|---|---|---|
| �v���Y�}�e���r | �t���e���r | ||||||
| ZT5 �V���[�Y |
VT5 �V���[�Y |
GT5 �V���[�Y |
WT5 �V���[�Y |
DT5 �V���[�Y |
ET5 �V���[�Y |
E5 �V���[�Y |
X50 �V���[�Y |
| ○ | ○ | ○ | ○ | ○ | ○ | ○ | ○ |
| - | - | - | - | - | - | - | - |
| - | - | - | - | - | - | - | - |
| ○ | ○ | ○ | ○ | ○ | ○ | ○ | ○ |
| ○ | ○ | ○ | ○ | ○ | ○ | ○ | ○ |
| ○ | ○ | ○ | ○ | ○ | ○ | ○ | ○ |
| ○ | ○ | - | ○ | - | - | - | - |
| ○ | ○ | - | ○ | - | - | - | - |
| - | - | - | - | - | - | - | - |
| ○ | ○ | ○ | ○ | ○ | ○ | ○ | ○ |
| ○ | ○ | ○ | ○ | ○ | ○ | ○ | ○ |
| - | - | - | - | - | - | - | - |
| - | - | - | - | - | - | - | - |
| - | - | - | - | - | - | - | - |
| VIERA�@2011�N���f�� | ||||
|---|---|---|---|---|
| �v���Y�}�e���r | �t���e���r | |||
| VT3 �V���[�Y |
GT3 �V���[�Y |
ST3 �V���[�Y |
DT3 �V���[�Y |
RB3 �V���[�Y |
| - | - | - | - | - |
| - | - | - | - | - |
| ○ | ○ | ○ | ○ | ○ |
| ○ | ○ | ○ | ○ | ○ |
| ○ | ○ | ○ | ○ | ○ |
| - | - | - | - | - |
| - | - | - | - | - |
| - | - | - | - | - |
| - | - | - | - | - |
| ○*2 | ○*2 | ○*2 | ○*2 | ○*2 |
| - | - | - | - | - |
| - | - | - | - | - |
| - | - | - | - | - |
| - | - | - | - | - |
*1: �^�u���b�g�^�C�v�̂ݑΉ��B
*2: Panasonic���̈ꕔ�̒[���̂ݑΉ��B



