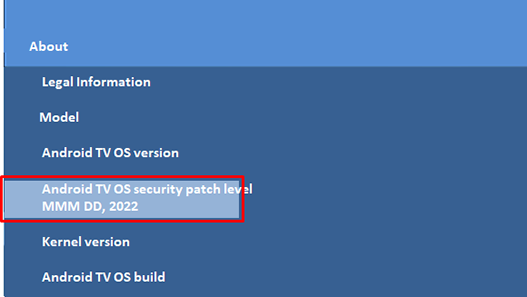Download Information of TV for Oceania
Update Information
| Model Number |
Oceania
LCD models
|
||||||||||||
| Update Version | Version V8-GT51MGL-0015312 | ||||||||||||
| Update Date | May 22, 2024 |
| Date/Version | Description |
| May 22, 2024 Ver. V8-GT51MGL-0015312 |
|
Firmware Update Procedures via the Internet (Network connection is required)
Perform steps 1 through 2 listed below.
Step 1: Check the current version of firmware used by your TV.
Step 2: Download an updated version of the firmware and install it via the Internet.
Note : Firmware update is supported via the internet only.
Step 1. Check the current version of firmware used by your TV.
Panasonic recommends that you update the firmware in your TV
if the firmware version indicated is older than the version being offered.
Please check the current version of firmware in following procedure.
(Your TV screen might have difference from the following examples, but the steps are the same.)
- Steps
- Turn the power ON
- Press [Menu] button to display Menu
- Select "Settings" in Menu

- Select "System" in "Settings" menu
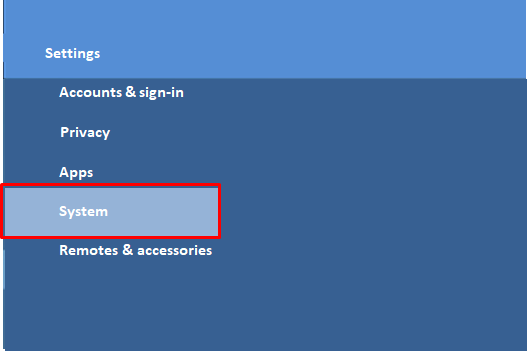
- Select "Device Preferences" in "System"
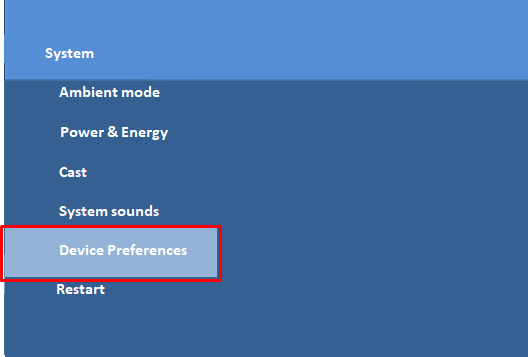
- Confirm "Software Version"
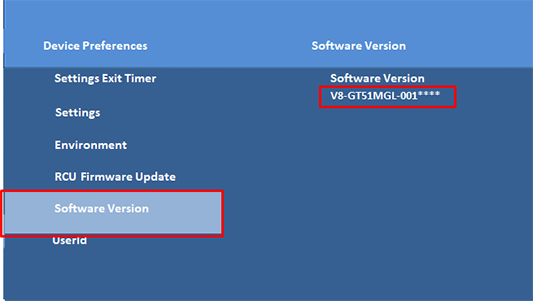
If the firmware version indicated is older than the version being offered, then please update the firmware according to the following procedure step2.
(Please update firmware, if [****] is smaller than [5312].)
Step 2: Download an updated version of the firmware and install it via the internet.
Note: During update, your TV will automatically reboot a few times and it will take about 10 minutes to complete.
- Press [HOME] button and select "Settings"
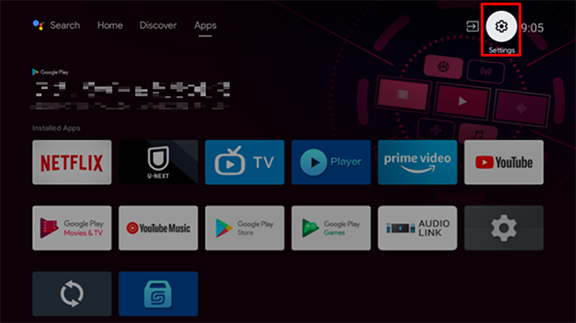
- Select "System" → "About" and select "System update" in "About"

- Press OK button.
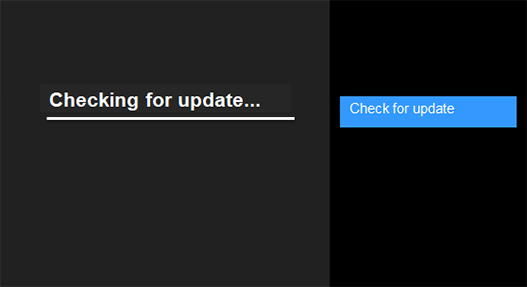
- Below message is displayed if update is available.
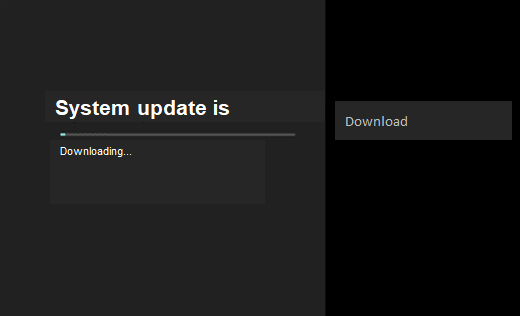
- System update of first step is started.
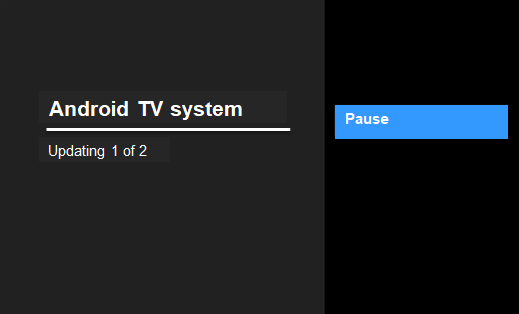
- System update of second step is started.
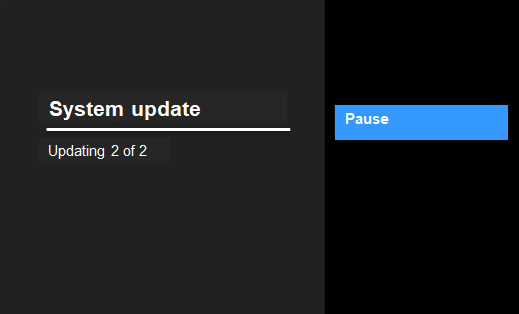
- Press "Restart now".
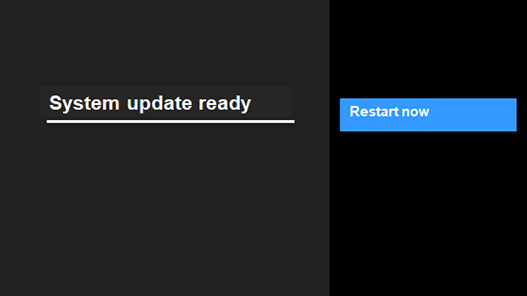
- TV reboots once, then Panasonic Logo is displayed.

- Start Installing.
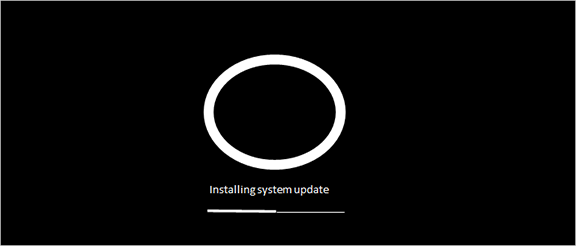
- When installing is complete, TV reboots again, then the Panasonic logo is displayed again.

- Then the Android logo is displayed.
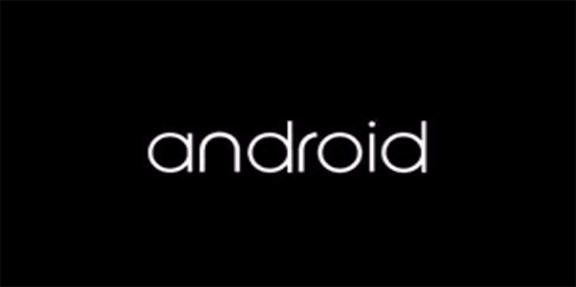
- After TV is booted normally, please confirm the new software is not detected any more
by doing Step 1 procedure from 1 to 3.
If not detected new software, below screen is shown. This means TV is updated to
latest software.
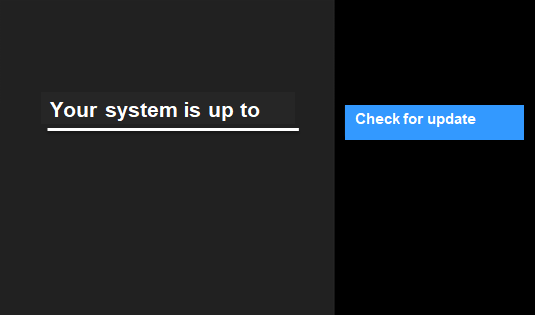
Note : If the update fails, please check the network equipment and network environment.
Step 3: If you would like to confirm Security patch level in Menu, please perform steps in following procedure.
- Press [Home] button to display Home screen
- Select "Settings" in Home menu
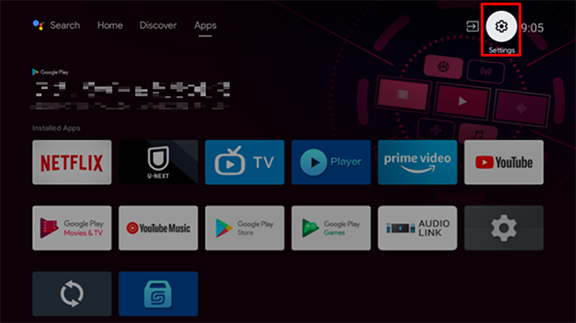
- Select "System" in "Settings"
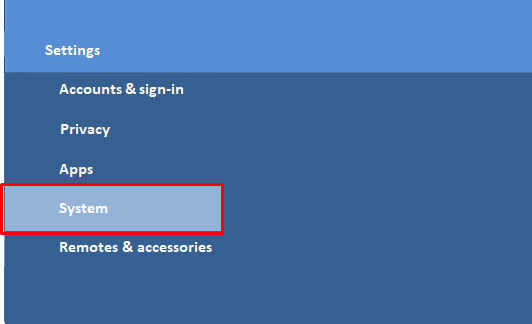
- Select "About" in "System"
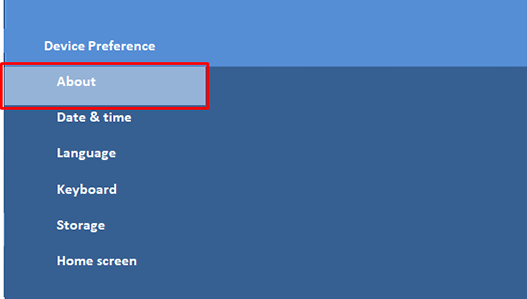
- You can confirm "Android security patch level" in "About"