 Camera
Camera
Transfer images or LUTs between LUMIX Lab and a connected camera.
Transferring/editing LUTs
Preparations
- Establish a Bluetooth connection with the camera.
- 1Tap
 > [LUT Transfer].
> [LUT Transfer].- Establish a Wi-Fi connection with the camera. Select [Join] to connect the devices.
- (A) Location
[Device]: LUT files stored in LUMIX Lab
[Camera]: LUT files stored on the camera
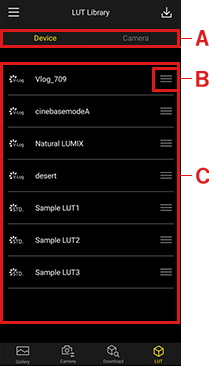
- 2Tap a LUT in (C).
- You can rename or delete the LUT.
- 3Select [Transfer to Camera] or [Send to Device].
- To rearrange LUTs, drag
 (B) up or down.
(B) up or down.
Importing images from a camera
Transfer images from a card in the camera to the LUMIX Lab gallery.
Preparations
- Establish a Bluetooth connection with the camera.
- 1Tap
 > [Transfer Photo / Video].
> [Transfer Photo / Video].- Establish a Wi-Fi connection with the camera. Select [Join] to connect the devices.
The camera gallery screen is displayed.
- Establish a Wi-Fi connection with the camera. Select [Join] to connect the devices.
- 2Select an image.
- For faster transfers, enable [Compress Photo] to reduce the size of photos transferred.
- To select group images, use the playback screen.
- 3Tap
 .
.
- Images in the following formats can be added.
[Photos]: RW2, JPEG, PNG, HEIC
[Videos]: MP4 (H.264/MPEG-4 AVC, H.265/HEVC) - Saving and playback may not be supported on some models of smartphone. Check the smartphone specifications for supported images.
- Photos in RAW format may not be displayed correctly on some models of smartphone or in some OS versions.
- Images that cannot be saved to the smartphone are excluded from these operations.
Automatically transferring images
Each image captured with the camera can be transferred to the smartphone automatically after you shoot.
Preparations
- Establish a Bluetooth connection with the camera.
- 1Tap
 .
. - 2Turn on [Auto Transfer].
- Establish a Wi-Fi connection with the camera. Select [Join] to connect the devices.
- 3Take a picture with the camera.
- [
 ] is displayed on the camera recording screen during file transfer.
] is displayed on the camera recording screen during file transfer. - This function can be turned on or off from either the camera or the smartphone when the devices are connected via Wi-Fi.
- Automatic image transfer is not available unless [
 ] is displayed on the camera recording screen.
] is displayed on the camera recording screen.
If it is not displayed, check the status of the Wi-Fi connection with the camera. - No other operations can be performed during image transfer.
- Automatic image transfer is not available for images captured with the camera set as follows.
Recording file format set to [MP4] (other than MP4 Lite) or [MOV]
Ending automatic image transfer
- 1Tap
 .
. - 2Turn off [Auto Transfer].
