Image App (iOS) - Digital Video Camera -
Remote Pan Tilt Cradle remote operating
| Inapplicable model: HC- | VX3 / V900 |
| HC- | X920 / X929 / X920M / V520 / V520M / V720 / V727 / V720M / V727M |
| HX- | A1M / A1H / A500 / WA30 / A100 |
By connecting the video camera to the Remote Pan Tilt Cradle VW-CTR1 via a USB cable, you can automatically track the subject’s movements horizontally and vertically during recording, and zoom when necessary.
Preparation:
- Attach the Remote Pan Tilt Cradle to the video camera
- Connect the Remote Pan Tilt Cradle to the video camera using the USB cable (supplied with the video)
- Press the power button for the Remote Pan Tilt Cradle to turn it on
- Turn on the video camera's power and touch [Remote Pan Tilt Cradle] on the video camera's LCD monitor
- Connect smartphone to video camera via Wi-Fi
The Remote Pan Tilt Cradle is compatible with camera functions for Remote control recording.
Refer to the video camera user's manual for the connection method.
- This function is not designed for anti-theft.
- Tap the menu
 and tap [Remote Pan Tilt Cradle Settings] > [Mode] > [Manual]
and tap [Remote Pan Tilt Cradle Settings] > [Mode] > [Manual]
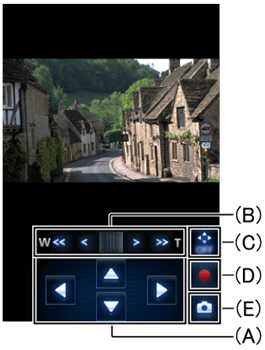 AAdjust [Panning Angle] and [Tilt Angle]BZoomC(A) and (B) display ON/OFFDRecording a videoETaking a still picture
AAdjust [Panning Angle] and [Tilt Angle]BZoomC(A) and (B) display ON/OFFDRecording a videoETaking a still picture - Tap
 to record video.
to record video.
- Tap again to stop recording video.
- Tap
 on the upper right of the control button screen to display control buttons
on the upper right of the control button screen to display control buttons 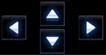
- Tapping
 will hide the control buttons.
will hide the control buttons.
- Tapping
- Tap and hold the operate button to operate the panning angle and tilt angle
- You can perform zoom functions with the following slide bar.

- You can perform zoom functions with the following slide bar.
| Inapplicable model: HC- | W850 / W858 / W850M / V750 / V757 / V750M V550 / V550M / V250 X920 / X929 / X920M / V520 / V520M / V720 / V727 / V720M / V727M |
| HX- | A1M / A1H / A500 / WA30 / A100 |
Register a recording operation and begin recording automatically.
- Tap the menu
 and tap [Remote Pan Tilt Cradle Settings] > [Mode] > [Manual]
and tap [Remote Pan Tilt Cradle Settings] > [Mode] > [Manual]
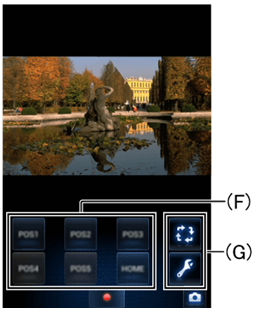 FSelect position/Cycling order, start operations, etc.GSet (F), reset, operation selection, etc.
FSelect position/Cycling order, start operations, etc.GSet (F), reset, operation selection, etc. - Registering positions
Tap
 and select the position you wish to register for (F).
and select the position you wish to register for (F).Once you have adjusted the (A) or (A) and (B) positions, tap
 .
. - Moving the Remote Pan Tilt Cradle to a registered position
Tap the position registered in (G) above and movement will begin.
Tap
 during movement to pause the operation.
during movement to pause the operation. - Using Cycle Mode
After
 , tap in
, tap in  to access the screen for registering a cycling order. Please register a cycling order.
to access the screen for registering a cycling order. Please register a cycling order.Tap
 and cycling will begin.
and cycling will begin.If you tap
 , registration will not be carried out. Moves to the next position when cycling
, registration will not be carried out. Moves to the next position when cycling
- Select either [Party Scene] or [Moving Object]
Tap the menu  , tap [Remote Pan Tilt Cradle Settings] > [Mode], and tap the desired mode.
, tap [Remote Pan Tilt Cradle Settings] > [Mode], and tap the desired mode.[Party Scene]*
Records with priority given to portraits in party and similar scenes. - Each time someone is confirmed by the camera, the last person to be confirmed will be prioritized when recording.
[Moving Object]
When a moving subject within the shooting range is confirmed, they will automatically be followed and Recorded. 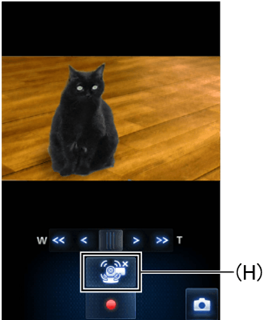
HStart/Pause operation - Change movement settings during auto mode
During auto mode, the Remote Pan Tilt Cradle moves at the angle and speed configured in the settings.
Tap the menu
 and then [Remote Pan Tilt Cradle settings] > [Mode] > [Setup] to set your preferred [Panning Angle] / [Tilt Angle] / [Tilt Speed].
and then [Remote Pan Tilt Cradle settings] > [Mode] > [Setup] to set your preferred [Panning Angle] / [Tilt Angle] / [Tilt Speed]. - Start /pause operation of the Remote Pan Tilt Cradle
Tap
 /
/  when you begin to operate the Remote Pan Tilt Cradle.
when you begin to operate the Remote Pan Tilt Cradle.Tap
 /
/  when you want to pause the Remote Pan Tilt Cradle.
when you want to pause the Remote Pan Tilt Cradle. - You can tap
 to record video*
to record video*
Tap again to stop recording video.
*Before recording begins, it may take a moment for the Remote Pan Tilt cradle to return to its starting position.
- If you start recording while the Remote Pan Tilt Cradle is paused, it will resume movement.
- Still pictures cannot be taken.
- The Remote Pan Tilt Cradle cannot zoom while moving.
- You cannot pause the Remote Pan Tilt Cradle while it is recording.
When you wish to pause the Remote Pan Tilt Cradle, first stop recording.
Please tap ![]() on the screen.
on the screen.
Tapping ![]() when using a Remote Pan Tilt Cradle will display the device's Remote Pan Tilt Cradle settings in the menu and the following can be adjusted.
when using a Remote Pan Tilt Cradle will display the device's Remote Pan Tilt Cradle settings in the menu and the following can be adjusted.
| [Mode] | |
| [Party Scene] |
Records with priority given to portraits in party and similar scenes. |
| [Moving Object] |
Tracks and records a moving subject. |
| [Manual] |
Manually operates the Remote Pan Tilt Cradle. |
| [Preset Positions] |
Register a recording operation and begin recording automatically. |
| [Panning Angle]*1 | ||
| [± 180°] |
Pans to the left/right up to about 180°. |
|
| [± 90°] |
Pans to the left/right up to about 90°. |
|
| [± 45°] |
Pans to the left/right up to about 45°. |
|
| [Stationary] |
Panning to the left/right is off. |
|
| [Tilt Angle]*1 | ||
| [± 15°] |
Tilts up/down up to about 15 °. |
|
| [Stationary] |
Tilting up/down is off. |
|
| [Tilt Speed] | ||
| [High] [Normal] |
Adjusts the up and down speed of the Remote Pan Tilt Cradle. |
|
| [Pan / Tilt Check]*2 |
You can confirm the operating range of the Remote Pan Tilt Cradle.
|
*1 This can only be selected while recording in [Party Scene], [Moving Object] or [Preset Positions].
*2 This can only be selected while recording in [Party Scene] or [Moving Object].
- When a Remote Pan Tilt Cradle is used, the sounds of it moving will also be recorded.
- In [Party Scene] and [Moving Object], the subject may not be recorded automatically depending on its size, speed, and the brightness of its surroundings.
We recommend you test film briefly beforehand to confirm video and audio are recording properly.
