How to Media Renderer
This document explains how to use DLNA functions of Windows 7 with BT110/210 year 2011 Blu-ray Disc players.
1. Outline
- Media Renderer is a function to output contents to TV which is connected to Blu-ray Disc™ Player.
The player is controlled by device such as Windows Media Player 12 or iPhone/iPod through network connection. - You need following devices.
- Renderer to output contents to TV
- Controller to instruct Server and Renderer to display contents
- Server which has contents
 This document explains how to use Media Renderer of Blu-ray Disc™ Player by using PC with Windows 7 (Windows Media Player 12 = WMP12) and iPhone/iPod with DIXIM DMC soft as a reference.
This document explains how to use Media Renderer of Blu-ray Disc™ Player by using PC with Windows 7 (Windows Media Player 12 = WMP12) and iPhone/iPod with DIXIM DMC soft as a reference.
- Sample configuration:
- Outline of Windows 7 (WMP12) with Blu-ray Disc™ Player
Use WMP12 as Media Controller / Server and Blu-ray Disc™ Player as Media Renderer.
By using this configuration, you can enjoy Video and Photo contents on PC with Blu-ray Disc™ Player through network.
You can access to other Media Server with this configuration, too.
In this case WMP12 is used as Media Controller.
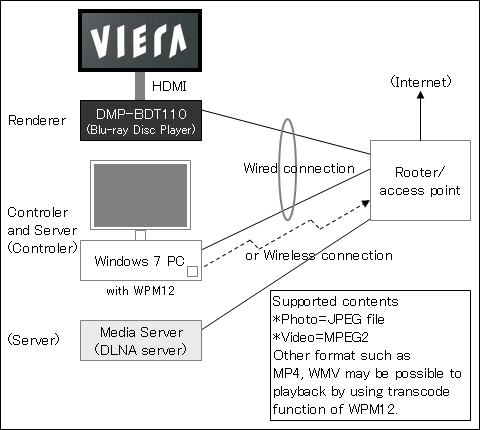
- Outline of iPhone/iPod (with DIXIM DMC) with Blu-ray Disc™ Player
Use iPhone/iPod with DIXIM DMC as Media Controller / Server and Blu-ray Disc™ Player as Media Renderer.
By using this configuration, you can enjoy Video and Photo in iPhone/iPod with Blu-ray Disc™ Player through network.
You can access to other Media server with this configuration, too.
In this case, iPhone/iPod is used as Media Controller.
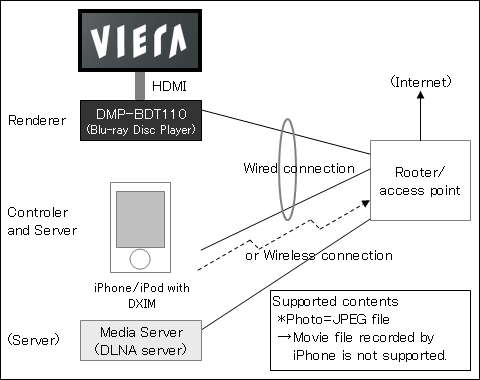
- Outline of Windows 7 (WMP12) with Blu-ray Disc™ Player
2. Connect to Network
- Connect the Blu-ray Disc™ Player to Network by using wired or wireless connection.
Refer to OI manual of Blu-ray Disc™ Player, rooter/access point and other network device in detail. - Connect other PC or iPhone/iPod to the same network properly.
3. Enable Remote Device Settings to use Media Renderer
To use Media Renderer function of Blu-ray Disc™ Player, first of all, you need to change Remote Device Operation to On by refereeing following steps. (Default setting is Off)
- From HOME menu, select Setup
 Player Settings
Player Settings  Network
Network  Network Settings
Network Settings  Remote Device Settings, change Remote Device Operation to On.
Remote Device Settings, change Remote Device Operation to On.
Select {Setup}
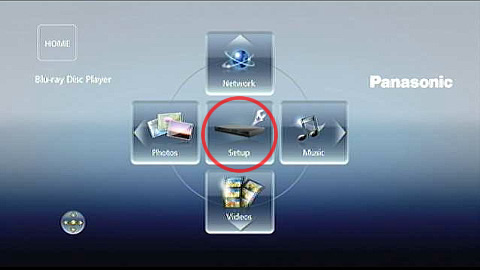
Select {Player Settings}
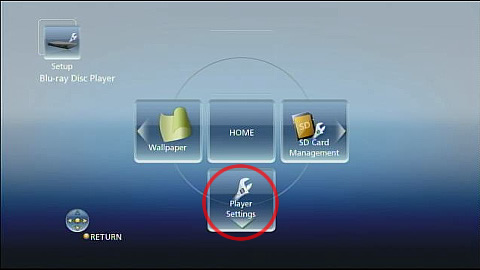
Select {Network}
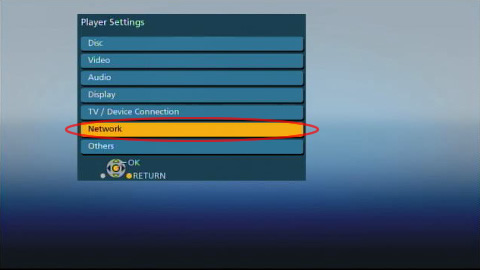
Select {Network Settings}
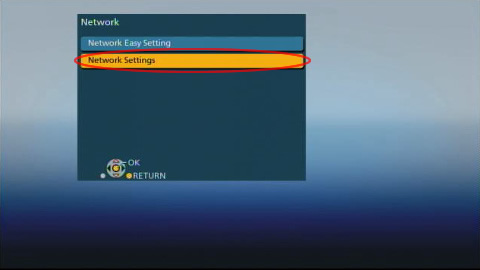
Select {Remote Device Settings}
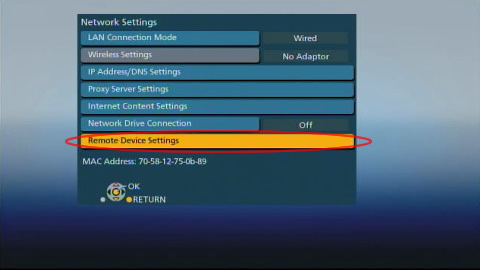
Select {Remote Device Operation}
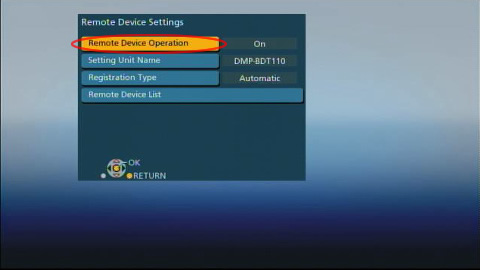
Then Blu-ray Disc™ Player will accept Media Controller's instruction and playback contents on Media Server. As for Registration Type, "Automatic" can be used if your Wireless network is encrypted.
Since this function is HOME network only, if your home network is encrypted, there is no need to change this option. If you want to set manually, select "Manual" and change permission for each device by using {Remote Device List} function. - With this setting, Blu-ray Disc™ Player wait for Media Controller's instruction and data from Medial Server while displaying HOME menu now.
When contents data is sent from Media Server instructed by Media Controller, Blu-ray Disc™ Player outputs the contents data to TV. - Blu-ray Disc™ Player also supports Media Renderer Data Waiting screen mode.
From HOME menu, select Network Home Network
Home Network  Media Renderer to display Media Renderer Data Waiting screen.
Media Renderer to display Media Renderer Data Waiting screen.
Select {Network}
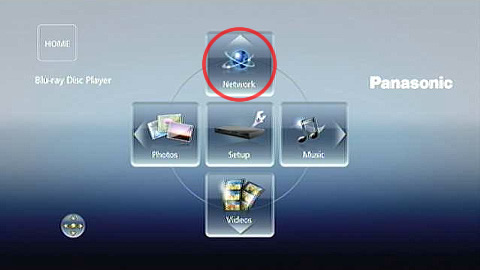
Select {Home Network}
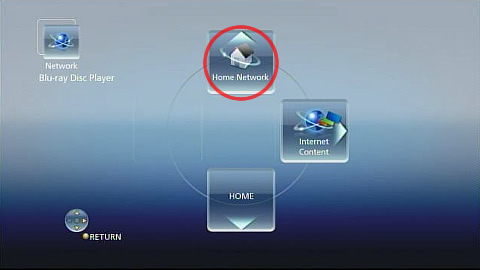
Select {Media Renderer}
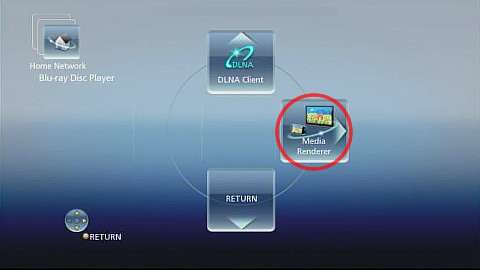
Renderer Data Waiting screen is displayed

If no data is received from Media Controller/Server for 10 min after Renderer Data Waiting screen is displayed, it will goes to standby mode. During Standby mode, when Blu-ray Disc™ Player receives contents data to display, then it wakes up and outputs received data to Viera.
While Renderer Data Waiting screen is displayed, you can display HOME menu by pressing [HOME] button on remote control.
4. How to use Media Renderer function by using Windows 7 PC
- Setup Windows7 configuration by referring following steps.
- Select "Choose homegroup and sharing options" of "Network and Internet" from Control Panel.
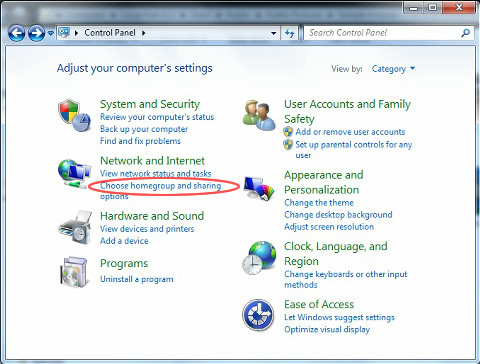
- Enable the contents such as Pictures, Music and Videos that you want to share, from "Change homegroup settings" screen. If you want to use Stream media option of WMP12, enable "Stream my pictures, music and videos to all devices on my home network" option, too.
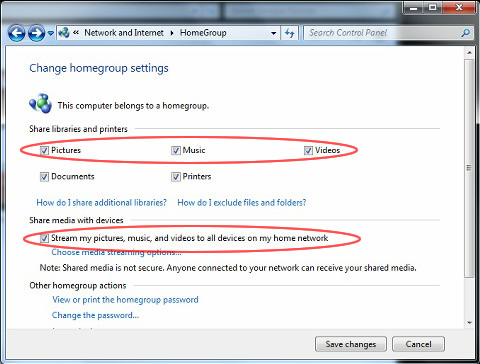
If you enable this option, you can use transcode option of WMP12 and play Videos which are not supported by Blu-ray Disc™ Player, such as WMV or MP4 format. This is because WMP12 transcodes these Video formats to the format which can be played by Blu-ray Disc™ Player.
Depending on PC configuration, transcode condition may vary.
(Refer to Windows7 HELP information in detail)
- Select "Choose homegroup and sharing options" of "Network and Internet" from Control Panel.
- Setup WMP12 settings
- Start WMP 12.

- Enable both "Allow remote control of my player" and "Automatically allow devices to play" option of WMP 12.
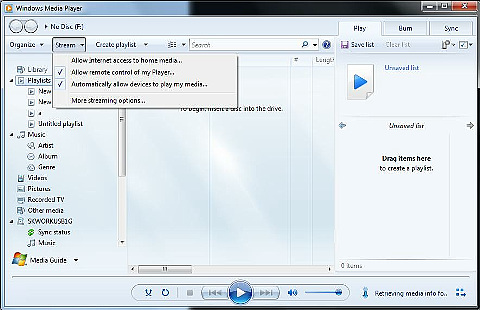
When you enable these options, several confirmation message screens are displayed. Proceed them by referring the message described. When device select screen is displayed, select Blu-ray Disc™ Player (such as DMP-BDT110) and enable it. After this setting, you can use WMP12 as Media Controller, Server (and also Renderer, too).
- Start WMP 12.
- How to use WMP 12 as Media Controller/Server and other Media Server.
- Start WMP 12 and select Play tab to display playlist field.
- Drag and drop the files you want to playback into playlist field of WMP 12.
You can drag and drop from any location such as local storages or network storages. - Once Blu-ray Disc™ Player is recognized as Media Renderer, it is registered as Remote Playback device in Remote playback device list.
- Select Blu-ray Disc™ Player to do Remote Play (as Media Renderer).
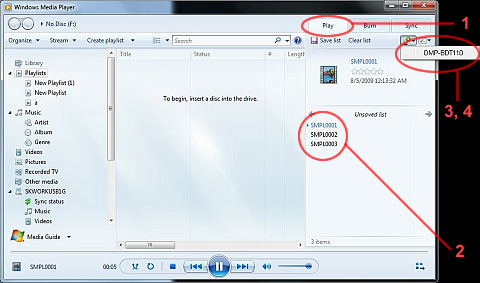
- Then following kind of Remote Play screen is displayed and selected files will be played on TV through Blu-ray Disc™ Player as a Media Renderer.
You can drag & drop the Video files or photo files to WMP12 and enjoy the high quality video and photo through Blu-ray Disc™ Player as Media Renderer. (Media Renderer does not support Audio playback)
Selected files are displayed on TV which is connected to Blu-ray Disc™ Player.

5. How to use Media Renderer function by using iPhone/iPod
- Install Media Renderer software to iPhone/iPod
This document explains using DIXIM DMC as a Media Renderer reference.- Download DIXIM DMC from iTunes Store and install it to iPhone/iPod.
- Then following kind of icon is displayed.
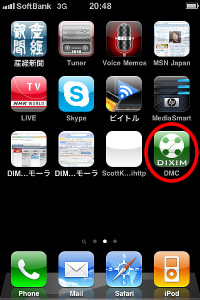
- Click "DIXIM DMC" to start and select Media Renderer and Media Server.
Once Renderer Waiting screen is displayed, it finishes the Renderers setup. Select Media icon to select Media Server.Select Blu-ray Disc™ Player as Renderer Then Renderer Waiting screen is displayed 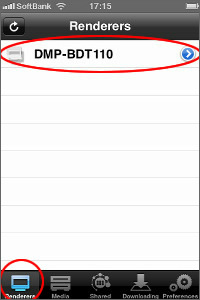

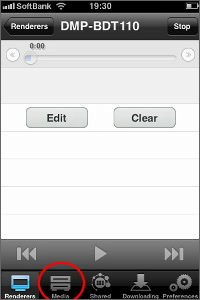
- Select Media Server and contents to playback from Media screen.
Select Media Server. Select type of contents. 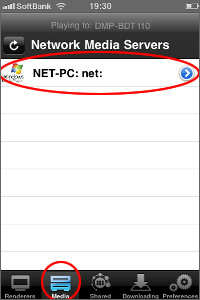

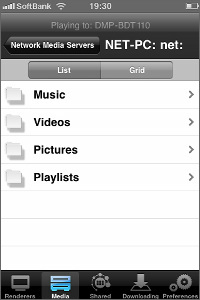
Selected files are displayed to TV connected to Blu-ray Disc™ Player.Select contents folder to play. Select contents to play.
(Selecting "Play all items in this list" start slide show.)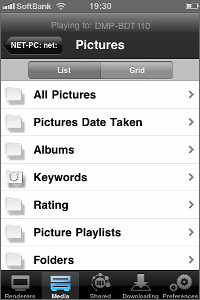

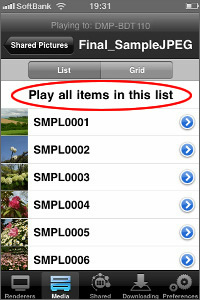

You can select the photo files in iPhone/iPod or Media Server and enjoy the high quality photo over Blu-ray Disc™ Player as Media Renderer.
Note that Video files recorded by iPhone/iPod cannot be played through Blu-ray Disc™ Player.
Also Audio playback is not supported.
