Enjoy your Panasonic Blu-ray Disc™ Recorder with DIGA Player
【Notice of the Termination of Remote Recording Service and Discontinuation of DIGA Player App】
Remote Recording Service will be terminated on October 18th, 2023. At the same time, downloads of the DIGA Player app will also be discontinued. While the function to watch broadcasts and recorded programs will still be available on installed devices, maintenance and support, including version upgrades, will also be discontinued.
|

DIGA Player is an application which enables you to watch programs recorded in Panasonic Blu-ray Disc™ Recorder and on-air programs on your iPhone / iPad / iPod touch devices, regardless of location in a house.
2. 1. How to use Remote Recording Service
2. 1. 1. Make your account (User registration)
2. 1. 2. How to make a timer programming with Remote Recording Service
2. 1. 3. Setting for Remote Recording
2. 1. 4. Let's use Remote Recording by iPad
2. 2. Let's watch broadcast or play all video on your Panasonic Recorder
2. 3. Let's play recorded program on iPhone / iPod touch
2. 4. Let's view live broadcast
2. 5. 1. Change output display
2. 5. 2. Play recorded program
1. Activate Setting for "DIGA Player" on Recorder side
Preparation
When Network is deactivated, make the settings refer to the Easy Network Setting of Your Operating Instructions Manual. Setting up on your DIGA is necessary before using DIGA Player.

Step1:
Press "FUNCTION MENU" key on remote controller to open FUNCTION MENU.
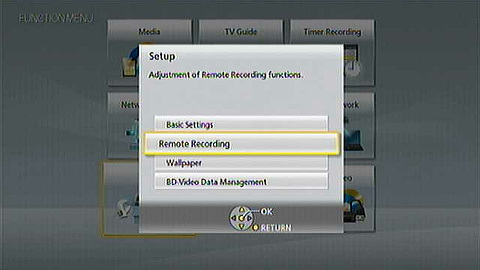
Step2:
Select "Setup" in "FUNCTION MENU", and select “Remote Recording” next.
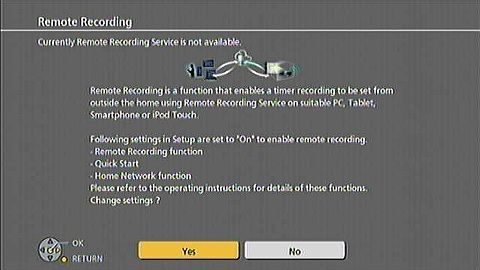
Step3:
Please choose "Yes" to activate "Remote Recording Function" according to a message on screen.

Step4:
You can see the guide screen for Remote Recording Function when the function is activated.
2. Let's use DIGA Player
By registering for Panasonic Remote Recording Service, you can set timer recording directly to your DIGA from anywhere.
Recorded program on the recorder or live broadcast can be viewed on iPhone / iPod touch by using DIGA Player. Also it is convenient to be used as remote control when viewing on TV.
2.1. How to use Remote Recording Service
2.1.1. Make your account (User registration)

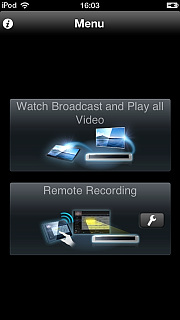
Tapping [Remote Recording] button so you can easily make your account for Remote Recording Service.
DIGA Player will start by tapping [DIGA Player] icon on iPhone / iPod touch.
Tap [Remote Recording] of Menu on DIGA Player to use Remote Recording service.
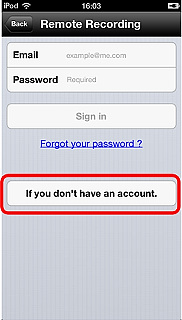
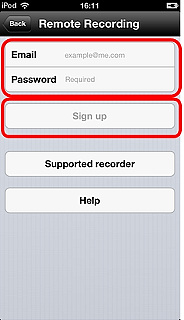
Tap [If you don’t have an account.] on login screen to make your new account (user registration).
Enter your email address and password then tap [Sign up].
If you accept "License Agreement" and "Privacy Policy" of Panasonic Remote Recording Service, confirmation email will be sent to your email address from Panasonic Remote Recording Service.
To complete registration, please click URL described in the email.
2.1.2. How to make a timer programming with Remote Recording Service
Login screen will be displayed by tapping [Remote Recording] on Menu.
To use this service enter your email address and password then tap [Sign in].
DIGA Player looks for compatible recorders that are connected on the same network.
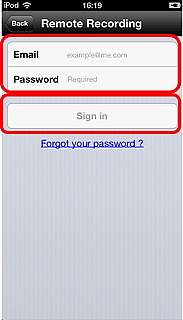
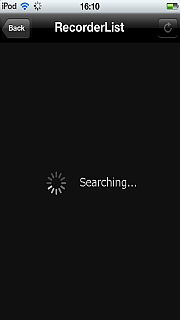

If DIGA player find compatible DIGA on the network model name of the DIGA is displayed on DIGA Player.
Tap the DIGA in the model list, so this DIGA is registered for using Remote Recording Service.
Then TV guide is displayed on screen of DIGA Player.
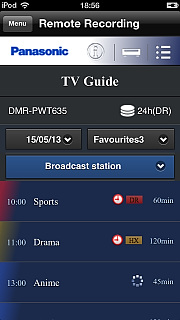
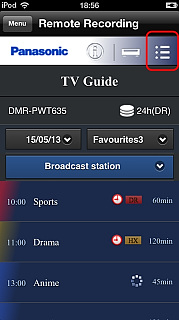
You can make a timer recording of the selected program to registered DIGA by tapping a program on TV Guide. Also you can check and delete the timer recording on DIGA.
HELP message in Menu of DIGA Player also can be available about Remote Recording Service.
2.1.3. Setting for Remote Recording
Remote Recording Settings is displayed by tapping spanner icon on Remote Recording in Menu.
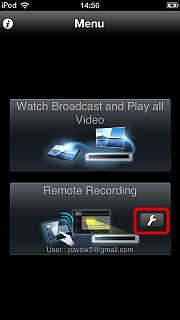

| Country | : Your country setting can be changed. |
| Sign up | : New account can be created in Remote Recording Service. |
| Add Recorder | : Recorder in the same network can be registered in Remote Recording Service. |
2.1.4. Let's use Remote Recording by iPad
The same functions are provides on iPad, but it brings you user-friendly operational feelings on big screen.
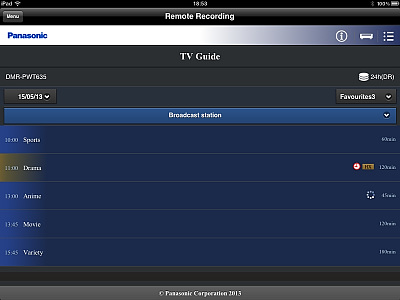 |
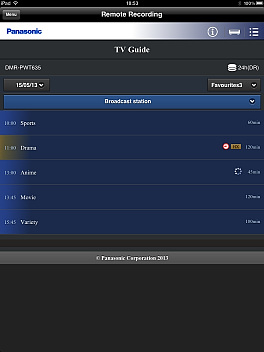 |
Horizontal mode |
Vertical mode |
Select Remote Recording from menu when you want to set timer recording.
TV Guide is displayed and you can set timer recording.
2.2. Let's watch broadcast or play all video on your Panasonic Recorder
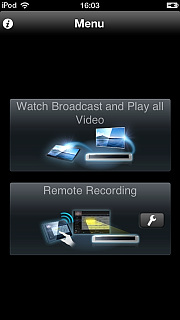
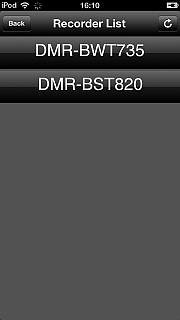
You can use to watch broadcast or play recorded programmes on DIGA by tapping Watch Broadcast and Play all video in Menu display.
DIGA Player searches compatible recorders that are connected on the same wireless LAN (Wi-Fi) network as iPhone/iPod touch.
When the recorder which is going to be used is displayed on iPhone/iPod touch, tap the list. DIGA Player is connected to the recorder and recorded program and channel list information is obtained automatically.
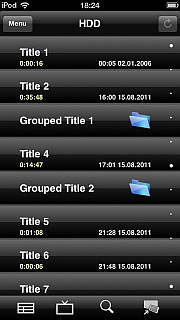

Recorder's operation is available when DIGA Player shows recorded list or channel list.
Switch to the channel list by tapping channel list icon on the recorded list.
Switch to the recorded list by tapping recorded list icon on the channel list.
2.3. Let's play recorded program on iPhone/iPod touch

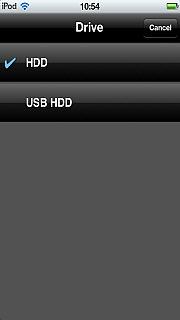
Search program to view by sliding recorded list up on internal HDD or USB-HDD connected to the recorder and down on iPhone/iPod touch.
Playback is available on iPhone/iPod touch by tapping program name.
Drive (HDD/USB-HDD) selection screen can be displayed by tapping drive name (HDD/USB-HDD) on the recorded list view, and recorded list of the tapped drive is displayed.
While program is played on the recorder, "NowViewing" is indicated on recorded list. The program can be played on iPhone/iPod touch by selecting "NowViewing".
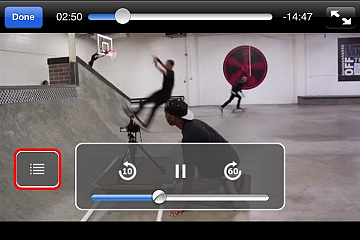
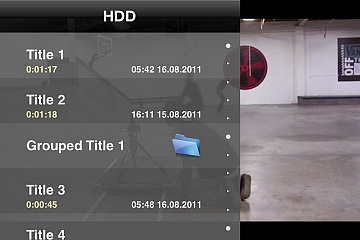
Playback control panel is indicated on the screen during playback.
Playback control panel will disappear after 5 seconds, and reappear by tapping on the screen.
Operation during playback is as below.
- Recorded list can be displayed by tapping list icon.
- Scrub of progress bar (change playback time)
- 60seconds forward skip / Pause playback/Start playback / 10seconds back skip
- Zoom in / Zoom out (available also by double tap)
- Done (stop playback and return to recorded list)
2.4. Let's view live broadcast
Search channel to view by sliding channel list up and down on iPhone/iPod touch.
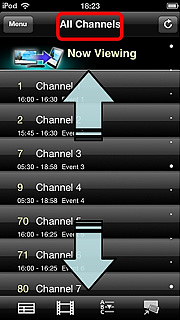
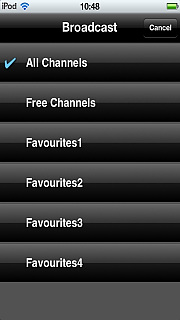
* Item to be displayed in Broadcast menu differs between countries.
Live broadcast can be viewed on iPhone/iPod touch by tapping channel name.
Category selection screen can be displayed by tapping category name (All Channels or Favourites1 etc.) on the channel list view, and channel list of the tapped item is displayed.
When channel is selected and viewed on TV, "NowViewing" is indicated on channel list. The channel can be viewed on iPhone/iPod touch by selecting "NowViewing".
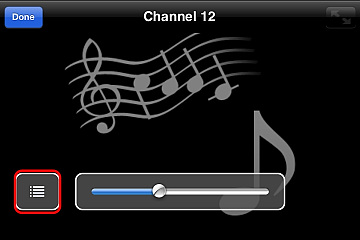
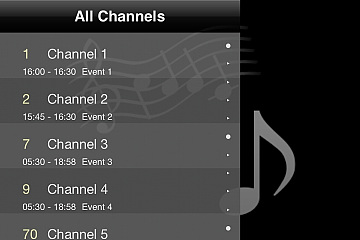
Control panel is indicated on the screen during viewing of live broadcast.
Control panel will disappear after 5 seconds, and reappear by tapping on the screen.
Operation during viewing is as below.
- Channel list can be displayed also by tapping list icon.
- The channel is selected by tapping the channel on the channel list.
- Zoom in / Zoom out (available also by double tap)
- Done (stop viewing and return to channel list)
2.5. Use as remote control
2.5.1. Change output display
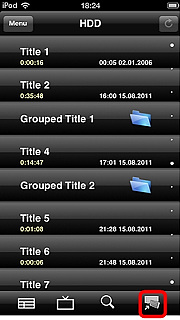
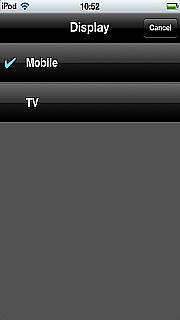
By tapping "Display icon", output display can be changed to "TV".
Then the application can be used as replacement of remote control.
2.5.2. Play recorded program
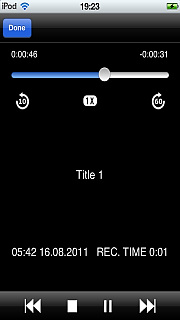
The program is played on TV by tapping the program name on the recorded list.
Operation during playback is as below.
- Scrub of progress bar (change playback time)
- Switch playback 1.3 double speed and playback in normal speed
- 60seconds forward skip 10seconds back skip
- Skip back / Stop / Pause playback/Start playback / Skip forward
- Done (continue playback and return to recorded list)
2.5.3. View live broadcast
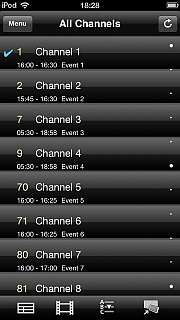
Channel can be selected and viewed on TV by tapping channel on the channel list.
Check mark is indicated on the channel which is being viewed on TV.
2.6. Other functions
2.6.1. Search programs
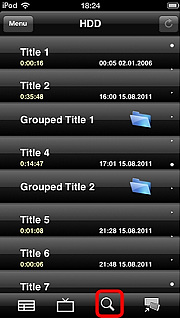
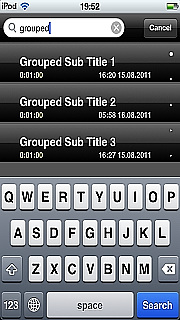
Programs on the recorded list can be searched by tapping "Search icon".
2.6.2. Update recorded list and channel list
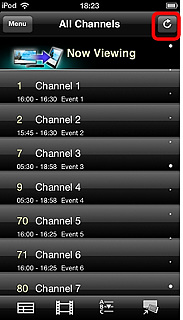
When the differences between information on DIGA Player and the recorder occur, latest information can be obtained by pressing "Reload icon" on each screen of the list.
2.6.3. Let's use DIGA Player by iPad
iPad provides the same functions of iPhone/iPod touch, but it brings you user-friendly operational feelings by composing menu on big screen.
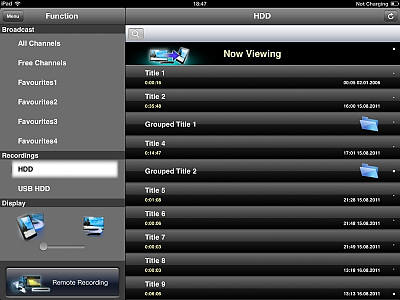 |
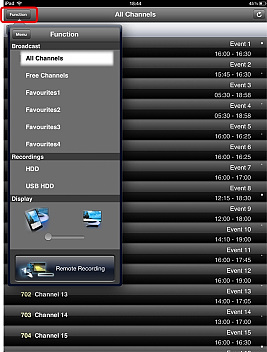 |
Horizontal mode |
Vertical mode |
* Item to be displayed in Broadcast menu differs between countries.
Select category from Broadcast menu when you want to watch live broadcast. Also select drive from Recordings menu when you want to play recorded program.
Furthermore, output display can be changed by selecting iPad or TV on Display menu.
If you want to use iPad on vertical mode, Broadcast / Recordings / Display menu can be displayed by Menu button on upper left of the screen.
3. Frequently Asked Questions (FAQ)
| Q.01 Which device is supported to enjoy DIGA Player application? |
|---|
| A.01 iOS version 10.0 or later are supported. |
| Q.02 DIGA Player does not find Recorder which you will use. How can this be solved? |
|---|
A.02
|
| Q.03 Which languages are supported? |
|---|
| A.03 English, German, French, Italian and Spanish are supported as display language. Display language is automatically changed by language setting of iPhone / iPad / iPod touch. |
| Q.04 Some recorded programs are not found in recorded list, or channel information does not match to actual one. How can this be solved? |
|---|
| A.04 If "Reload icon" is pressed, recorded programs and channel information are synchronized with latest one onto Blu-ray™ Recorder. |
| Q.05 Streaming playback does not start on iPhone/iPad/iPod touch with error message. How can this be solved? |
|---|
A.05
|
| Q.06 Is it possible to use 2 iPhone / iPad / iPod touch devices for same Recorder at the same time. |
|---|
| A.06 Only 1 device is supported to enjoy the application for same Recorder at the same time. |
| Q.07 Timer recording set from Panasonic Remote Recording Service cannot be deleted from TV Guide on your Recorder. |
|---|
| A.07 If you can not delete Timer recording from TV Guide, please try to delete from the timer recording list. |
