Enjoy your Blu-ray Disc™ Player with Remote 2011
The application service terminated on June 30, 2020.
You can continue to use the application you are using now, but we can not guarantee future operation.
Panasonic Blu-ray Remote 2011 (Remote 2011) is free and easy-to-use app that fits to new stylish GUI of Panasonic Blu-ray Disc™ Player DMP-BDT110, DMP-BDT111, DMP-BDT210, DMP-BDT215 and DMP-BDT310. Wherever you are in your home, you can control your Panasonic Blu-ray Disc™ Player with a tap or flick of a finger over your wireless network (Wi-Fi).
Platform/OS Version: iOS 9.0 or later
*Compatible Panasonic Blu-ray Disc™ Player: DMP-BDT110, DMP-BDT111, DMP-BDT210, DMP-BDT215 and DMP-BDT310.
Note:
Which model(s) among the three is/are available depends on country or region.

* Blu-ray Disc™ and Blu-ray™ are trademarks of the Blu-ray Disc Association.
Flick, Tap and Play
Remote 2011 lets you control your Panasonic Blu-ray Disc™ Player as an alternative remote control. Play a Blu-ray Disc™, choose your favorite language, and select a Chapter where you want to start playback. Play music, photos or videos from external memory devices or over DLNA, or play VIERA CAST contents.
With a flick or tap of your finger(s), you can even control major functions that your IR remote has. Gesture lets you control with simply tapping or flicking only. Menu, Playback and Cursor give you grouped keys on your IR remote control.



Note:
There may be buttons on Remote 2011 which do not work with your player.
Exclusive Scrub, Jog and Shuttle for Blu-ray Disc™
Remote 2011 gives you exclusive features; scrub, jog and shuttle for Blu-ray Disc™ playback. With scrubbing, you can search your favorite scene to play easily and quickly throughout movie. While playback, circle clockwise on Gesture to play fast forward and circle counter-clockwise on Gesture to rewind, like jogging. While pause, circle clockwise on Gesture to operate frame-by-frame playback, like shuttling.
Note:
Those features are available only for playback of Blu-ray Disc™.
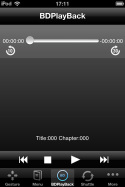

Before Starting, Preparation for Remote 2011
Remote 2011 is an iPhone or iPod touch App to control Panasonic Blu-ray Disc™ Player DMP-BDT110, DMP-BDT111, DMP-BDT210, DMP-BDT215 and DMP-BDT310 over wireless network (Wi-Fi). You need a router as well as iPhone or iPod touch and your Panasonic Blu-ray Disc™ Player.
Setup your router to connect with your iPhone/iPod touch by yourself. If you need any assistance for wireless network setup, please contact to your wireless router provider.
DMP-BDT110 and DMP-BDT111 are wireless ready models. DMP-BDT110 and DMP-BDT111 can connect wireless network (Wi-Fi) using a dedicated wireless LAN adaptor DY-WL10. Even if your DMP-BDT110 and DMP-BDT111 do not have a wireless LAN adaptor DY-WL10, you can enjoy Remote 2011 with wired connection instead.
Setup Your Player
Let configure your Panasonic Blu-ray Disc™ Player using the bundled IR remote control.
Home Screen to Network Settings
- Step-1
Turn on your Panasonic Blu-ray Disc™ Player. Choose "Setup" using your IR Remote, when you see the Home Screen.
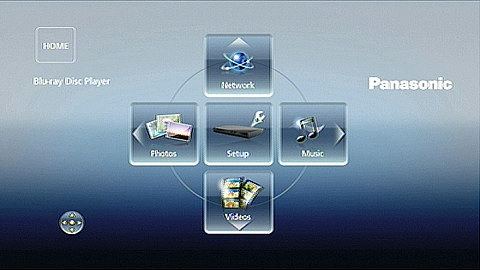
- Step-2
Choose "Player Settings" using your IR Remote.
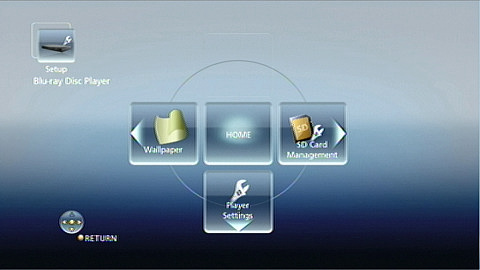
Network Settings to Wireless Network (Wi-Fi) Settings
- Step-3
Choose "Network" on the list in Player Settings.
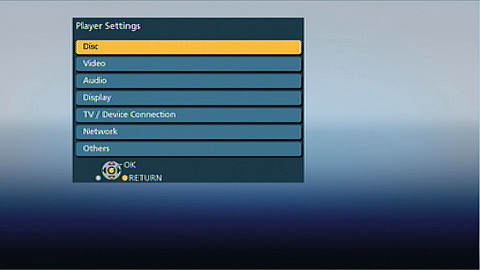
- Step-4
Choose "Network Settings" on the list in Network.
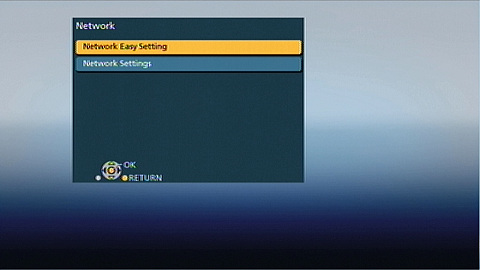
Steps 5 thru 16 are for wireless setting (Wi-Fi). Your Panasonic Blu-ray Disc™ Player has wired connection as well as wireless connection (Wi-Fi). If you will use wired connection, you can use wired connection with a LAN cable to plug into LAN connector on the back panel. After activating wired connection, you can skip Step-5 thru Step-16, and then start Step-17.
Wireless Network (Wi-Fi) Settings
- Step-5
Choose "LAN Connection Mode" on the list in Network Settings.
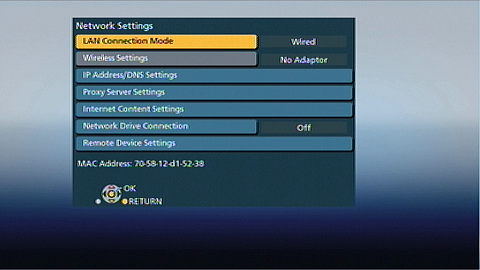
- Step-6
Choose "Wireless" on the list in LAN Connection Mode. After choosing "Wireless" the display automatically moves back to "Network Settings".

- Step-7
Choose "Wireless Settings".

Your Panasonic Blu-ray Disc™ Player has various ways of wireless setting; searching automatically, WPS with PUSH button, WPS with PIN code and setting manually. You can choose any one of them as you want. Steps 8 thru 16 guide you "search for wireless network" as one way of settings. In other ways, your Player's Owner's Manual (i.e. Operating Instructions) lets you know how to setup.
- Step-8
Choose "Connection Setting" on the list in Wireless Settings.
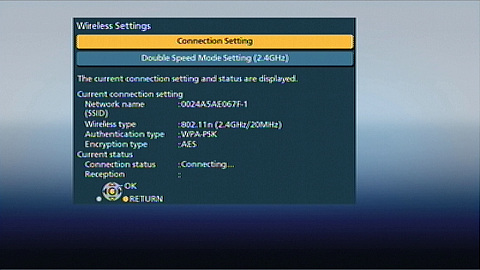
- Step-9
Choose "Search for wireless network". There are wireless networks listed on the display.
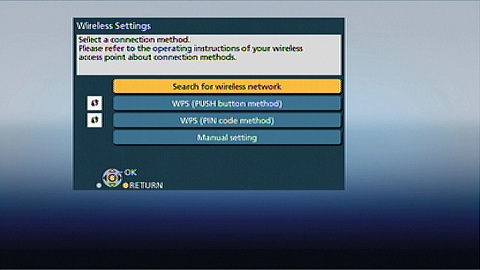
- Step-10
Choose a Network name (SSID) from the list.
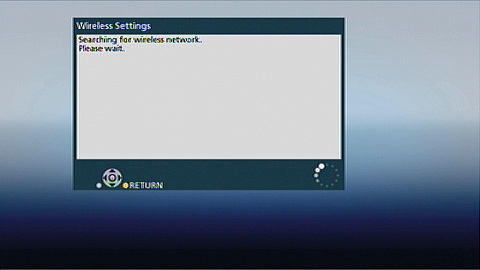
The network that you chose should be the same wireless network where your iPhone or iPod touch connects. If you use different wireless networks between one for your iPhone/iPod touch and another one for your Panasonic Blu-ray Disc™ Player, Remote 2011 may not find your Panasonic Blu-ray Disc™ Player correctly.
If your wireless router has multiple wireless networks, you can use any two of those wireless netoworks; one is for your iPhone/iPod touch and another one is for Panasonic Blu-ray Disc™ Player. there may be wireless router which stops IP multicast packet. In this case, this may be solved by snooping function switching off. Please refer to your wireless router's ower's guide.
- Step-11
Select Encryption Key button to enter key input. The software keyboard shows on the display.
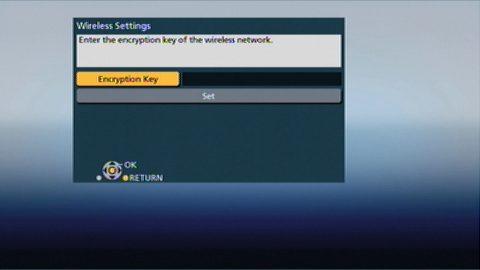
- Step-12
Choose characters using software keyboard to enter Encryption Key as wireless network password. Press " " key on your IR remote to complete Encryption Key input.
" key on your IR remote to complete Encryption Key input.
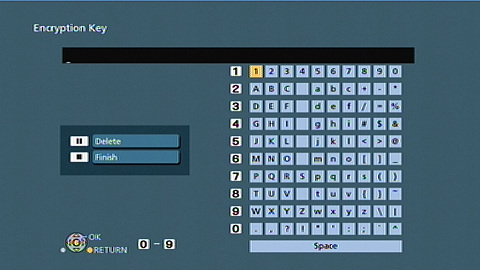
- Step-13
The display automatically moves back to Wireless Setting. Choose "Set" button.

- Step-14
Your player starts authentication with wireless network (Wi-Fi) which you selected.

- Step-15
Press OK key where the center of cursor keys on your IR remote, when you see the display like left picture which shows wireless network (Wi-Fi) connection completed.
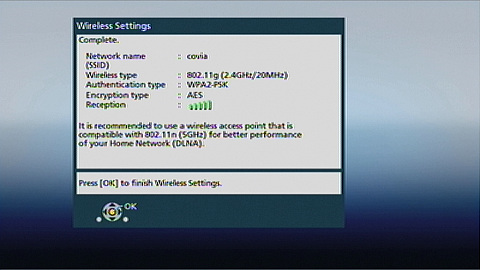
- Step-16
The display automatically moves back to Wireless Settings like left picture. Press RETURN key where the right button on your IR remote.

Remote Device Settings
- Step-17
Choose "Remote Device Settings" on Network Settings.
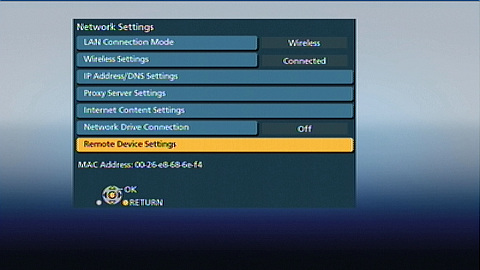
- Step-18
Choose "Remote Device Operation" on Network Settings.

- Step-19
Choose "On" on Remote Device Operation.
Note: The default setting is "Off".
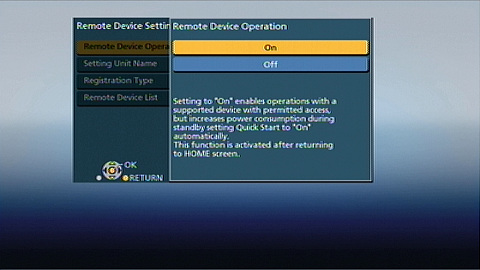
- Step-20
The display automatically moves back to "Remote Device Settings".
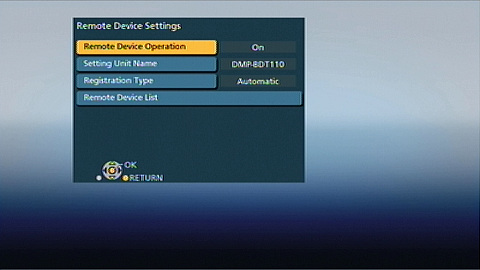
Your Panasonic Blu-ray Disc™ Player can limit the remote device ツ・e.g. only your iPhone can access your Player. Change "Registration Type" setting, from "Automatic" to "Manual" and then you can set "Enable" or "Disable" for each device in "Remote Device List".
Let's Get Started
Tap Remote 2011 icon on your iPhone or iPod touch to launch Panasonic Blu-ray Remote 2011 (Remote 2011). Remote 2011 automatically searches Blu-ray Disc™ Player and shows the list.



Tap an information icon on the right top side of Gesture to show help. There are a couple of pages and you can swipe to right or left to change a page.
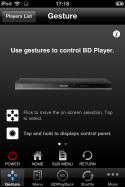
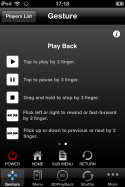
While Home Screen shows, just only flick or tap of a finger to move Home to other Menu such as Setup, and then you can start your favorite application such as photos, music or videos.

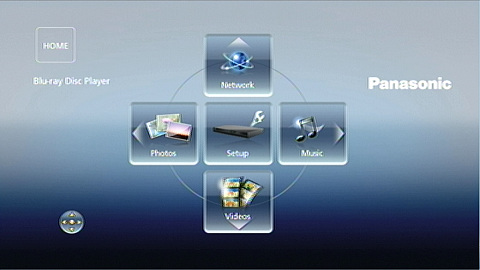

You can enjoy Remote 2011's variety of features with tapping tabs on the bottom for other functions.
Frequently Asked and Questions (FAQ)
| Q1) | Which Blu-ray Disc™ Player does work with Remote 2011? |
|---|---|
| A1) | DMP-BDT110, DMP-BDT111, DMP-BDT210, DMP-BDT215 and DMP-BDT310 work with Remote 2011. Which player is available to buy on the market depends on country or region. |
| Q2) | Which iPhone, iPod touch or iPad is supported to run Remote 2011? |
| A2) | iPhone/iPod touch/iPad with iOS 9.0 or later. |
| Q3) | Remote 2011 does not find the Blu-ray Disc™ Player which you will use is not found. How can this be solved? |
| A3) | There are various possible reasons.
|
| Q4) | Which languages are supported? |
| A4) | English, French, Spanish and Japanese are supported as display language. Display language is automatically changed by iPhone's or iPod touch's language setting. Full remote whose tab is named "Control" in Remote 2011 can be changed for each specific region using Destination in Settings. |
| Q5) | BDPlayBack does not work correctly. Scrub does not work. |
| A5) | BDPlayBack can work only while Blu-ray Disc™ is played. Scrub can work when main movie content is played. There may be titles that scrub does not work throughout main movie. It depends on title. |
Contact:
Global Support
