SC-HTB510 Firmware Download
Latest Firmware version
| Model Number | SC-HTB510 |
|---|---|
| System Firmware Version | 42 |
| Update Date | Jun. 30, 2021 |
- Firmware update works only if there is internet connection.
- Do not disconnect the AC power supply cord during the update.
- During the update process, no operations can be performed.
Auto Firmware update methods
If an update is detected during the network setup using Google Home app, updating will be performed as part of the network setup.
or
When you connect the AC power supply cord to the AC outlet, or when you turn on the unit, firmware updating will be performed automatically if new update is available.
or
When a new update is available, this unit will update the firmware automatically after midnight if the unit is not in use.
If a critical update is detected while the system is in use, updating will be prioritized.
The progress of the firmware download will be indicated by LED as follow:
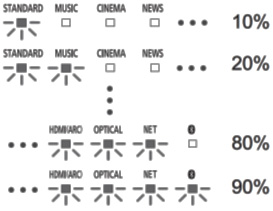
The downloading process may take longer or may not work properly depending on the connection environment.
LEDs indication will be scrolling back and forth during the update.
- During the update process, no other operations can be performed.
- After the update is completed, LED indication will stop scrolling and indicate “NETWORK” selector.
Perform the following steps.
- Step 1 Check the current firmware version of your SC-HTB510.
- Step 2 Perform the firmware update.
Connect this unit to the wireless or the wired network and make sure that the network is connected to the Internet.
During the update process, do not disconnect the AC mains lead.
1. Turn the unit on.
2. Press [NET] or [INPUT] repeatedly to select "NETWORK" selector using the remote
controller.
3. Press [SOUND], [SUBWOOFER +], [SUBWOOFER -] and [SOUND] consecutively to check for update. Press within 3 seconds between each button.
If there is no update available, LED indications is as follow:
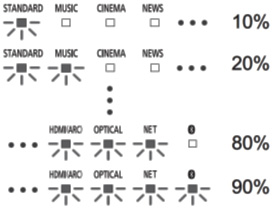
- During the update process, no other operations can be performed.
- After the update is completed, LED indication will stop scrolling and indicate "NETWORK" selector.
4. If the updating fails, all LEDs will blink for 3 seconds.
Please try again
How to check your firmware version
To check which firmware version you're on,
By Google Home App:
- Make sure your phone or tablet is connected to same Wi-Fi network as your unit.
- From your Android or iOS device, open the Google Home app.
- From Home
 tap the Google Home device you'd like to find the firmware version for.
tap the Google Home device you'd like to find the firmware version for. - In the top-right corner, tap Settings
 .
. - Scroll to the bottom and look for
i) "System firmware version: XX"
ii) "Cast firm ware version:X.XX.XXXXXX."
