![]() Panasonic Music Control App is an easy and convenient application to enhance music experience
when using SC-PMX802/800, SA-PMX802M, SC-GA10, SC-HC2040/HC2020 and SC-HTB900.
Panasonic Music Control App is an easy and convenient application to enhance music experience
when using SC-PMX802/800, SA-PMX802M, SC-GA10, SC-HC2040/HC2020 and SC-HTB900.
Music Control is an app that you can enjoy music files stored on your iPad/iPhone/iPod touch/music server from SC-PMX802/800, SA-PMX802M, SC-GA10, SC-HC2040/HC2020 and SC-HTB900.
Using this app will give you better sound quality and better control of your music.
* Please update to the latest version before using this app.
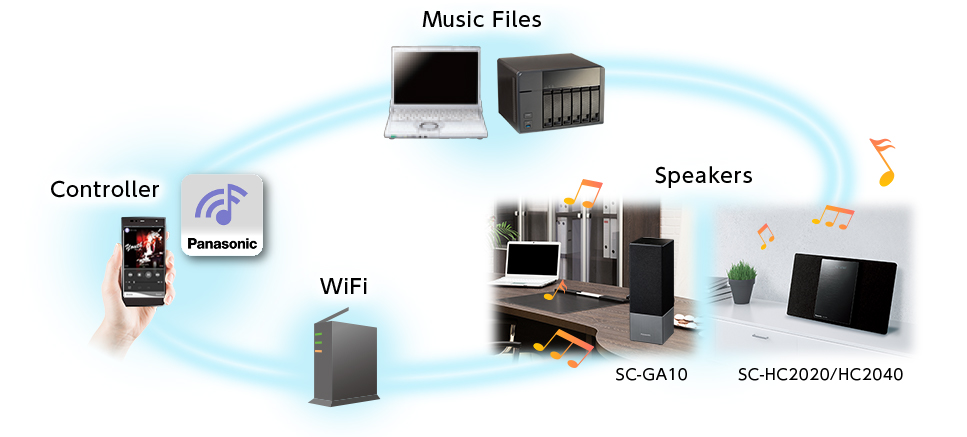
- * iPad, iPhone, and iPod touch are trademarks of Apple Inc., registered in the U.S. and other countries.
- * App Store is a service mark of Apple Inc.
- * Google Home™, Chromecast™ is trademark of Google LLC.
- * Other trademarks and trade names are properties of their respective owners.
- Terms of Service and Disclaimer
- LICENSED APPLICATION END USER LICENSE AGREEMENT (EULA)
Let's start!
- Be sure to setup the wireless LAN router that enables connection to iPad/iPhone/iPod touch.
- You can use iPad/iPhone/iPod touch OS version 11.0 or later.
- If you need any assistance, contact the dealer of your wireless LAN router.
- Before startup, be sure to confirm that the Panasonic SC-PMX802/800, SA-PMX802M, SC-GA10, SC-HC2040/HC2020 and SC-HTB900 is connected to your wireless LAN router and your iPad/iPhone/iPod touch is connected to your wireless LAN router.
- * When connecting only to the Bluetooth® speaker, you need not connect to a wireless LAN router.
Tutorial
The "Tutorial" screen appears at first.
Tap what you want to do or [Quit] to finish the tutorial.
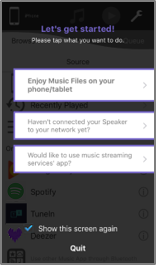
If you do not wish to display the "Tutorial" screen next time, remove the check mark for [Show this screen again].
Also, you can show or hide the "Tutorial" screen by the following method.
1.Tap [Notification Settings] on the "Settings" screen screen by tapping icon.
icon.
2.Then select [On/Off] for the "Tutorial".
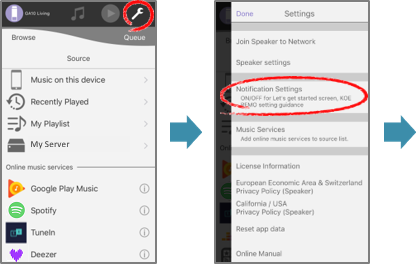
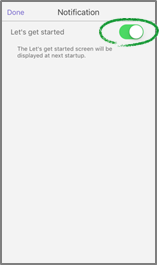
How to use for beginners
Tap [Enjoy Music Files on your phone / tablet] on the "Tutorial" screen.
Please follow the screen of the guidance till the end and enjoy the music.
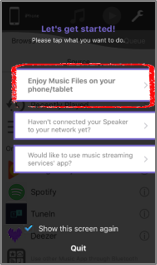
Other things you want to do
tap [Haven't connected your Speaker to your network yet?] on the "Tutorial" screen.
2.When you want to use music service,
tap [Would like to use music streaming services' app?] on the "Tutorial" screen.
Operate according to the on-screen instructions.
It is connected to the external application or installation screen (App Store).
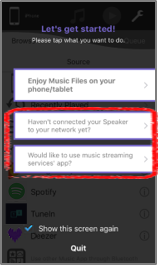
Selecting a speaker
Select the speaker to output sound.
If the "Speaker" screen is not displayed, tap the speaker icon on the upper left to display the "Speaker" screen.
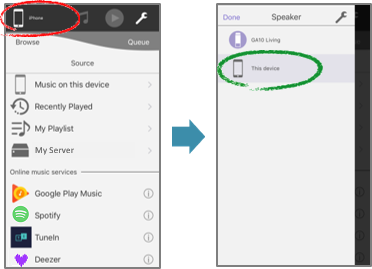
Icon images differ depending on the type of speaker currently selected.
Tap the name of speaker to output sound.
When the speaker is selected, the "Speaker" screen will be closed.
Confirm that the speaker name on the upper left has changed to the name of the selected speaker.
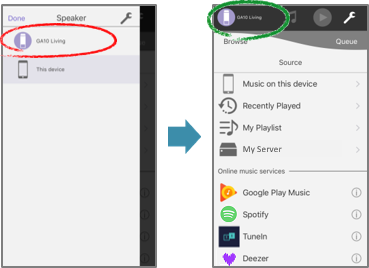
When you close the "Speaker" screen without selecting the speaker, three ways are available.
* Tap [Done] button at the upper left of the window.
* Swipe the window to the left.
* Tap the outside of the window.

Join Speaker to Network
On the "Browse" screen, tap  > [Join Speaker to Network] to display the "Wi-Fi setting" screen. Make the setting according to the on-screen instructions.
> [Join Speaker to Network] to display the "Wi-Fi setting" screen. Make the setting according to the on-screen instructions.
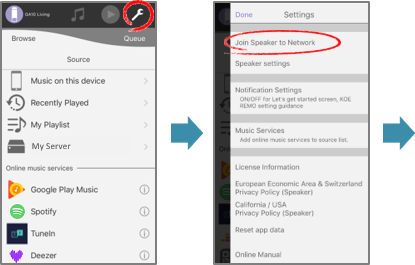
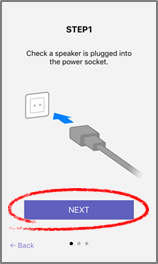
Confirming the information of added speakers
Tap [Speaker settings] on the "Settings" screen, and tap the name of the speaker to confirm the information.
You can confirm "Device Name", "Firmware Version", "IP address", "MAC address", "Wi-Fi signal strength" and "Wireless or Wired Network", etc.
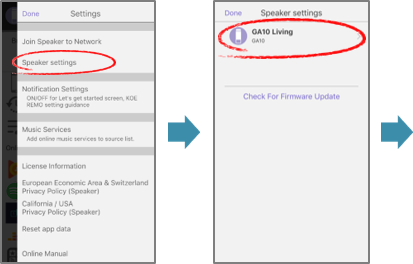
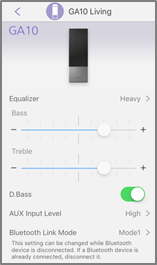
- * You need to install the Google Home app for network setup.
- * You can create a Google account on the Google Home app even if you do not have it.
- * Depending on the contents, playback on the selected speaker may not be possible. (e.g. unsupported format, copyright-protected content etc.)
- * For more information about setting, please refer to the manual of each product.
If the currently connected speaker cannot be found, the speaker icon will change to " ".
".
For more details, refer to " Frequently Asked and Question (FAQ)".
Frequently Asked and Question (FAQ)".
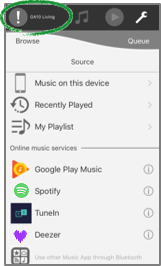
Selecting and playing back a song
Register and play back songs to the speaker that have been set for the " Selecting a speaker" menu.
Selecting a speaker" menu.
Selecting a music source (device)
1. Tap [Browse] tab to show the "Browse" screen.
2-1. If you want to play back the song of your iPad/iPhone/iPod touch, tap [Music on this device] on the top of the list.
2-2. If you want to play back the song of a DLNA server or Network hard disk (NAS: Network Attached Storage), tap the server name.
2-3. If you want to play back the song you played recently, tap [Recently Played].
2-4. If you want to play back the song of the playlist you created, tap [My Playlist].
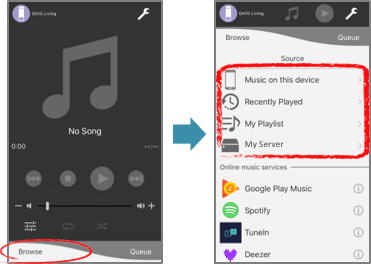
- * If you playback the song in iPod/iPhone/iPod touch, it may take a few seconds(2-3 sec.).
Searching for songs
You can search for songs of your iPad/iPhone/iPod touch and NAS.
Tap [Music on this device] or NAS and enter keywords on the search box.
The songs including the keyword of song name, artist name, album name and file name are displayed.
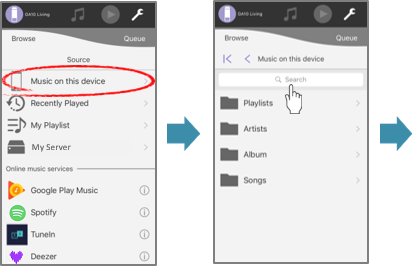
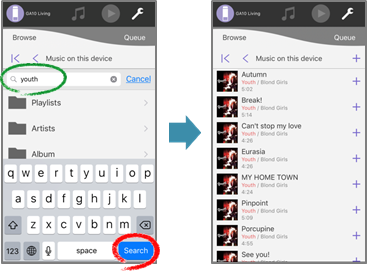
- * If you narrow down the search range, please perform the search on screen of the folder you want to narrow down.
- * It may take longer to search songs of NAS.
Registering and playing back a song (Queue Playback)
1. When you select [Music on this device] or NAS, some folders such as artist and album are displayed. Select your preferred artist or album, and go to the song selection screen.
2. When you select [Recently Played], some songs you played recently are displayed.
3. When you select [My Playlist], some playlists you created previously are displayed. Tap your preferred playlist, and go to the song selection screen.
On the song selection screen, tap the [Songs] name to start playing.
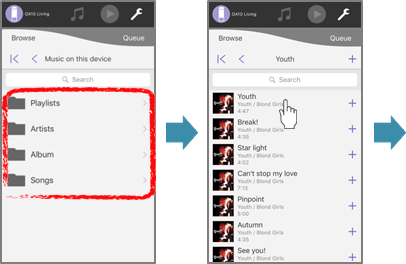

Registering the songs one by one
1. Tap the  icon of the right side of the desired song.
icon of the right side of the desired song.
2. Tap [Play Last] of the option menu.
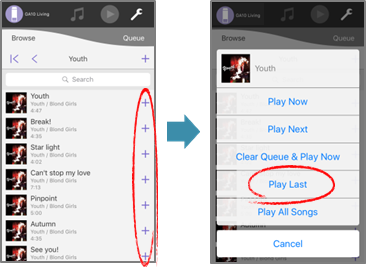
Registering all the songs displayed on the screen
1. Drag and drop the  icon of the right side of the desired album (folder) name to [Queue] tab.
icon of the right side of the desired album (folder) name to [Queue] tab.

- * After creating the playlists, if the storage location (folder or IP address of your server, file name, etc.) of your songs are changed or the songs were removed, you will not be able to playback. In these case, try again to create a new playlist or edit the created playlist.
- * Music Control has various functions of Music Playback/Registration.
- * Tap [Songs] or the album (folder) name : All songs of the Queue are replaced and the tapped song or the first song of album (folder) name are started to play.
- * Drag and drop the
 icon to artwork : The song(s) can be registered and the selected song or the first song of album (folder) name are started to play.
icon to artwork : The song(s) can be registered and the selected song or the first song of album (folder) name are started to play. - * Drag and drop the
 icon to [Queue] tab : The selected song or all songs of album (folder) name can be registered.
icon to [Queue] tab : The selected song or all songs of album (folder) name can be registered. - * The functions of the option menu displayed by tapping the
 icon are as follows.
icon are as follows. - ・[Play Now] : Register the selected song next to the song is being selected in the Queue. Then, start to playback from registered song.
- ・[Play Next] : Register the selected song next to the song is being selected in the Queue.
- ・[Clear Queue & Play Now] : Replace all songs of Queue and register the selected song. Then, start to playback from registered song.
- ・[Play Last] : Register the selected song in the last of Queue.
- ・[Play All Songs] : Register all songs including the selected song next to the song is being selected in the Queue. Then, start to playback from registered song.
Confirming the registered contents in the Queue
Tap [Queue] tab to display the "Queue" screen.
You can confirm reserved songs on current speaker.
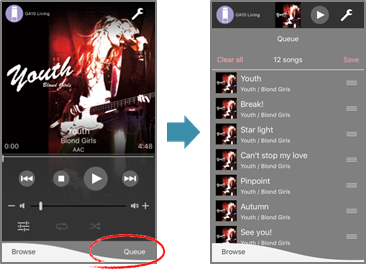
Rearranging the song order
On the "Queue" screen, drag and drop the  icon on the right side of the song to rearrange, and move the song.
icon on the right side of the song to rearrange, and move the song.
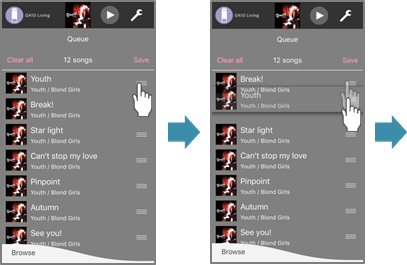
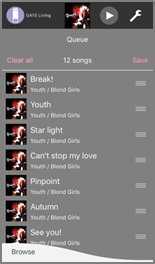
Deleting the song from the Queue
Deleting the songs one by one
On the "Queue" screen, swipe the song you want to delete to the left.
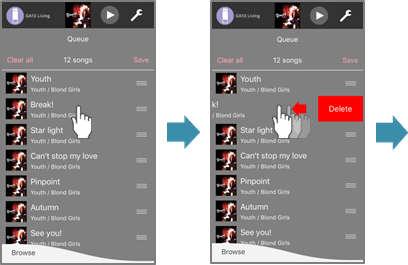
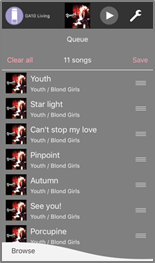
Deleting all the songs
On the "Queue" screen, tap [Clear all], then tap [OK] to delete all the songs from Queue..
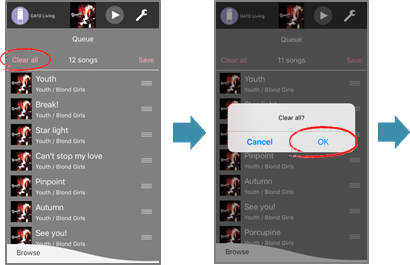
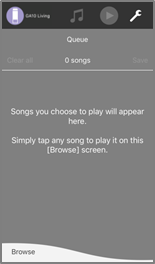
Creating a playlist
You can create some playlists in the "Queue" screen.
1. Tap [Queue] tab to show the "Queue" screen.
2. Tap [Save] on the upper right of the "Queue" screen.
3. Enter playlist name, and tap [OK].
You can select the playlist you have already created from the [My Playlist] in the "Browse" screen.
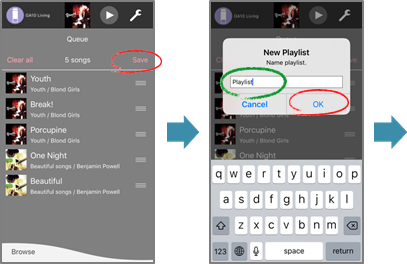
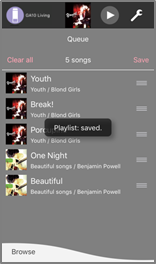
- * Your playlists are available in only your iPad/iPhone/iPod touch.
Editing a playlist
You can edit the playlists you have created in the "Browse" screen.
1. Tap [Browse] tab to show the "Browse" screen.
2. Tap [My Playlist], and select a playlist name you want to edit.
3. Tap [Edit] to display the "Playlist Edit" screen.
You can use the following function to edit your playlists.
・Delete the song one by one
・Rearrange the song order
・Edit playlist name
Finally, tap [Done] to save the changes you made in your playlist.
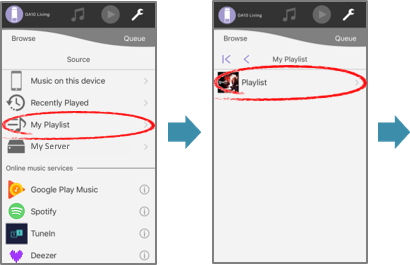
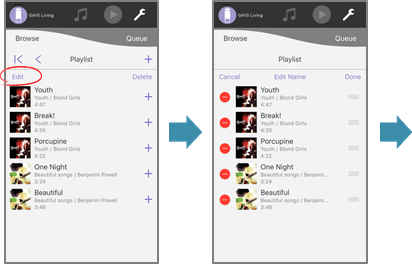
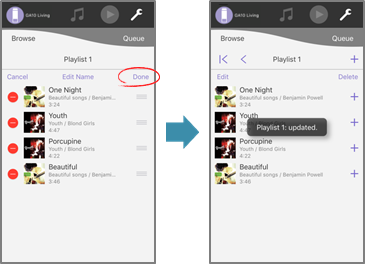
Deleting a playlist
You can delete the playlists you have created in the "Browse" screen.
1. Tap [My Playlist], and select a playlist name you want to delete.
2. Tap [Delete], then tap [OK].
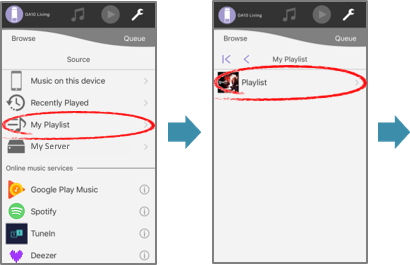

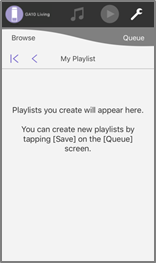
By repeating the procedure for the " Selecting and playing back a song" menu, you can register the songs in multiple music sources (devices) to one speaker.
Selecting and playing back a song" menu, you can register the songs in multiple music sources (devices) to one speaker.
- * If you select the same speaker from another app, connection to the speaker will be lost. To play back using your app, select the music source or song again.
- * Depending on the music source device, playback time of the song may be wrongly displayed. For details, consult the manufacturer of your music source device.
Streaming music from various music sources
Using this app, you can enjoy music of various music sources (Radio/Podcasts/TIDAL/Deezer/CD/USB/AUX/Bluetooth®/TV/HDMI1/HDMI2 etc.) from speaker.
Select the music source of Sources on speaker to playback.
(In this example, "CD" are selected as a music source of "HC2020 Living" speaker.)
When selecting the song, the CD track is played back on "HC2020 Living" speaker.
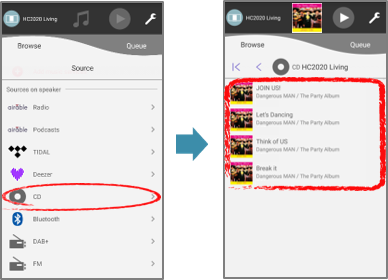
- * The compatible music sources differ depending on the speaker
- * The compatible speaker of Radio, Podcasts, TIDAL and Deezer is SC-HC2040/HC2020.
- * If you select Radio, Podcasts, TIDAL or Deezer to playback, Music Control must be used on the same internet-connected network as the speaker.
- * Important notice: Before you dispose or transfer your speaker to a third party, logout of your TIDAL/Deezer account to prevent unauthorized usage of your account.
- * Playback screen is different depending on selected Sources on speaker.
- * If Bluetooth set as music source, playback the song or operate from Bluetooth® source device.
How to login TIDAL
If you use the latest versions of Panasonic Music Control and the audio devices, the browser is used to login to TIDAL.
- * Check the default browser of the device. Please set the default browser to Safari.
- * Image authentication may be displayed when logging in with the browser.
- * The browser tab used to log in remains. If you don't need the browser tab, close it.
Convenient functions
Enjoying the Music Services
Managing the Music Services
You can manage some music services app.
On the "Browse" screen, tap [Add music services] to display the "Music Services" screen.
Tick the checkbox of the service to add, and return to the previous screen by tapping [Done] on the upper left.
The music service icon and name appears on the music source list on the "Browse" screen.
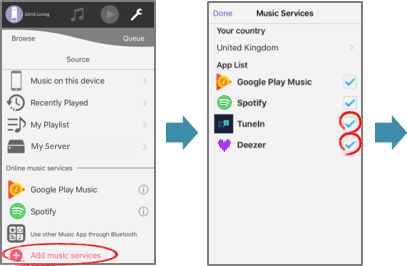
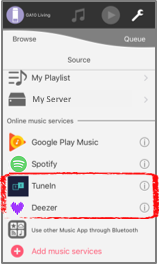
Music Services can also be added on the "Settings" screen by tapping  icon.
icon.
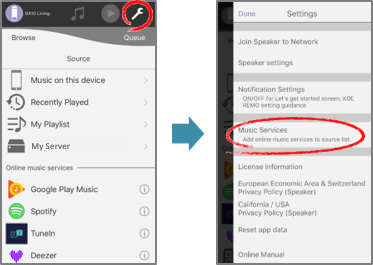
How to use Chromecast built-in
You can directly run some music services' app from Music Control to enjoy Chromecast built-in.
1. Tap each music service to run the app.
2. Tap the Chromecast icon from your music services' app to start playing music on your speakers.
- * If the application of each music service is not installed, the installation screen (App Store) will be displayed.
- * For more details about using Chomecast built-in, refer to links below.
- "Learn how to cast to your speakers"
- "Find Chromecast-enabled apps"
Enjoying Other Music App through Bluetooth®
You can enjoy other music app from speakers through Bluetooth®.
1. Select speaker.
2. Tap [Use Other Music App through Bluetooth] in the "Browse" screen.
→Connection through Bluetooth®
3. Select music app on the Home screen.
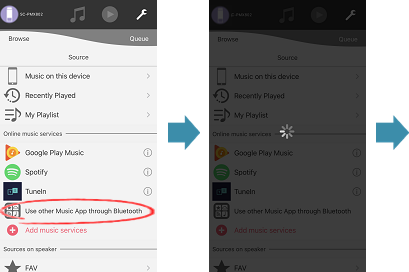
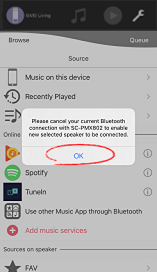
- If you can not connect to Bluetooth® speaker, set the Bluetooth® pairing according to the on-screen instructions.
Adjusting the Sound quality
Adjust the sound quality according to your preference.
Tap  icon on the "Browse" screen to display the "Settings" screen, and tap [Speaker Settings].
icon on the "Browse" screen to display the "Settings" screen, and tap [Speaker Settings].
Select the speaker you want to adjust (In this example, the SC-GA10 is selected).
Speaker settings screen of the selected speaker will be displayed.
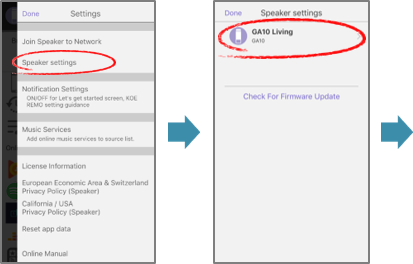
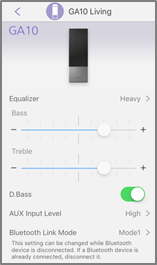
- The adjustable setting items differ depending on the selected speaker.
Equalizer
Use the preset EQ for more advanced settings of sound quality.
Tap [Equalizer] to open the "Equalizer" screen.
Select your favorite preset EQ from [Heavy], [Soft], [Clear], [Vocal], [Flat], [Manual].
When [Manual] is selected, adjust Bass and Treble.
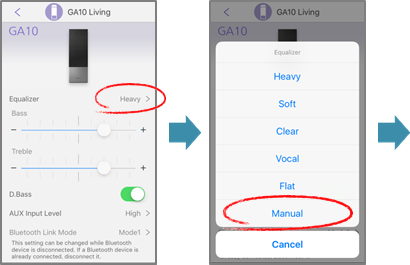
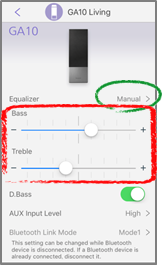
- If you adjust Bass or Treble on the speaker side, Equalizer will be changed to [Manual].
D. Bass
Use the D.Bass for more dynamic deep bass sound quality.
Change the switch of [D. Bass] to "On" to activate this function.
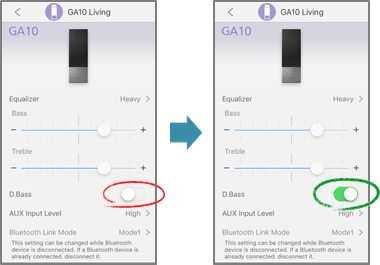
CD High Res Re-Master(Only PMX802/802M/800)
You can adjust the sound quality by changing CD High Res Re-Master. (Only CD-DA)
Change the switch of [CD High Res Re-Master], to “On” to activate this function.
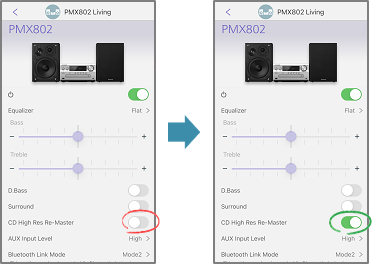
AUX Input Level (Only PMX802/802M/800)
You can adjust the input level.
Select “Low” if the sound is distorted during “High” input level.
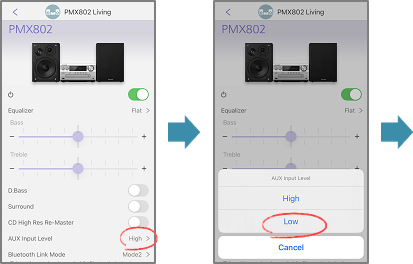
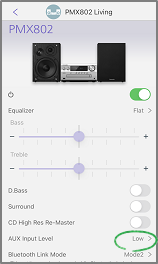
Surround (Only for PMX802/802M/800, HC2040 and HC2020)
By turning this switch On, you can enjoy a richer Surround effect.
Select the speaker you want to adjust (In this example, the SC-HC2020 is selected).
Change the switch of [Surround] to "On" to activate this function.
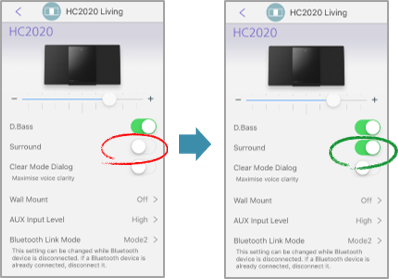
Clear Mode Dialog (Only for HC2040 and HC2020)
By turning this switch On, you can enjoy a richer Surround effect.
Change the switch of [Clear Mode Dialog] to "On" to activate this function.

Wall Mount Mode (Only for HC2040 and HC2020)
This function delivers a wider sound field with outstanding clarity and optimal room-filling sound.
Tap [Wall Mount] to open the "Wall Mount" screen, then select your preferred mode.
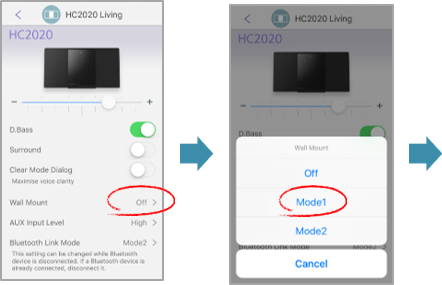

Using the favorites (FAV) function (Only for PMX802/802M/800)
You can store your station, music or playlist (DAB/DAB+, FM, internet radio, Podcasts, etc.) to the speaker.
You can also register your favorites using the PMX802/802M/800 main unit or [FAV] on the remote control.
Register as a favorites (FAV)
Playback DAB/DAB+, FM, internet radio, Podcasts, etc. Tap the icon at the top right of the playback screen to register it to any favorite (FAV) number.
at the top right of the playback screen to register it to any favorite (FAV) number.
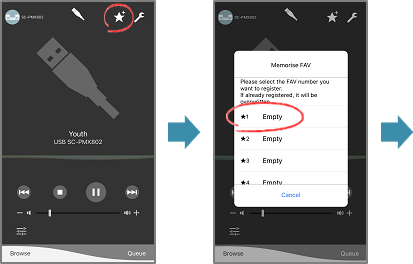
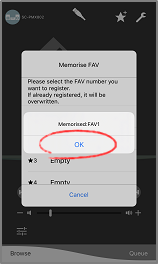
- The sound source that can be added to FAV differ depending on the model.
・SC-PMX800: FM, USB, Radio, Podcasts, TIDAL, Deezer, Spotify
・SC-PMX802, SA-PMX802M: DAB/DAB+, FM, USB, Radio, Podcasts, TIDAL, Deezer, Spotify
Editing Favorites (FAV)
You can edit favorites you have created in the "Browse" screen.
1. Tap [Browse] to display the "Browse" screen
2. Tap [FAV] and tap the speaker name
3. Tap [Edit] to display the FAV edit screen
You can use the following function to edit your favorites (FAV).
・Delete the song one by one
・Rearrange the song order
Finally, tap [Done] to save the changes you made in your playlist.
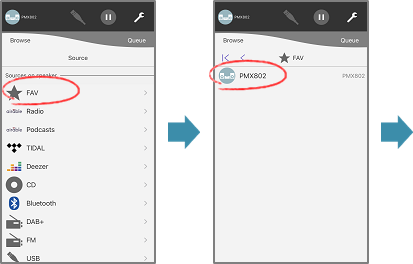

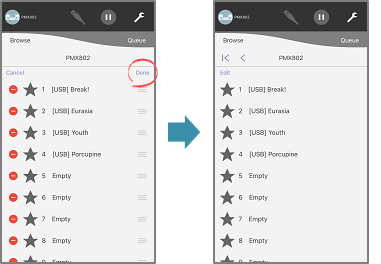
Updating the software for speakers (Only for PMX802/802M/800, GA10, HC2040 and HC2020)
If a new version of firmware for speakers is found when you select a speaker on the "Speaker" screen, the following pop-up screen appears.
Tap [Update] > [Start] to start update, and follow the on-screen instructions to complete updating the firmware.
* Do not disconnect the AC power supply cord of speaker while update.
* Updating requires approximately ** minutes as follows.
[SC-GA10] :10 minutes
[SC-HC2040/HC2020] :15 minutes
[SC-PMX802/800, SA-PMX802M] :20 minutes
For SC-GA10
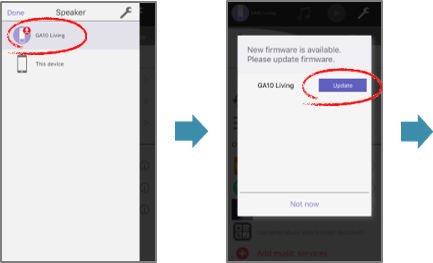
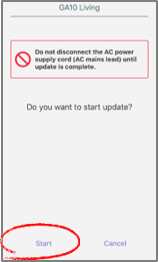
- By tapping [Check For Firmware Update] on the "Speaker settings" screen, you can check the latest firmware of your speakers on the "Speaker" screen.
FAQ
- Q01. Which audio device works with Music Control?
-
SC-PMX802/800, SA-PMX802M, SC-GA10, SC-HC2040/HC2020 and SC-HTB900
- Q02. Which iOS device is supported to run Music Control?
-
The devices with iOS 11.0 or later are supported.
- Q03. Which languages are supported?
- English, French, German, Canadian French and Japanese can be displayed. The displayed language is automatically changed by the iPad, iPhone or iPod touch language setting. If the setting is set to a language other than English, French, German, Canadian French and Japanese, the displayed language is automatically set to English.
- Q04. After selected a speaker on "Speaker" screen, the following message is displayed
"New firmware is available. Please update firmware." - There's some speakers with old firmware in your home network. Please update the firmware of your speaker. To know how to update the speaker, please refer to user’s manual of the speaker.
- Q05. The DLNA speakers are not displayed.
- DLNA speakers are not supported in this App. Please use Panasonic Music Streaming App.
- Q06. Speakers cannot be found in this App. Or the speakers appear and disappear at random.
- Confirm the network connection and settings.
- Reconnect the devices to the network.
- Turn this system off and on, and then select this system as the output speakers again.
- Turn the wireless LAN router off and then on.
- If your wireless LAN router supports 5GHz band, try using the 5GHz band.
- Do not place this system inside a metal cabinet, for it might block the Wi-Fi signal.
- Place the system closer to the wireless LAN router.
- If several wireless devices are simultaneously using the same wireless network as this system, try turning off the other devices or reducing their network usage.
- If your wireless LAN router is put on the floor, place it on the table with a height of approximately 1 m.
- It is recommended to place the wireless LAN router in the center of the house at the same distance from the each speaker.
- If the channel is currently set by the wireless LAN router’s configuration, try changing to AUTO in the channel settings.
- If the network is set to be invisible, make the network visible while you set up the network for this unit or make a wired LAN connection.
- If you are using the DLNA speaker, it is not supported to display on this app.
- Q07. The song playback is not performed properly. (e.g. interrupted, stop partway through, skipped to next track) How can this be solved?
- After the song with DRM (Digital Rights Management) is played, it may stop the playback. Select the song again from the Music Control.
- Using this unit with a microwave, cordless telephone or other 2.4 GHz devices at the same time may cause connection interruptions. Keep this unit away from those devices.
- If any apps are working in the background, the iPad / iPhone / iPod touch may not be operated smoothly. Close unused app at the same time.
- Q08. Cannot launch the Music Control.
- Please turn the device off and on again.
- Please uninstall this app and install again.
- Q09. How many songs does the Music Control handle?
- The number of songs which can be displayed on the browse screen is 8000. If all songs are not displayed when select DLNA server as music source, please arrange maximum 8000 songs in one folder.
- The maximum number of songs which can be stored in the queue is 8000.
- Q10. "Connection to the speaker is terminated." message is appeared.
- There are various possible reasons.
- Check the power and the network connection of the speaker.
- Check the device Wi-Fi condition and retry at a location with good Wi-Fi reception.
- If there are other wireless devices which may interfere with Wi-Fi in the surrounding, please try again.
- Change the location of the speaker and confirm to see if the network connection can be improved.
- Turn the speaker off/on again.
- Q11. "Can not play." message is appeared and I can not play too.
- There are various possible reasons.
- There is a possibility that network connection to the speaker is terminated.
Please refer to "Q10". - It does not correspond to the song with a DRM. Please choose the songs without DRM.
- Turn the speaker off/on again.
- Check the available memory of your device. Free memory of more than 100 MByte is required.
- Shorten the name of music data files.
- There is a possibility that network connection to the speaker is terminated.
- Q12. The Music Control does not display the album artwork in NAS.
- Thumbnail images of the album artwork may not have been published on the NAS.
If you have the following settings on the NAS, please change.- Open the Settings screen of the NAS.
- Select following menu. "Settings" - "Share" - "Media Receiver".
- Change the setting of "Media Receiver" to "Generic Media Receiver".
- Q13. The Bluetooth® connection will not succeed even if you tap [use Other Music App through Bluetooth] in the "Browse" screen.
- If you are using the Lightning - Digital AV adapter, please unplug it.
- Q14. Channel, album and song names are not displayed on NowPlaying screen when preset is playing.
- If the channel, album and song names of the channel registered to Preset is not set, they are not displayed on this screen.
- Q15. How to change the settings of your audio devices to stop the collection of your Personal Data ?(Only for HC2040 and HC2020)
- If you wish to do so, you can do it by these step.
- 1.Press [SELECTOR] button on unit repeatedly to select “NETWORK”.
- 2.Press [SETUP] repeatedly to select “RESET”.
- 3.Press [◀ , ▶] to select “OK? YES” and then press [OK].


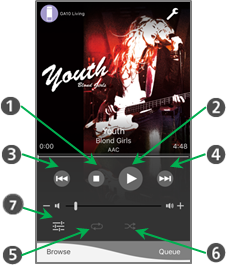
 Repeat All songs ON
Repeat All songs ON Repeat a song ON
Repeat a song ON
 Shuffle play ON
Shuffle play ON