Enjoy your system with MAX Juke app for iOS
Panasonic MAX Juke app is an easy and convenient application featured for Panasonic models by connecting with Bluetooth.
You can enjoy various functions and the capability of your system will expand.
* Compatible Panasonic system:
SC-UA70, SC-UA90
SC-TMAX5
NOTE:
* Which model available to buy in the market depends on country or region.
* Some features may not be supported depending on the model you purchased.
is under license. Other trademarks and trade names are those of their respective owners.
Before Starting
Pair your iOS device with main set via Bluetooth®.
* When you select system speakers as output on Music Player, Bluetooth icon on the device will light on.
When you select the device speaker as output on Music Player or operate other functions, Bluetooth icon on the
device will not light on.
Let's get started
Tap the MAX Juke icon on your iOS device to launch Panasonic MAX Juke (MAX Juke).

Select a device
Supporting models will be shown. Select desired model.

NOTE:
Unsupported model may does not appear on Device List.
Select a function from menu
Select a function from menu screen.

Music Player
Enjoy music in your iOS device from main set speakers.
Tap Music Source and choose the source.
Select a song to start playback.
Song cannot start playback if the main unit is in random play mode. Refer to the main unit operating instruction to change the play mode.
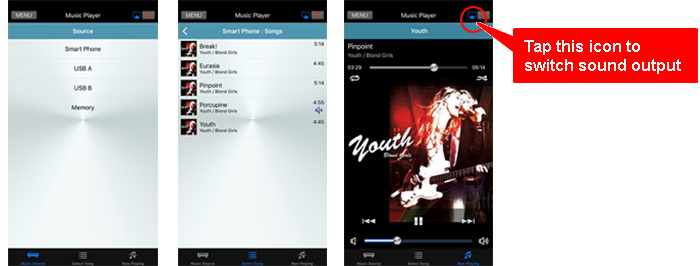
Jukebox Request
You can select desired song from music list on iOS device (applicable on certain models only) or main set and send request to main set like jukebox.
Main set can accept requests from multiple devices.
Main set will eventually play the desired songs in selected order.
![]() Preparation on main set
Preparation on main set![]()
Select MEMORY or USB A or USB B or USB and press [DJ JUKEBOX] / [JUKEBOX] button to set to Jukebox mode.
![]() Operation on iOS device
Operation on iOS device![]()
Select "Jukebox Request" from menu screen to show song list. (File name will be shown in case of USB.)
Tap a song which you want to request to send request information to main set.
Tap [ i ] button to show detail information of the song.
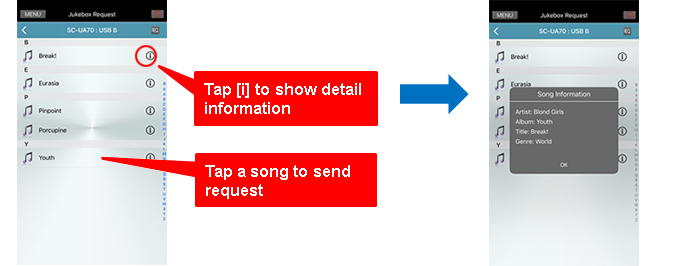
Tap [REQ.] button on top right corner to show request song list on main set. Main set plays those songs in order of the list.

Karaoke Effect
You can adjust Karaoke setting of your main unit.

* Certain Karaoke Effect setting might not function in certain selector or condition.
DJ Sampling Maker
You can send DJ Sampling sound in iOS device and allocate to main set button 1 - 6.
There are 2 kinds of sound, User Sound and Preset Sound.
![]() For User Sound, you can allocate a sound recorded by microphone of iOS device.
For User Sound, you can allocate a sound recorded by microphone of iOS device.![]()
Tap A - L button to start recording after count down. Recording time is 1 second.
Sound will be overwritten if tap a button which has been recorded previously.
You can confirm a recorded sound by tapping A - L button while [Rec Mode] button is not active.

Those 6 buttons are same allocation of main set buttons. Release on desired button to start sending.
(1 - 6 buttons on bottom of screen correspond to 1 - 6 buttons on main set.)

1. Confirm the sound

Those 6 buttons are same allocation of main set buttons. Release on desired button to start sending.
(1 - 6 buttons on bottom of screen correspond to 1 - 6 buttons on main set.)

DJ illumination
Tap or drag on the color area to change illumination on main set to desired color.
Enjoy the party to change color or pattern to music.
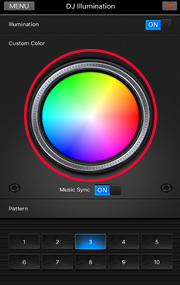
OFF : Change the illumination LED to OFF

OFF : The illumination does not blinks according to the rhythm of the music


Remote Control
You can control main set by iOS device as similar as the attached remote controller.
(This screen is example for UA70.)

* PLAY/PAUSE, SKIP and STOP operations for Bluetooth music playback are only for MAX Juke - Music Player.
If you play a song by other music player app, those operations are not available.
If you use the attached remote controller, those operations are not available also.
* Tap Volume tab to adjust Volume using virtual volume knob.
* Tap Sound tab to adjust MANUAL EQ (Bass/Mid/Treble/Surround), PRESET EQ and D.BASS.
* Remote Control image might not exactly same with actual remote control, depending on models.
Device Settings
You can configure the system settings and view the system version.
(This screen is example for TMAX5)

YouTube
You can enjoy YouTube sound from main set speakers.
Tap an icon on top right corner to change output from main set speakers to iOS device speaker.

* Please select Bluetooth selector on main set before operating above.
Your iOS device needs to connect to internet.
Frequently Asked Questions (FAQ)
| Q01 | Which model works with MAX Juke? |
|---|---|
| A01 | SC-UA70, SC-UA90, SC-TMAX5 Which model available to buy in the market depends on country or region. |
| Q02 | Which iOS device is supported to run MAX Juke? |
|---|---|
| A02 | iPhone X / iPhone 8 / iPhone 8 Plus / iPhone 7 / iPhone 7 Plus / iOS 12.0 or later is necessary to compatible with SC-TMAX5 |
| Q03 | The MAX Juke does not find the Bluetooth speaker. How can this be solved? |
|---|---|
| A03 | The device you want to connect to needs to be in pairing with iOS device previously. Please do pairing setting of the Bluetooth. |
| Q04 | Which languages are supported? |
|---|---|
| A04 | English, Spanish and Portuguese can be displayed. The displayed language is automatically changed by the iOS device language setting. If the setting is set to a language other than English, Spanish and Portuguese, the displayed language is automatically set to English. |
| Q05 | Artists/Albums/Songs list does not appear. How can this be solved? |
|---|---|
| A05 | Media & Apple Music access may have not been enabled.
Open the Setting Menu of your iOS device. ◦ Select the following menu. "Settings" - "Privacy" - " Media & Apple Music ". Turn ON the setting.
or
◦ Select the following menu. "Settings" - "MAX Juke" - " Media & Apple Music ". Turn ON the setting. |
