![]() Panasonic Music Streaming App は、マルチなワイヤレス音声送信技術に対応した簡単・便利アプリケーションです。
Panasonic Music Streaming App は、マルチなワイヤレス音声送信技術に対応した簡単・便利アプリケーションです。
1つのアプリでAirPlay/Bluetooth®/DLNA/AllPlay™/サウンドジャンプリンクに対応。
iPad/iPhone/iPod touch上の音楽、ディーガ、DLNAサーバーやパソコンに蓄積された音楽を、Panasonicの対応機器にワイヤレスで送信し、再生制御することができます。
※お使いになる前に、最新バージョンにアップデートしてください。
Panasonic Music Streamingを使って
音楽をワイヤレスで楽しもう

- AllPlayとは
- Qualcomm®が開発した、ワイヤレスのオーディオ(音楽)配信技術です。
同じネットワーク内にあるAllPlay対応機器にストリーミング配信を行い、複数の部屋に置かれたデバイスで同時に音楽の再生や操作を楽しむことができる技術です。
非圧縮で伝送を行うため、高音質な再生が可能です。
- * AirPlay、AirPlayのロゴ、iPad、iPhone、iPod touchは、米国および他の国々で登録されたApple Inc.の商標です。
- * App Storeは、Apple Inc.のサービスマークです。
- * Bluetooth®ワードマークおよびロゴは、Bluetooth SIG, Inc. が所有する登録商標であり、パナソニック株式会社は、これら商標を使用する許可を受けています。
- * Qualcomm® AllPlay™スマートメディアプラットフォームは、クアルコム コネクティッド エクスペリエンシーズ, インコーポレイテッドの製品です。
Qualcommは、米国およびその他の国で登録されているクアルコム インコーポレイテッドの商標であり、許可を得て使用しています。
AllPlayおよびAllPlayアイコンは、クアルコム コネクティッド エクスペリエンシーズ, インコーポレイテッドの商標であり、許可を得て使用しています。 - * 他のトレードマークおよび商号は、各所有権者が所有する財産です。
- * 廃棄や譲渡などで本アプリをインストールしたスマートフォンやタブレットを手放される場合は、お買い上げ時の設定に戻して、記録された情報を必ず消去してください。
- 利用規約・免責
- ライセンスアプリケーション・エンドユーザ使用許諾契約
Bluetoothスピーカーで音楽を楽しむ
クイックスタート
Bluetoothスピーカーで音楽をお楽しみいただくために必要な操作
1. BluetoothスピーカーをiPhone/iPad/iPod touchに登録(初回のみ)
→詳しくはBluetoothスピーカーの取扱説明書ををご覧ください。
2. スピーカーの選択
→詳しくは「 スピーカーを選択する」メニューをご覧ください。
スピーカーを選択する」メニューをご覧ください。
3. 音源および曲の選択
→詳しくは「 曲を選択する」メニューをご覧ください。
曲を選択する」メニューをご覧ください。










起動する
ライセンス

ライセンスをご確認頂き、同意いただける場合は[同意する]をチェックして[同意して、次の画面に進む] をタップしてください。
AllPlay対応スピーカーの検索
AllPlayスピーカーの検索が始まります。

[今後、検索しない]をチェックして[設定をスキップ] をタップしてください。
チュートリアル
AllPlayスピーカーを操作するためのチュートリアル画面が表示されます。
[チュートリアルを抜ける] をタップして、チュートリアルを終了してください。




次回以降チュートリアルを表示しない場合は、[次回もこのチュートリアルを表示する] のチェックをはずしてください。
チュートリアルの表示・非表示は、右上の設定アイコン をタップして、「設定」画面から、チュートリアルの"On"/"Off"で変更することもできます。
をタップして、「設定」画面から、チュートリアルの"On"/"Off"で変更することもできます。




「設定」画面を閉じる場合は、ウィンドウを右側にスワイプするかウィンドウの外側をタップしてください。
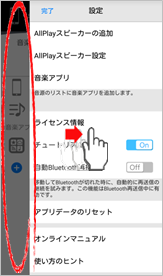
スピーカーを選択する
Bluetoothスピーカーを選択します。
1. 「スピーカー」画面が表示されていない場合は、左上のスピーカーアイコンをタップして、「スピーカー」画面を表示してください。







表示されるスピーカーアイコンは、現在選択しているスピーカーによって異なります。
2. 自端末スピーカーをタップしてください。




3. コントロールセンターを開きます。
・iPhone X 以降または iOS 12 以降を搭載した iPad の場合:画面の右上隅から下にスワイプします。
・iPhone 8 以前または iOS 11 以前の場合:画面の下から上にスワイプします。
4. 右上隅にあるオーディオカードを長押ししてから![]() をタップします。
をタップします。
5. 再生中のオーディオのストリーミング先としてBluetoothスピーカーをタップします。
スピーカーを選択しないで「スピーカー」画面を閉じる場合は、ウィンドウを左側にスワイプ、またはウィンドウの外側をタップしてください。

曲を選択する
「 スピーカーを選択する」メニューで設定したスピーカーに、再生する曲を予約します。
スピーカーを選択する」メニューで設定したスピーカーに、再生する曲を予約します。
音源(機器)を選択する
1. [音楽一覧] タブをタップして、「音楽一覧」画面を表示してください。
2-1. iPad/iPhone/iPod touch内の音楽を再生したい場合は、[この端末の音楽] をタップしてください。
2-2. ディーガやDLNAサーバー、ネットワークハードディスク(NAS:Network Attached Storage)などの音楽を再生したい場合は、サーバー名をタップしてください。
2-3. 作成したプレイリストの音楽を再生したい場合は、[マイプレイリスト] をタップしてください。
2-4. 最近聴いた音楽を再生したい場合は、[最近聴いた曲] をタップしてください。




曲を検索する
iPad/iPhone/iPod touch内およびディーガやDLNAサーバー、NASの曲を検索できます。検索ボックスにキーワードを入力してください。
曲名、アーティスト名、アルバム名、ファイル名でキーワードを含む曲が一覧表示されます。










- * 検索範囲を絞りたい場合は、絞りたい項目の画面で検索を実行してください。
- * NASの曲検索には時間がかかることがあります。
- * 端末の「back釦」タップで検索を中止できます。
曲を予約(選曲一覧に追加)する
1. 音源(機器)を選択すると、アーティストやアルバムなどのフォルダが表示されます。アーティスト、アルバムなどをお好みで選択し、曲を選択する画面まで進んでください。
2. [マイプレイリスト] を選択すると、作成したプレイリスト一覧が表示されます。再生したいプレイリスト名をタップして、曲を選択する画面まで進んでください。
3. [最近聴いた曲] を選択すると、最近聴いた曲が表示されます。




1曲ずつ予約する
1. 予約したい曲の右側にある アイコンをタップ
アイコンをタップ
2. 表示されたメニューの[最後に再生] をタップ

表示されている全曲を予約する
1. アルバム(フォルダ)名 の右側にある アイコンを[選曲一覧] タブにドラッグ&ドロップ
アイコンを[選曲一覧] タブにドラッグ&ドロップ

- * プレイリスト作成(選曲一覧に追加)後、サーバーで曲の保存場所(フォルダやサーバーのIPアドレス、ファイル名等)が変わったり、サーバーで曲が削除されたりした場合は再生することができなくなります。これらの場合は、プレイリスト作成(選曲一覧に追加)をやり直すか、プレイリスト編集を行ってください。
- Music Streaming では、音楽再生/予約にさまざまな操作を用意しています。
- * [曲] やアルバム(フォルダ)名をタップ:選曲一覧内の全曲が入れ替わり、タップ曲または、アルバム(フォルダ)内の先頭曲から再生を開始。
- *
 アイコンをアートワークにドラッグ&ドロップ:曲の予約とともに選択曲あるいは、アルバム(フォルダ)内の先頭曲から再生を開始。
アイコンをアートワークにドラッグ&ドロップ:曲の予約とともに選択曲あるいは、アルバム(フォルダ)内の先頭曲から再生を開始。 - *
 アイコンを[選曲一覧] タブにドラッグ&ドロップ:選択曲あるいは、アルバム(フォルダ)内の全曲を予約。
アイコンを[選曲一覧] タブにドラッグ&ドロップ:選択曲あるいは、アルバム(フォルダ)内の全曲を予約。 - *
 アイコンのタップで表示されるメニューの機能は以下のとおりです。
アイコンのタップで表示されるメニューの機能は以下のとおりです。 - ・[今すぐ再生]:選曲一覧で選択中の曲の次に選択曲を挿入。挿入した曲から再生開始。
- ・[次に再生]:選曲一覧で選択中の曲の次に選択曲を挿入。
- ・[選曲一覧を消去して再生]:選曲一覧をクリアし、選択曲を挿入。挿入した曲から再生開始。
- ・[最後に再生]:選曲一覧の最後に選択曲を挿入。
- ・[全ての曲を再生]:選曲一覧で選択中の曲の次に選択曲を含む全曲を挿入。挿入した曲から再生開始。
選曲一覧(予約)の内容を確認する
[選曲一覧] タブをタップし、「選曲一覧」画面を表示してください。
現在選択中のスピーカーに予約されている曲を確認することができます。




曲の順番を並び替える
「選曲一覧」画面で、並び替えたい曲の右側にある アイコンをドラッグ&ドロップして曲を移動してください。
アイコンをドラッグ&ドロップして曲を移動してください。







選曲一覧(予約)から曲を削除する
1曲ずつ削除する
「選曲一覧」画面で、削除したい曲を左右どちらかにスワイプしてください。







すべて削除する
「選曲一覧」画面で、[リセット] → [OK] をタップしてください。




プレイリストを作成する
プレイリストの作成は「選曲一覧」画面で行います。
1. [選曲一覧] タブをタップして、「選曲一覧」画面を表示
2. 「選曲一覧」画面の右上部にある[保存] をタップ
3. プレイリストの名前を入力し、[OK] をタップ
作成したプレイリストは、「音楽一覧」画面の[マイプレイリスト] から選択できます。







- * 作成したプレイリストは、作成したiPad/iPhone/iPod touchのみで利用できます。
プレイリストを編集する
プレイリストの編集は「音楽一覧」画面で行います。
1. [音楽一覧] タブをタップして、「音楽一覧」画面を表示
2. [マイプレイリスト] から、編集したいプレイリスト名をタップ
3. [編集] をタップして、プレイリスト編集画面を表示
プレイリスト編集画面では以下の3つの機能を用意しています。
・1曲削除
・曲順変更
・プレイリスト名編集
最後に[完了]をタップして編集内容を保存してください。
















プレイリストを削除する
プレイリストの削除は「音楽一覧」画面で行います。
1. [マイプレイリスト] から、削除したいプレイリスト名をタップ
2. [削除] → [OK] をタップ













「 曲を選択する」メニューを繰り返すことで、複数の音源(機器)内にある曲を1つのスピーカーに予約することができます。
曲を選択する」メニューを繰り返すことで、複数の音源(機器)内にある曲を1つのスピーカーに予約することができます。
- * 異なる音源をミックスして、1つのスピーカーで同時に再生することはできません。
- * 他の端末のアプリから同じスピーカーを選択した場合、そのスピーカーとの接続が切れます。 お手元のアプリを用いて再生させるには、再度音源や曲を選択してください。
- * DLNAスピーカーとして再生中に同じスピーカーを別の端末からAllPlayスピーカーとして設定した場合、スピーカーはAllPlayの再生に切り替わりますが、DLNAスピーカーを操作していた端末では再生状態を継続します。
- * お使いの音源の機器によって、曲の再生時間が間違って表示されることがあります。詳しくは機器のメーカーにお問い合わせください。
- * DLNAの場合、DLNA対応スピーカーや再生する曲のフォーマットによってはポーズ操作が効かない場合があります。
- * スピーカー本体やリモコンに[F.SKIP] [B.SKIP]キーを持つ場合、AllPlayやDLNA再生中の[F.SKIP] [B.SKIP]キー操作が正しく働かない場合があります。
AllPlayスピーカーで音楽を楽しむ
- AirPlay機能、DLNA機能およびAllPlay機能を使うには、無線LANルーターとの接続が必要になります。
- 無線LANルーターはiPad/iPhone/iPod touchと接続が可能な機器を必ずお使いください。
- ご不明点は無線LANルーターの販売元にご確認ください。
- 最初に、無線LANルーターとスピーカー出力対象となるパナソニック機器が接続されていること、また無線LANルーターとiPad/iPhone/iPod touchが接続されていることを必ずご確認ください。
- * Bluetooth®対応スピーカーのみ接続される場合は、無線LANルーターとの接続は不要です。
クイックスタート
Panasonic Music Streamingでは、以下の操作で音楽をお楽しみいただけます。
1. AllPlayスピーカーのネットワーク接続設定(初回のみ)
→詳しくは「 起動する」メニューをご覧ください。
起動する」メニューをご覧ください。
2. スピーカーの選択
→詳しくは「 スピーカーを選択する」メニューをご覧ください。
スピーカーを選択する」メニューをご覧ください。
3. 音源および曲の選択
→詳しくは「 曲を選択する」メニューをご覧ください。
曲を選択する」メニューをご覧ください。
4. 選択したスピーカーから曲の再生










起動する
AllPlay対応スピーカーの検索
起動すると、AllPlayスピーカーの検索が始まります。

既にAllPlayスピーカー設定済み、または設定しない場合は、[今後、検索しない]、[設定をスキップ] のいずれかをタップしてください。
AllPlayスピーカーが見つからなかった場合は、[追加する] をタップしてください。
「スピーカー選択」画面が表示されるので、同じネットワーク上にあるAllPlayスピーカーを選択し、表示される指示に従って設定を行ってください。




- * 設定の必要がない場合は、[設定をスキップ] をタップしてください。
- * お手持ちのスピーカーが表示されない場合は、[音楽アプリの追加]の国設定がお住まいの国であることをご確認ください。
チュートリアル
AllPlayスピーカーの検索および設定完了後、チュートリアル画面が表示されます。
[チュートリアルを抜ける] をタップして、チュートリアルを終了してください。




次回以降チュートリアルを表示しない場合は、[次回もこのチュートリアルを表示する] のチェックをはずしてください。
チュートリアルの表示・非表示は、右上の設定アイコン をタップして、「設定」画面から、チュートリアルの"On"/"Off"で変更することもできます。
をタップして、「設定」画面から、チュートリアルの"On"/"Off"で変更することもできます。




「設定」画面を閉じる場合は、ウィンドウを右側にスワイプするかウィンドウの外側をタップしてください。
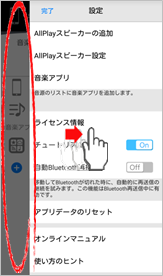
スピーカーを選択する
音を出したいスピーカーを選択します。
「スピーカー」画面が表示されていない場合は、左上のスピーカーアイコンをタップして、「スピーカー」画面を表示してください。






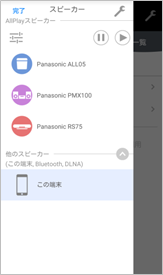
表示されるスピーカーアイコンは、現在選択しているスピーカーによって異なります。
音を出したいスピーカー名をタップしてください。
(スピーカーが選択されると、「スピーカー」画面は閉じます。)
左上のスピーカー名が、選択したスピーカーに変更されたことを確認してください。




スピーカーを選択しないで「スピーカー」画面を閉じる場合は、ウィンドウを左側にスワイプ、またはウィンドウの外側をタップしてください。
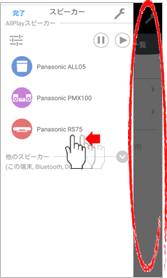
AirPlay対応スピーカーを選択する場合
iPad/iPhone/iPod touchの画面下部を上方向にスワイプし、コントロールセンターを開いてください。
[AirPlay] をタップし、「AirPlay」画面に表示されているスピーカーを選択してください。




Bluetooth®対応スピーカーを選択する場合
iPad/iPhone/iPod touch画面上の設定アイコンをタップし、「設定」画面を表示してください。
[Bluetooth] をタップし、「Bluetooth」画面を表示してください。
Bluetooth®機能をオンにしてから、「自分のデバイス」に表示されているスピーカーを選択してください。




上記設定によりペアリングが完了したBluetooth®スピーカーは、AirPlay対応スピーカーと同様にコントロールセンターから切り替えることができます。




同じネットワーク内にあるAllPlayスピーカーをさらに追加する
「スピーカー」画面から 、[AllPlayスピーカーの追加] の順にタップし、「スピーカー選択」画面を表示してください。
、[AllPlayスピーカーの追加] の順にタップし、「スピーカー選択」画面を表示してください。
追加したいAllPlayスピーカーを選択し、表示される指示に従って設定を行ってください。







- * DLNA、Bluetooth®スピーカーは、1台のみ選択可能です。
- * お手持ちのスピーカーが表示されない場合は、[音楽アプリの追加]の国設定がお住まいの国であることをご確認ください。
スピーカーの追加は、右上の設定アイコン をタップして、「設定」画面から設定することもできます。
をタップして、「設定」画面から設定することもできます。




追加したスピーカーの情報を見る
「スピーカー」画面の をタップし、情報を見たいスピーカー名をタップしてください。
をタップし、情報を見たいスピーカー名をタップしてください。
「デバイス名」、「ファームウェアバージョン」、「IPアドレス」、「MACアドレス」、「Wi-Fi信号強度」、「無線/有線ネットワーク」を確認することができます。






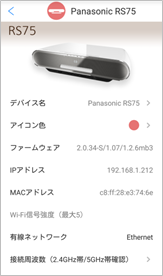
同じネットワーク内にあるスピーカーの表示名を変更する
「スピーカー」画面の をタップし、変更したいスピーカー名をタップしてください。
をタップし、変更したいスピーカー名をタップしてください。
各スピーカーの設定画面が表示されるので、[デバイス名] をタップしてください。







「デバイス名」ウィンドウが表示されるので、スピーカー名を変更し[OK] をタップしてください。
スピーカー名が変更されたことを確認してください。






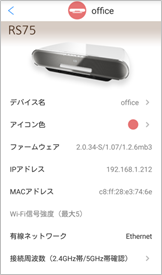
- * Bluetooth®スピーカーなどに比べAllPlay対応スピーカーが表示されるまでに時間がかかることがあります。場合によっては表示まで2分程度かかります。
- * コンテンツによっては、選択したスピーカーで再生できないことがあります。(例:非対応のフォーマット、著作権保護されているコンテンツなど)
- * 詳しい設定方法は、各製品に付属の取扱説明書をご覧ください。
接続中のスピーカーが見つからない場合は、スピーカーアイコンが「!」に変わります。
詳しくは「 よくあるご質問」をご覧ください。
よくあるご質問」をご覧ください。
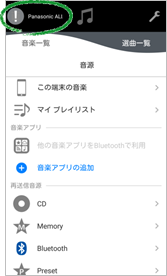
曲を選択する
「 スピーカーを選択する」メニューで設定したスピーカーに、再生する曲を予約します。
スピーカーを選択する」メニューで設定したスピーカーに、再生する曲を予約します。
音源(機器)を選択する
1. [音楽一覧] タブをタップして、「音楽一覧」画面を表示してください。
2-1. iPad/iPhone/iPod touch内の音楽を再生したい場合は、[この端末の音楽] をタップしてください。
2-2. ディーガやDLNAサーバー、ネットワークハードディスク(NAS:Network Attached Storage)などの音楽を再生したい場合は、サーバー名をタップしてください。
2-3. 作成したプレイリストの音楽を再生したい場合は、[マイプレイリスト] をタップしてください。




- * iPad/iPhone/iPod touch内の曲を再生する場合、再生開始までに少し(2~3秒)時間がかかる場合があります。
曲を検索する
iPad/iPhone/iPod touch内およびディーガやDLNAサーバー、NASの曲を検索できます。検索ボックスにキーワードを入力してください。
曲名、アーティスト名、アルバム名、ファイル名でキーワードを含む曲が一覧表示されます。










- * 検索範囲を絞りたい場合は、絞りたい項目の画面で検索を実行してください。
- * NASの曲検索には時間がかかることがあります。
曲を予約(選曲一覧に追加)する
1. 音源(機器)を選択すると、アーティストやアルバムなどのフォルダが表示されます。アーティスト、アルバムなどをお好みで選択し、曲を選択する画面まで進んでください。
2. [マイプレイリスト] を選択すると、作成したプレイリスト一覧が表示されます。再生したいプレイリスト名をタップして、曲を選択する画面まで進んでください。




1曲ずつ予約する
1. 予約したい曲の右側にある アイコンをタップ
アイコンをタップ
2. 表示されたメニューの[最後に再生] をタップ
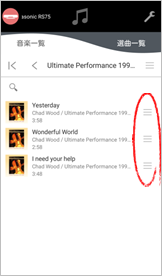
表示されている全曲を予約する
1. アルバム(フォルダ)名 の右側にある アイコンを[選曲一覧] タブにドラッグ&ドロップ
アイコンを[選曲一覧] タブにドラッグ&ドロップ
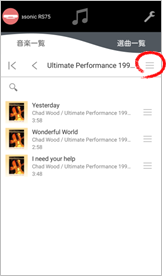
- * プレイリスト作成(選曲一覧に追加)後、サーバーで曲の保存場所(フォルダやサーバーのIPアドレス、ファイル名等)が変わったり、サーバーで曲が削除されたりした場合は再生することができなくなります。これらの場合は、プレイリスト作成(選曲一覧に追加)をやり直すか、プレイリスト編集を行ってください。
- Music Streaming では、音楽再生/予約にさまざまな操作を用意しています。
- * [曲] やアルバム(フォルダ)名をタップ:選曲一覧内の全曲が入れ替わり、タップ曲または、アルバム(フォルダ)内の先頭曲から再生を開始。
- *
 アイコンをアートワークにドラッグ&ドロップ:曲の予約とともに選択曲あるいは、アルバム(フォルダ)内の先頭曲から再生を開始。
アイコンをアートワークにドラッグ&ドロップ:曲の予約とともに選択曲あるいは、アルバム(フォルダ)内の先頭曲から再生を開始。 - *
 アイコンを[選曲一覧] タブにドラッグ&ドロップ:選択曲あるいは、アルバム(フォルダ)内の全曲を予約。
アイコンを[選曲一覧] タブにドラッグ&ドロップ:選択曲あるいは、アルバム(フォルダ)内の全曲を予約。 - *
 アイコンのタップで表示されるメニューの機能は以下のとおりです。
アイコンのタップで表示されるメニューの機能は以下のとおりです。 - ・[今すぐ再生]:選曲一覧で選択中の曲の次に選択曲を挿入。挿入した曲から再生開始。
- ・[次に再生]:選曲一覧で選択中の曲の次に選択曲を挿入。
- ・[選曲一覧を消去して再生]:選曲一覧をクリアし、選択曲を挿入。挿入した曲から再生開始。
- ・[最後に再生]:選曲一覧の最後に選択曲を挿入。
- ・[全ての曲を再生]:選曲一覧で選択中の曲の次に選択曲を含む全曲を挿入。挿入した曲から再生開始。
選曲一覧(予約)の内容を確認する
[選曲一覧] タブをタップし、「選曲一覧」画面を表示してください。
現在選択中のスピーカーに予約されている曲を確認することができます。




曲の順番を並び替える
「選曲一覧」画面で、並び替えたい曲の右側にある アイコンをドラッグ&ドロップして曲を移動してください。
アイコンをドラッグ&ドロップして曲を移動してください。






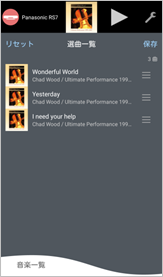
選曲一覧(予約)から曲を削除する
1曲ずつ削除する
「選曲一覧」画面で、削除したい曲を左にスワイプしてください。






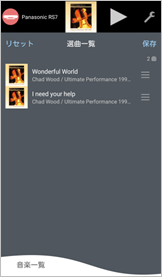
すべて削除する
「選曲一覧」画面で、[リセット] をタップしてください。




プレイリストを作成する
プレイリストの作成は「選曲一覧」画面で行います。
1. [選曲一覧] タブをタップして、「選曲一覧」画面を表示
2.「選曲一覧」画面の右上部にある[保存] をタップ
3. プレイリストの名前を入力し、[OK] をタップ
作成したプレイリストは、「音楽一覧」画面の[マイプレイリスト] から選択できます。






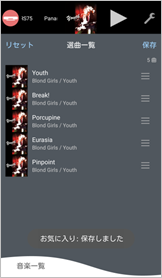
- * 作成したプレイリストは、作成したiPad/iPhone/iPod touchのみで利用できます。
プレイリストを編集する
プレイリストの編集は「音楽一覧」画面で行います。
1. [音楽一覧] タブをタップして、「音楽一覧」画面を表示
2. [マイプレイリスト] から、編集したいプレイリスト名をタップ
3. [編集] をタップして、プレイリスト編集画面を表示
プレイリスト編集画面では以下の3つの機能を用意しています。
・1曲削除
・曲順変更
・プレイリスト名編集
最後に[完了]をタップして編集内容を保存してください。
















プレイリストを削除する
プレイリストの削除は「音楽一覧」画面で行います。
1. [マイプレイリスト] から、削除したいプレイリスト名をタップ
2. [削除] → [OK] をタップ













「 曲を選択する」メニューを繰り返すことで、複数の音源(機器)内にある曲を1つのスピーカーに予約することができます。
曲を選択する」メニューを繰り返すことで、複数の音源(機器)内にある曲を1つのスピーカーに予約することができます。
- * 異なる音源をミックスして、1つのスピーカーで同時に再生することはできません。
- * 他の端末のアプリから同じスピーカーを選択した場合、そのスピーカーとの接続が切れます。 お手元のアプリを用いて再生させるには、再度音源や曲を選択してください。
- * DLNAスピーカーとして再生中に同じスピーカーを別の端末からAllPlayスピーカーとして設定した場合、スピーカーはAllPlayの再生に切り替わりますが、DLNAスピーカーを操作していた端末では再生状態を継続します。
- * お使いの音源の機器によって、曲の再生時間が間違って表示されることがあります。詳しくは機器のメーカーにお問い合わせください。
- * DLNAの場合、DLNA対応スピーカーや再生する曲のフォーマットによってはポーズ操作が効かない場合があります。
- * スピーカー本体やリモコンに[F.SKIP] [B.SKIP]キーを持つ場合、AllPlayやDLNA再生中の[F.SKIP] [B.SKIP]キー操作が正しく働かない場合があります。
複数のAllPlay対応スピーカーで音楽を楽しむ
複数のAllPlay対応スピーカーから同時に音を出して曲を再生することができます。
複数のAllPlay対応スピーカーからそれぞれ別の曲を再生する
各スピーカーを選択後、「 曲を選択する」メニューと同様の手順で音源(機器)と曲の選択をすることで、複数のAllPlay対応スピーカーにそれぞれ別の曲を予約することができます。
曲を選択する」メニューと同様の手順で音源(機器)と曲の選択をすることで、複数のAllPlay対応スピーカーにそれぞれ別の曲を予約することができます。
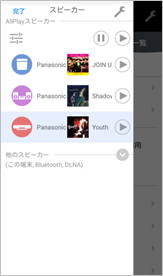
複数のAllPlay対応スピーカーをグループ化する
複数のAllPlay対応スピーカーをグループ化することで、再生したい曲の予約と再生を複数同時に行うことができます。
「スピーカー」画面で音を出したいスピーカーアイコンを、別のスピーカーアイコンにドラッグ&ドロップしてください。
複数のスピーカーがグループ化され、グループ化されたアイコンに変わります。






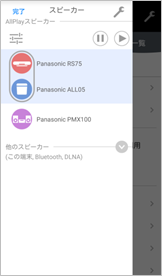
グループ化されたスピーカーのスピーカー名をタップすると、これらのスピーカーが選択され「スピーカー」画面が閉じます。
左上のスピーカーアイコンが、グループ化されたアイコンになっていることを確認してください。
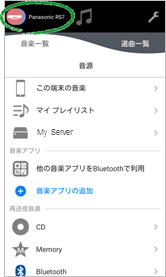
さらにスピーカーアイコンをドラッグ&ドロップすることにより、複数のAllPlay対応スピーカーをグループ化することができます。






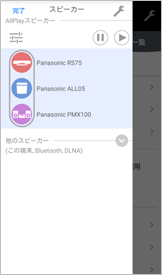
グループ化しただけでは、「音を出したいスピーカー」の状態は変わりません。グループ再生を開始すると、追加したスピーカーのセレクターがネットワークに切り替わり、再生音が出ます。
グループ化をしたスピーカーが6台以上の場合は、6つのスピーカーアイコンと、グループ化された台数が数字で表示されます。
グループ化されたスピーカーが10台以上の場合は、台数の表示が「10+」となります。
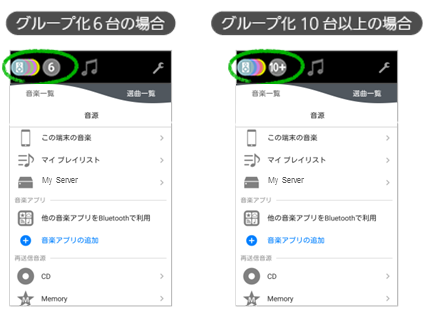
グループ化されたスピーカーを別のグループに移動する
既にグループに属しているスピーカーを、別のグループに移動することができます。
「スピーカー」画面で、移動するスピーカーアイコンをドラッグ&ドロップで別のグループに移動してください。






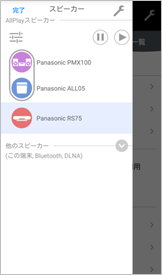
音源の設定をそのまま別のスピーカーに移動する
音源や曲の予約など、設定した内容を別のスピーカー、またはスピーカーグループにそのまま移動することができます。
「スピーカー」画面で、音源アイコンをドラッグ&ドロップして別のスピーカー、またはスピーカーグループに移動してください。






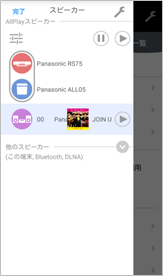
AllPlay、DLNAスピーカーからAirPlay、Bluetooth®スピーカーに移動する場合
音源アイコンをドラッグ&ドロップして、[この端末] に移動してください。
コントロールセンターを開いて[AirPlay] をタップし、表示されているAirPlayスピーカー、またはBluetooth®スピーカーを選択してください。







- Bluetooth®スピーカーは事前にペアリングを行ってください。
詳しくは「 スピーカーを選択する」の「Bluetooth®対応スピーカーを選択する場合」をご覧ください。
スピーカーを選択する」の「Bluetooth®対応スピーカーを選択する場合」をご覧ください。
グループ化されたスピーカーの音量を変更する
グループ化されたスピーカーの音量をまとめて変更したり、個別に変更することができます。
再生中画面の音量調整をスライドすると、すべてのスピーカーの音量をまとめて変更することができます。
また、個別変更ウィンドウを操作することで、各スピーカーを個別に音量調整することもできます。
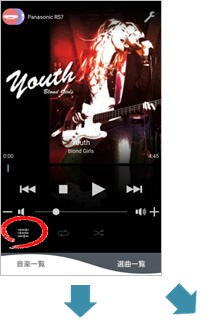
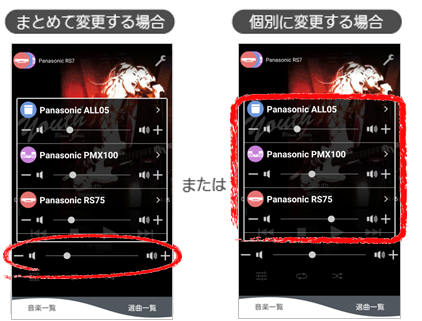
スピーカーのグループ化を解除する
グループ化を解除したいスピーカーアイコンをグループ外にドラッグ&ドロップしてください。






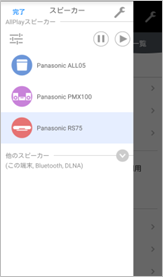
さまざまな音源の音楽を楽しむ
本アプリを用いて、さまざまな音源(ラジオ/CD/Bluetooth®機器/外部音声入力/USB デバイス/デジタル音声入力)の音を他のAllPlay対応スピーカーから聴くことができます。
現在、"Kitchen" スピーカーでiPad/iPhone/iPod touchの曲を再生している場合
「音楽一覧」画面から再送信音源を選択し、スピーカーを選択してください。
(本例では再送信音源にCD、スピーカーに "Living"を選択)






"Kitchen" スピーカーと "Living" スピーカーがグループ化されます。
曲を選択すると、"Kitchen"、"Living" 両スピーカーからCDの曲が再生されます。
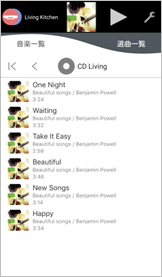
- * 選択した再送信音源によって、再生画面は異なります。
- * 再送信音源をBluetoothに設定した場合、曲の再生や操作は送信元のBluetooth®機器から行ってください。
- * 音源としてグループ再生しているスピーカーを、他のスピーカーとグループ化し、その後グループ解除した場合、再生を停止する場合があります。再度音源を選択し、再生を行ってください。
- * プリセットセレクタ以外のセレクタで、再送信の停止と開始ができます。
- 再生画面の[再送信停止][再送信開始]をタップしてください。
- [再送信停止]をタップした場合、音源以外のスピーカーからの出音が停止します。
- [再送信開始]をタップした場合、音源以外のスピーカーからも出音が開始します。
- * プリセットセレクタでは、再生釦/一時停止釦でプリセット再生の停止と開始ができます。
便利な機能(AllPlay)
他アプリの音楽を楽しむ(Bluetooth®)
Bluetooth®を利用することで、他アプリの音楽もAllPlayスピーカーで楽しむことができます。
1. 「スピーカー」画面でAllPlay対応スピーカーを選択
2. 「音楽一覧」画面で[他の音楽アプリをBluetoothで利用] をタップ
→Bluetooth®で接続します
3. ホーム画面で音楽アプリを選択






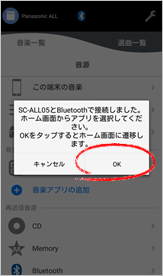
- Bluetooth®接続できなかった場合は、アプリ画面の指示に従って、Bluetooth®のペアリング設定を行ってください。
自動Bluetooth再接続
移動してBluetooth®が切れたときに、自動的に再送信の継続を試みます。この機能はBluetooth再送信中に有効です。
「設定」画面内の[自動Bluetooth再接続] のスイッチを"On"に切り替えて本機能を有効にしてください。
- * 事前にiPad/iPhone/iPod touchとグループの全スピーカーとでBluetooth®ペアリングを行ってください。
- * グループ内の各スピーカーとのBluetooth®接続は、ご使用のiPad/iPhone/iPod touchからのみ行ってください。
音質をお好みに調整する
音質をお好みに調整することができます。
「スピーカー」画面の をタップし、「スピーカー設定」画面を表示してください。
をタップし、「スピーカー設定」画面を表示してください。
例としてALL2スピーカーを選択します。







Preset EQ(HC1000、PMX150のみ)
Preset EQで、よりお好みの音質に調整することができます。
「スピーカー設定」画面でHC1000スピーカーを選び、[Equalizer] をタップすると、「Preset EQ」のウィンドウが開きます。
[Heavy]、[Soft]、[Clear]、[Vocal]、[Flat]、[Manual]の中からお好みのプリセットEQを選択してください。
[Manual]を選択した場合は、お好みでBass、Trebleを調整してください。







D. Bass(HC1000、PMX150のみ)
D. Bassで、よりダイナミックな重低音をお楽しみいただけます。
「スピーカー設定」画面でHC1000スピーカーを選び、[D. Bass] のスイッチを"On"に切り替えてD. Bassを有効にしてください。




Surround(PMX150のみ)
Surroundで、より豊かなサラウンド効果をお楽しみいただけます。
「スピーカー設定」画面でPMX150スピーカーを選び、[Surround] のスイッチを"On"に切り替えてSurroundを有効にしてください。




イコライザー(ALL2、ALL05のみ)
イコライザーで、よりお好みの音質に調整することができます。
[イコライザー] をタップすると、「イコライザー」ウィンドウが開きます。
お好みでBass、Treble、音量を調整し、スイッチを"On"に切り替えてイコライザーを有効にしてください。
調整が完了したら、左上の[ < ] をタップして前の画面に戻ってください。







L/Rチャンネル設定(ALL2、ALL05のみ)
チャンネル設定をすることができます。
[L/Rチャンネル設定] をタップし、お好みでチャンネルを選択してください。







Surroundモード(HC1000のみ)
部屋全体に、よりクリアで自然な音場の広がりを実現する機能です。
「スピーカー設定」画面でHC1000スピーカーを選び、[Surround]をタップすると、「Surround」のウィンドウが開きます。
お好みに合わせて2種類のモードから選択してください。







Voiceモード(ALL05のみ)
人の声を聴き取りやすくする機能です。
「スピーカー設定」画面でALL05スピーカーを選び、[Voiceモード]のスイッチをオンに切り替えて、Voiceモードを有効にしてください。




アラーム/おやすみタイマー設定(ALL2のみ)
アラーム(1~5)の"On"/"Off"、時刻、曜日、アラーム音、スヌーズ時間とおやすみタイマーを設定することができます。
「スピーカー」画面の をタップし、「スピーカー設定」画面を表示してください。
をタップし、「スピーカー設定」画面を表示してください。
ALL2スピーカーを選択し、[アラーム/おやすみタイマー設定] をタップしてください。







アラームを設定する
「アラーム」画面で、設定したいアラームを選択後、時刻、曜日、アラーム音を設定し、[設定] をタップしてください。
「アラーム/おやすみタイマー設定」画面で、スイッチを"On"に切り替えてタイマー設定を有効にしてください。
スヌーズ設定を有効にしたい場合は、[スヌーズ時間] をタップしスヌーズ時間を選択してください。







おやすみタイマーを設定する
おやすみタイマーを有効にしたい場合は、[おやすみタイマー] をタップし、おやすみタイマーの時間を選択してください。




明瞭ボイス(ALL2、HC1000のみ)
人の声を聴き取りやすくする機能です。
「スピーカー設定」画面からALL2スピーカーを選び、[明瞭ボイス] のスイッチを"On"に切り替えて明瞭ボイスを有効にしてください。




音楽アプリの追加
AllPlay対応の音楽アプリを追加することができます。
「音楽一覧」画面で [音楽アプリの追加] をタップし、「音楽アプリ」画面を表示してください。
追加したい音楽アプリのチェックボックスにチェックを入れ、左上の[完了]をタップして前の画面に戻ってください。
「音楽一覧」画面の音源リストに音楽アプリのアイコンが追加されます。
追加した各音楽アプリのアイコンをタップすると、各音楽アプリが起動するので、画面の指示に従って設定を行ってください。






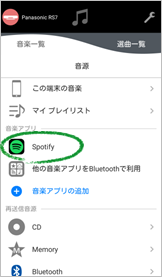
- 追加した各音楽アプリをインストールしていない場合は、インストール画面(App Store)が表示されます。
音楽アプリの追加は、右上の設定アイコン をタップして、「設定」画面から設定することもできます。
をタップして、「設定」画面から設定することもできます。




AllPlay対応スピーカーのソフトウェアを更新する
AllPlay対応スピーカーの新しいファームウェアが存在する場合、「スピーカー」画面でスピーカーを選択すると下記のようなポップアップスクリーンが表示されます。
[アップデートする] をタップし、次に[開始] をタップすると更新が始まりますので、画面の指示に従って操作してください。
* 更新中はスピーカーの電源コードを抜かないでください。
* 更新後はスピーカーの電源コードを抜き、再度挿してからご使用ください。
* 更新にかかる時間は以下のとおりです。
[SC-ALL2 / SC-PMX100] : 15 分
[SC-ALL5CD] : 15 分
[SC-RS75] : 10 分
[SC-ALL05] : 10 分
[SC-HC1000] : 10 分
[SC-PMX150] : 10 分
SC-ALL05の場合







- 「スピーカー設定」画面の[ファームウェアの更新を確認] をタップすることで、画面に表示されている全てのAllPlayスピーカーの最新ファームウェアを確認できます。
よくあるご質問
- Q01. Music Streaming はどの機器で使うことができますか?
-
Bluetooth®対応オーディオ機器、AirPlay対応機器、DLNA対応オーディオ機器、AllPlay対応オーディオ機器が対象です。
(全ての機器での動作を保証するものではありません。) - Q02. Music Streamingが動作するのはどのiPad、iPhone、iPod touchですか?
-
iOS 9.0 以上を搭載している iPhone XS Max/iPhone XS/iPhone XR/iPhone X/iPhone 8/iPhone 8 Plus/iPhone 7/iPhone 7 Plus/iPhone SE/iPhone 6s/iPhone 6s Plus/iPhone 6/iPhone 6 Plus/iPhone 5s/iPhone 5c/iPhone 5/iPhone 4s、iPod touch (第5、第6世代)、iPad Pro/iPad Air 2/iPad Air/iPad mini 4/iPad mini 3/iPad mini 2/iPad mini/iPad 2/iPad (第3、第4世代) です。(2019年9月現在。)
- Q03. 対応している言語は何ですか?
-
日本語、英語、フランス語、ドイツ語、スウェーデン語です。言語はiPad/iPhone/iPod touchの設定言語に合わせて自動で切り換わります。設定言語が日本語、英語、フランス語、ドイツ語、スウェーデン語以外の場合、英語の表示となります。
- Q04. スピーカー一覧画面やスピーカー設定画面で、「新しいファームウェアがあります。ファームウェアをアップデートしてください。」と表示されます。
-
ネットワークに接続されたAllPlay対応スピーカー内のソフトウェアが古い可能性がありますので、ご確認のうえ最新の状態に更新してください。
AllPlay対応スピーカーのアップデート方法についての詳細は、そのスピーカーの取扱説明書をご参照ください。 - Q05. DLNAスピーカーが表示されません。
-
いくつかの原因が考えられます。
- AllPlayスピーカーは、DLNAスピーカーとして表示されなくなりました(version 3.2.0以降)。AllPlayスピーカーを選択してご使用ください。
- お使いのスピーカーと、iPad/iPhone/iPod touchがそれぞれ異なる無線LAN(Wi-Fi)に接続している可能性があります。同一の無線LAN(SSID)に接続してください。
- お使いの無線LANルーターがIPマルチキャストパケットの通信を制限している可能性があります。Snooping機能をオフすることで解決できる場合があります。詳細はお使いの無線LANルーターの取扱説明書をご確認ください。
- アプリを再起動してご使用ください。
- Q06. Music Streamingから、AllPlay対応スピーカーが見つかりません。または見えたり見えなかったりする。
-
- ネットワーク接続や設定は正しいですか。
- 接続機器のネットワーク接続を切/入してから、本機と接続し直してください。
- 本機の電源を切/入し、接続機器と接続し直してください。
- 無線LANルーターの電源を切/入し、機器と接続し直してください。
- お使いの無線LANルーターが5GHz帯の電波に対応している場合、5GHz帯の電波での接続をお試しください。
- 金属キャビネットの中など電波を遮るようなところに本機を置かないでください。
- 本機とルーターを近づけてご使用ください。
- 複数の無線機器がルーターに接続されているときは、使用していない機器の電源を切るか、同時に複数の機器のご使用を控えてください。
- ルーターが床の上に直接置かれている場合は、1m程度の高さの台の上に置くようにしてください。
- ルーターは、各AllPlayスピーカーからの距離が同じになるよう、家の中心に置くことをお勧めします。
- ルーターの設定で、チャンネルが固定されている場合は、チャンネル設定をAUTOにしてお試しください。
- 有線LAN 接続を行ってください。
- Q07. Music Streamingから、Bluetooth®スピーカーが見つかりません。考えられる原因は何でしょうか?
-
あらかじめ、接続したい機器とiPad/iPhone/iPod touchをペアリングしておく必要があります。Bluetooth®のペアリング設定をしてください。設定完了後、「スピーカー」画面でこの端末を選択して利用してください。
- Q08. 再生が途中で止まったり、途切れたり、曲が飛ばされたりする場合があります。考えられる原因は何でしょうか?
-
いくつかの原因が考えられます。
- DRM(デジタル著作権管理)付きの曲を再生後に停止する場合があります。Music Streamingの画面にしてから再度選曲を行ってください。
- 2.4 GHz で電子レンジやコードレス電話機などを同時にご使用になると通信が途切れることがあります。本機と機器を離してお使いください。
- バックグラウンドで動作中のアプリによって、iPad/iPhone/iPod touchの動作が不安定になることがあります。同時に使用しないアプリを終了してください。
- 曲間をつないで再生するギャップレス再生は非対応です。ギャップレス音源の場合、再生が途切れたようになる場合があります。
- Q9. NAS上の音楽ファイルがDLNA対応スピーカーで再生できない。
-
DLNA対応スピーカーとAllPlay対応スピーカーでサポートしているファイル形式に差があるため、AllPlay対応スピーカーを選ぶと再生できる場合があります。
- Q10. アプリが起動できない。
-
- 端末の電源をオフ、オンし再起動してください。
- アプリを一度削除し、インストールし直してください。
- Q11. 扱える曲の最大数はいくつですか。
-
- 「音楽一覧」画面に表示できる曲数は8000曲です。音源にサーバーを選択している場合などで、曲数が多いため全曲が表示されない場合は、フォルダ内の曲数が8000曲以内になるようにしてください。
- 選曲一覧に設定できる曲数は最大8000曲です。AllPlayスピーカーを選択している場合は最大200曲になります。
- Q12. 「スピーカーの接続が切断されました。」という表示が現れました。
-
いくつかの原因が考えられます。
- スピーカーの電源およびネットワークへの接続状況を確認してください。
- 端末のWi-Fi接続状況を確認し、電波状態の良い場所でお使いください。
- 他の端末でグループ化を行った可能性があります。再度スピーカーを選択しなおしてください。
- 電波を妨害するものがある場合は、しばらくしてから再度お試しください。
- スピーカーの設置位置を変えてネットワークの接続状況が改善されるかお試しください。
- スピーカー本体の電源を切り、再度入れてください。
- Q13. 「再生できません」と表示され、再生できません。
-
いくつかの原因が考えられます。
- スピーカーのネットワーク接続が切れた可能性が有ります。
詳しくは「Q12」を参照してください。 - DRM付きの曲には対応していません。DRMの無い曲をお選びください。
- スピーカー本体の電源を切り、再度入れてください。
- 端末の空きメモリを確認してください。100 MByte以上の空きメモリが必要です。
- 音楽データファイル名を短くしてください。
- スピーカーのネットワーク接続が切れた可能性が有ります。
- Q14. ボリュームを変更してもボリュームが元に戻り、変更できません。
-
ボリュームはスピーカーが電源ON時のみ変更できます。
スピーカーの電源をONにしてから、ボリュームを変更してください。 - Q15. NAS上の音楽ファイルのアートワークが表示されない。
-
NAS側でアルバムアートワークのサムネール画像が公開されていない可能性があります。
NASに以下の設定がある場合、変更してください。- NASの設定画面を開く。
- 「設定」→「共有」→「メディアレシーバー」を選択。
- 「メディアレシーバー」の設定を "Generic Media Receiver" に設定する。
- Q16. スピーカー選択画面でネットワークに追加したいスピーカーが表示されません。
-
[音楽アプリの追加]の国設定がお住まいの国であることをご確認ください。
- Q17. 自動Bluetooth再接続が動作しません。
-
いくつかの原因が考えられます。以下をご確認ください。
- Music Streamingが起動していますか?
- 「設定」画面内の[自動Bluetooth再接続]のスイッチがONになっていますか。
- 事前にご使用のスピーカーとiPad/iPhone/iPod touchとでBluetooth®ペアリングが行われていますか。
- Bluetooth再送信を行うグループはネットワーク内で1グループにしてください。
- Q18. 「音楽一覧」画面で[他の音楽アプリをBluetoothで利用]をタップしてもBluetooth®接続が成功しない。
-
Lightning - Digital AVアダプタをご使用の場合は、抜いてください。
- Q19. Preset再生時のNowPlaying画面で、チャンネル名やアルバム名、曲名が表示されません。
-
Preset登録元のチャンネル側でチャンネル名などが設定されていない場合は、NowPlaying画面にチャンネル名などは表示されません。
- Q20. airableコンテンツをスピーカーにプリセット登録できますか?
-
airableコンテンツのスピーカーへのプリセット登録はご利用になれません。スピーカーへのプリセット登録は、インターネットラジオアプリの "AllPlay Radio" を使用ください。
- Q21. その他の内容を問い合わせたい。

 iPad/iPhone/iPod touch内画面上のMusic StreamのアイコンをタップしてPanasonic Music Streaming(Music Streaming)を起動してください。
iPad/iPhone/iPod touch内画面上のMusic StreamのアイコンをタップしてPanasonic Music Streaming(Music Streaming)を起動してください。

 全曲リピート ON
全曲リピート ON 1曲リピート ON
1曲リピート ON
 シャッフル再生 ON
シャッフル再生 ON
