![]() Panasonic Music Control アプリは、SC-PMX900、SC-GA10、SC-HC2000、SC-GA1(コエリモ)、SC-HTB900でスマートフォン/タブレット/音楽サーバーの音楽ファイルを楽しむための簡単・便利なアプリケーションです。
Panasonic Music Control アプリは、SC-PMX900、SC-GA10、SC-HC2000、SC-GA1(コエリモ)、SC-HTB900でスマートフォン/タブレット/音楽サーバーの音楽ファイルを楽しむための簡単・便利なアプリケーションです。
Music Controlは、サウンドジャンプリンクに対応しており、
SC-PMX900、SC-GA10、SC-HC2000、SC-GA1(コエリモ)およびSC-HTB900からiPad、iPhone、iPod touch、ディーガ、音楽サーバーやパソコンに保存された音楽ファイルを楽しむことができるアプリです。
また、SC-GA1(コエリモ)を使って、機器登録や、パナソニック製Bluetooth®搭載LED照明器具「LINK STYLE LED」のシーンごとに曲設定をすることができます。
※お使いになる前に、最新バージョンにアップデートしてください。

- * iPad、iPhone、iPod touchは、米国および他の国々で登録されたApple Inc.の商標です。
- * App Storeは、Apple Inc.のサービスマークです。
- * Google Home™, Chromecast™は、Google LLC. の商標です。
- * その他の商標およびトレードネームは、それぞれの所有者に帰属します。
- 利用規約・免責
- ライセンスアプリケーション・エンドユーザ使用許諾契約
さあ、始めよう
- 無線LANルーターはiPad、iPhone、iPod touchと接続が可能な機器を必ずお使いください。
- iPad、iPhone、iPod touchはOSバージョン 11.0以降でお使いになれます。
- ご不明点は無線LANルーターの販売元にご確認ください。
- 最初に、無線LANルーターとスピーカー出力対象となるパナソニック機器SC-PMX900、SC-GA10、SC-HC2000、SC-GA1、SC-HTB900が接続されていること、また無線LANルーターとiPad、iPhone、iPod touchが接続されていることを必ずご確認ください。
- * Bluetooth®対応スピーカーのみ接続される場合は、無線LANルーターとの接続は不要です。
チュートリアル
チュートリアル画面が最初に立ち上がります。
[この画面を抜ける] をタップして、チュートリアルを終了してください。
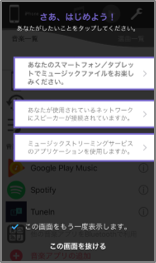
次回以降チュートリアルを表示しない場合は、[この画面をもう一度表示します。] のチェックをはずしてください。
チュートリアル画面は以下の方法でも、表示または非表示にすることができます。
1.画面右上の をタップし、表示される「設定」画面上の[お知らせ設定]をタップします。
をタップし、表示される「設定」画面上の[お知らせ設定]をタップします。
2.次に「さあ、始めよう!」の[On/Off]を切替えます。
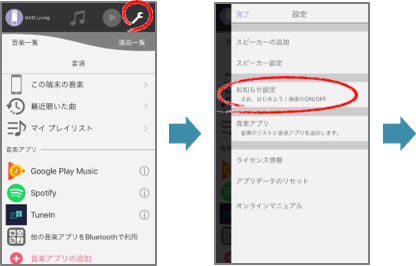
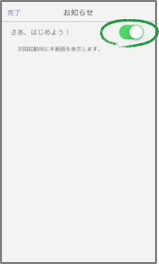
初心者のための使い方
チュートリアル画面の [あなたのスマートフォン/タブレットでミュージックファイルをお楽しみください。]をタップしてください。
ガイダンス画面の指示に最後まで従って、音楽をお楽しみください。
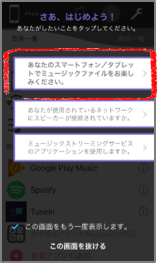
その他できること
1.SC-PMX900、SC-GA10、SC-HC2000、SC-GA1、SC-HTB900がネットワークに接続出来ないとき
チュートリアル画面の [あなたが使用されているネットワークにスピーカーが接続されていますか。] をタップしてください。
2.音楽サービスを利用したいとき
チュートリアル画面の [ミュージックストリーミングサービスのアプリケーションを使用しますか。] をタップしてください。
画面の指示に従って操作してください。
外部のアプリケーションあるいはインストール画面 (App Store)に接続されます。
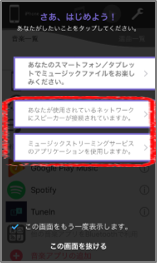
スピーカーを選択する
音を出したいスピーカーを選択します。
「スピーカー」画面が表示されていない場合は、左上のスピーカーアイコンをタップして、「スピーカー」画面を表示してください。
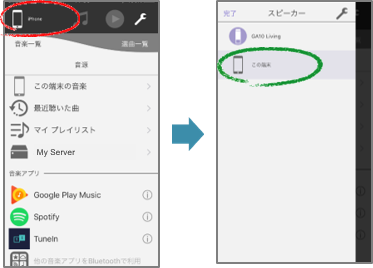
表示されるスピーカーアイコンは、現在選択しているスピーカーによって異なります。
音を出したいスピーカー名をタップしてください。
(スピーカーが選択されると、「スピーカー」画面は閉じます。)
左上のスピーカー名が、選択したスピーカーに変更されたことを確認してください。
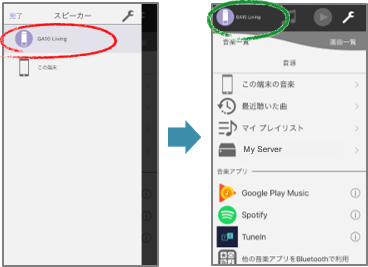
スピーカーを選択しないで「スピーカー」画面を閉じる場合は、ウィンドウを左側にスワイプ、またはウィンドウの外側をタップしてください。
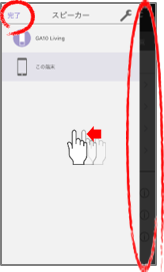
同じネットワーク内にあるスピーカーをさらに追加する
「音楽一覧」画面右上の 、[スピーカーの追加] の順にタップし、
「スピーカー選択」画面を表示してください。
、[スピーカーの追加] の順にタップし、
「スピーカー選択」画面を表示してください。
追加したいスピーカーを選択し、表示される指示に従って設定を行ってください。
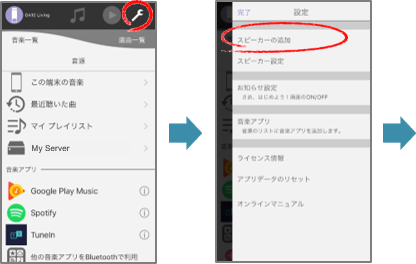
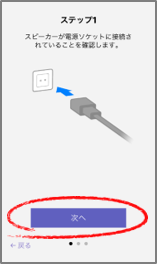
追加されたスピーカーの情報を確認する。
「デバイス名」ウィンドウが表示されるので、スピーカー名を変更し[OK] をタップしてください。
スピーカー名が変更されたことを確認してください。
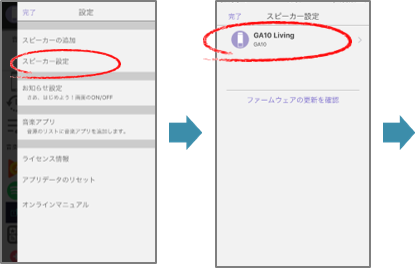
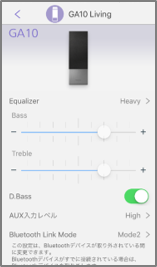
- * ネットワークのセットアップのためにGoogle Homeアプリをインストールする必要があります。
- * Google Homeアプリをお持ちでなくても、Google HomeアプリでGoogleアカウントを作成できます。
- * コンテンツによっては、選択したスピーカーで再生できないことがあります。(例:非対応のフォーマット、著作権保護されているコンテンツなど)
- * 詳しい設定方法は、各製品に付属の取扱説明書をご覧ください。
接続中のスピーカーが見つからない場合は、スピーカーアイコンが に変わります。
に変わります。
詳しくは「
 よくあるご質問」をご覧ください。
よくあるご質問」をご覧ください。
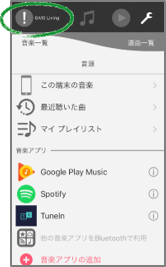
曲を選択/再生する
「 スピーカーを選択する」メニューで設定したスピーカーに、再生する曲を予約します。
スピーカーを選択する」メニューで設定したスピーカーに、再生する曲を予約します。
音源(機器)を選択する
1. [音楽一覧] タブをタップして、「音楽一覧」画面を表示してください。
2-1. iPad/iPhone/iPod touch内の音楽を再生したい場合は、[この端末の音楽] をタップしてください。
2-2. ディーガやDLNAサーバー、ネットワークハードディスク(NAS:Network Attached Storage)などの音楽を再生したい場合は、サーバー名をタップしてください。
2-3. 作成したプレイリストの音楽を再生したい場合は、[マイプレイリスト] をタップしてください。
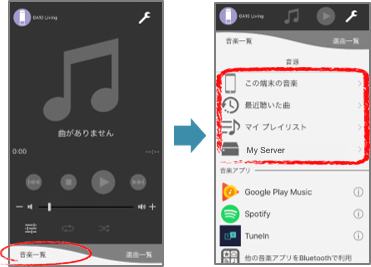
- * iPad/iPhone/iPod touch内の曲を再生する場合、再生開始までに少し(2~3秒)時間がかかる場合があります。
曲を検索する
iPad/iPhone/iPod touch内およびNASの曲を検索できます。
[この端末の音楽]あるいはNASをタップし、検索ボックスにキーワードを入力してください。
曲名、アーティスト名、アルバム名、ファイル名でキーワードを含む曲が一覧表示されます。
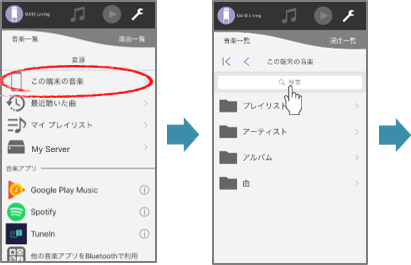

- * 検索範囲を絞りたい場合は、絞りたい項目の画面で検索を実行してください。
- * NASの曲検索には時間がかかることがあります。
曲を予約(選曲一覧に追加)する
1. 音源(機器)を選択すると、アーティストやアルバムなどのフォルダが表示されます。アーティスト、アルバムなどをお好みで選択し、曲を選択する画面まで進んでください。
2. [マイプレイリスト] を選択すると、作成したプレイリスト一覧が表示されます。再生したいプレイリスト名をタップして、曲を選択する画面まで進んでください。
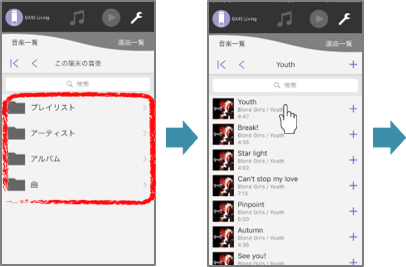

1曲ずつ予約する
1. 予約したい曲の右側にある アイコンをタップ
アイコンをタップ
2. 表示されたメニューの[最後に再生] をタップ
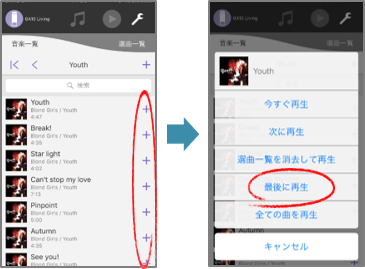
表示されている全曲を予約する
1. アルバム(フォルダ)名 の右側にある アイコンを[選曲一覧] タブにドラッグ&ドロップ
アイコンを[選曲一覧] タブにドラッグ&ドロップ
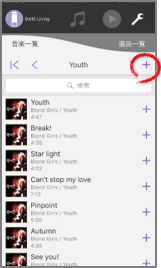
- * プレイリスト作成(選曲一覧に追加)後、サーバーで曲の保存場所(フォルダやサーバーのIPアドレス、ファイル名等)が変わったり、サーバーで曲が削除されたりした場合は再生することができなくなります。これらの場合は、プレイリスト作成(選曲一覧に追加)をやり直すか、プレイリスト編集を行ってください。
- Music Streaming では、音楽再生/予約にさまざまな操作を用意しています。
- * [曲] やアルバム(フォルダ)名をタップ:選曲一覧内の全曲が入れ替わり、タップ曲または、アルバム(フォルダ)内の先頭曲から再生を開始。
- *
 アイコンをアートワークにドラッグ&ドロップ:曲の予約とともに選択曲あるいは、アルバム(フォルダ)内の先頭曲から再生を開始。
アイコンをアートワークにドラッグ&ドロップ:曲の予約とともに選択曲あるいは、アルバム(フォルダ)内の先頭曲から再生を開始。 - *
 アイコンを[選曲一覧] タブにドラッグ&ドロップ:選択曲あるいは、アルバム(フォルダ)内の全曲を予約。
アイコンを[選曲一覧] タブにドラッグ&ドロップ:選択曲あるいは、アルバム(フォルダ)内の全曲を予約。 - *
 アイコンのタップで表示されるメニューの機能は以下のとおりです。
アイコンのタップで表示されるメニューの機能は以下のとおりです。 - ・[今すぐ再生]:選曲一覧で選択中の曲の次に選択曲を挿入。挿入した曲から再生開始。
- ・[次に再生]:選曲一覧で選択中の曲の次に選択曲を挿入。
- ・[選曲一覧を消去して再生]:選曲一覧をクリアし、選択曲を挿入。挿入した曲から再生開始。
- ・[最後に再生]:選曲一覧の最後に選択曲を挿入。
- ・[全ての曲を再生]:選曲一覧で選択中の曲の次に選択曲を含む全曲を挿入。挿入した曲から再生開始。
選曲一覧(予約)の内容を確認する
[選曲一覧] タブをタップし、「選曲一覧」画面を表示してください。
現在選択中のスピーカーに予約されている曲を確認することができます。
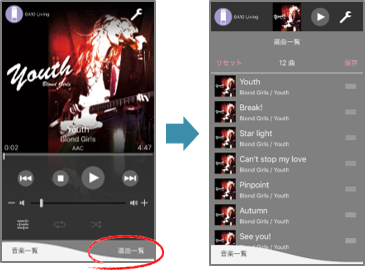
曲の順番を並び替える
「選曲一覧」画面で、並び替えたい曲の右側にある アイコンをドラッグ&ドロップして曲を移動してください。
アイコンをドラッグ&ドロップして曲を移動してください。
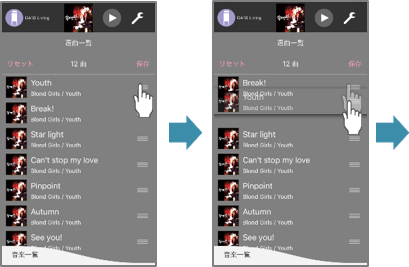
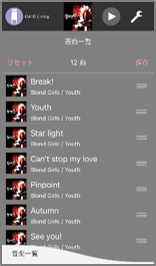
選曲一覧(予約)から曲を削除する
1曲ずつ削除する
「選曲一覧」画面で、削除したい曲を左にスワイプしてください。
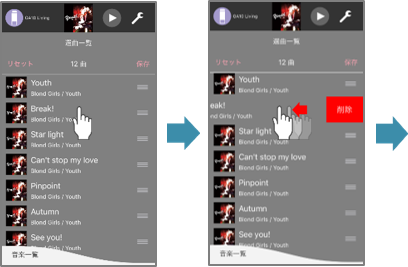
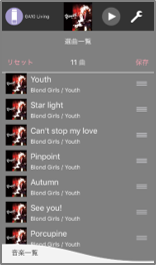
すべて削除する
「選曲一覧」画面で、[リセット] をタップしてください。
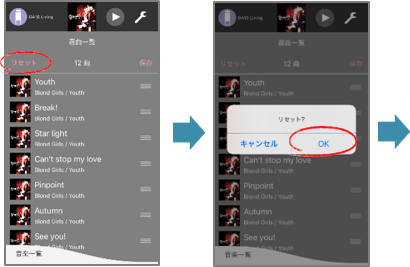

プレイリストを作成する
プレイリストの作成は「選曲一覧」画面で行います。
1. [選曲一覧] タブをタップして、「選曲一覧」画面を表示
2.「選曲一覧」画面の右上部にある[保存] をタップ
3. プレイリストの名前を入力し、[OK] をタップ
作成したプレイリストは、「音楽一覧」画面の[マイプレイリスト] から選択できます。
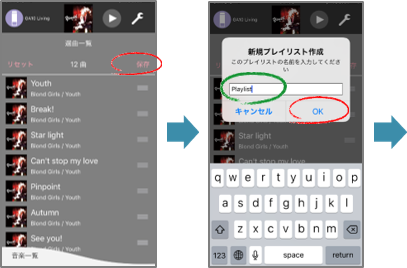
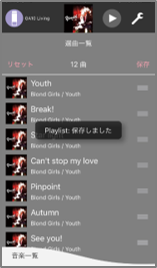
- * 作成したプレイリストは、作成したiPad/iPhone/iPod touchのみで利用できます。
プレイリストを編集する
プレイリストの編集は「音楽一覧」画面で行います。
1. [音楽一覧] タブをタップして、「音楽一覧」画面を表示
2. [マイプレイリスト] から、編集したいプレイリスト名をタップ
3. [編集] をタップして、プレイリスト編集画面を表示
プレイリスト編集画面では以下の3つの機能を用意しています。
・1曲削除
・曲順変更
・プレイリスト名編集
最後に[完了]をタップして編集内容を保存してください。
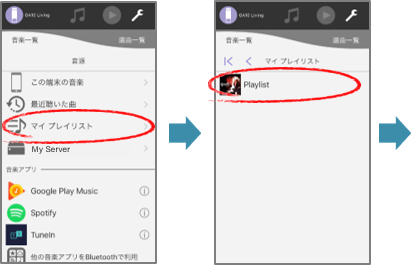

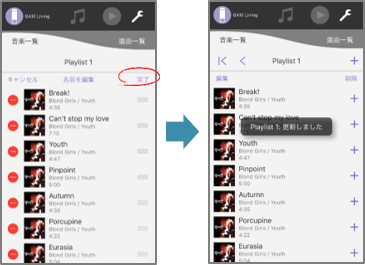
プレイリストを削除する
プレイリストの削除は「音楽一覧」画面で行います。
1. [マイプレイリスト] から、削除したいプレイリスト名をタップ
2. [削除] → [OK] をタップ
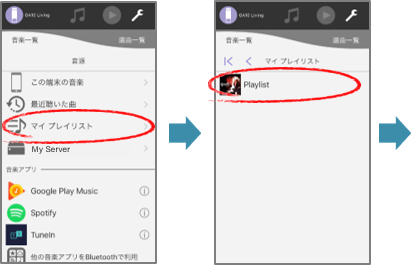
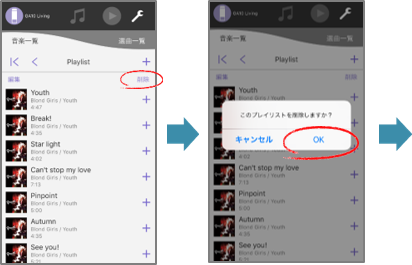
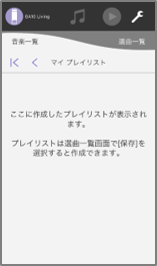
「 曲を選択する」メニューを繰り返すことで、複数の音源(機器)内にある曲を1つのスピーカーに予約することができます。
曲を選択する」メニューを繰り返すことで、複数の音源(機器)内にある曲を1つのスピーカーに予約することができます。
- * 他の端末のアプリから同じスピーカーを選択した場合、そのスピーカーとの接続が切れます。お手元のアプリを用いて再生させるには、再度音源や曲を選択してください。
- * お使いの音源の機器によって、曲の再生時間が間違って表示されることがあります。詳しくは機器のメーカーにお問い合わせください。
便利な機能
コエリモの設定を行う(SC-GA1のみ)
お手持ちのテレビやエアコン、照明器具を本アプリで機器登録することで、GA1に内蔵のIRブラスター(赤外線リモコン信号送信機)を使い、テレビやエアコン、照明器具を音声で操作することができます。
さらに本アプリで、パナソニック製Bluetooth®搭載LED照明器具「LINK STYLE LED」のシーンごとに曲を設定することで、照明器具のシーンに合わせて、GA1からの音声出力を楽しむこともできます。
機器登録、照明器具のシーンごとの曲設定の詳細な手順は以下をご参照ください。
音楽サービスを楽しむ
音楽サービスの管理
いくつかの音楽サービスアプリを管理できます。
「音楽一覧」画面で、[音楽アプリの追加]をタップして「音楽アプリ」画面を表示させてください。
追加したいサービスのチェックボックスにチェックを入れ、左上の[完了]ボタンをタップして前の画面に戻ってください。
音楽サービスのアイコンと名前が「音楽一覧」画面の音楽アプリのリストに表示されます。
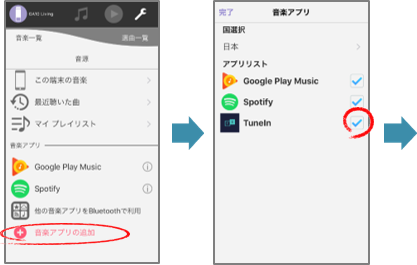
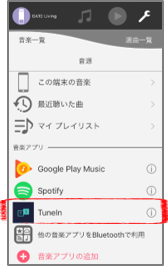
音楽アプリは アイコンをタップして「設定」画面から追加することもできます。
アイコンをタップして「設定」画面から追加することもできます。
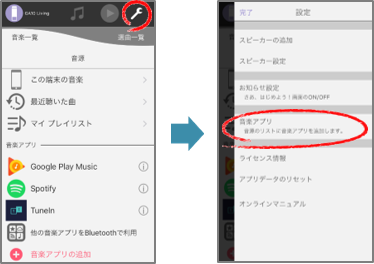
Chromecast built-inをご利用頂くには
Chromecast built-inをお楽しみ頂くために、Music Controlから直接いくつかの音楽サービスアプリを起動することができます。
1. 各音楽アプリをタップしてアプリを起動してください。
2. 音楽アプリからChromecastアイコンをタップして、スピーカーで音楽をお楽しみください。
- * 各音楽アプリがインストールされていない場合、インストール画面(App Store)が表示されます。
- * Chromecast built-inについて詳しくは以下のリンク先をご覧ください。
- " キャスト方法"
- " Chromecast対応アプリ"
他の音楽アプリをBluetooth®で楽しむ
Bluetooth®を仲介してスピーカーから他の音楽アプリを楽しむことができます。
1. スピーカーを選択
2. 「音楽一覧」画面の[他の音楽アプリをBluetoothで利用]をタップ
→Bluetooth®を使って接続
3. ホーム画面の音楽アプリを選択
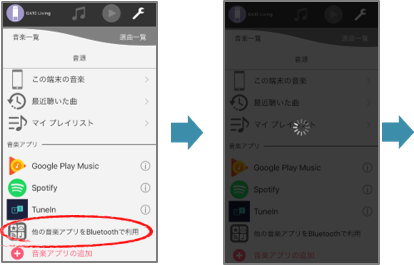
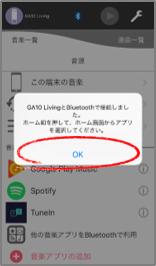
- Bluetooth®スピーカーに接続できない場合は、画面の指示に従ってBluetooth®ペアを設定してください。
音質をお好みに調整する
あなたのお好みに応じて音質を調整できます。
「音楽一覧」画面の アイコンをタップして「設定」画面を表示し、
[スピーカー設定]ボタンをタップします。
アイコンをタップして「設定」画面を表示し、
[スピーカー設定]ボタンをタップします。
調整したいスピーカーを選択してください(本例ではSC-GA10を選択)。
選択されたスピーカーの「スピーカー設定」画面が表示されます。
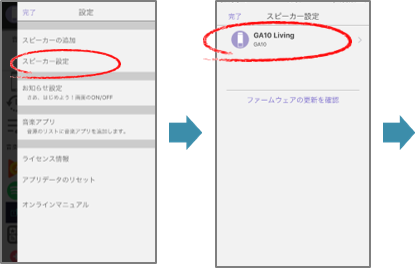
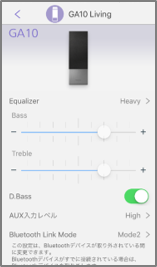
- 調整可能な設定項目は、選択したスピーカーによって異なります。
Equalizer
Equalizerで、よりお好みの音質に調整することができます。
[Equalizer]をタップすると、「Equalizer」画面が開きます。
[Heavy], [Soft], [Clear], [Vocal], [Flat], [Manual]中からお好みのEqualizerを選択して
ください。
[Manual]を選択した場合は、お好みでBass、Trebleを調整してください。
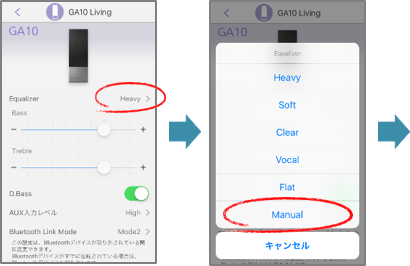
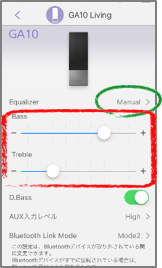
- スピーカー側でBassやTrebleを調整すると、Equalizerは、[Manual]になります。
D. Bass
D. Bassで、よりダイナミックな重低音をお楽しみいただけます。
[D. Bass]のスイッチを"On"に切り替えてD. Bassを有効にしてください。
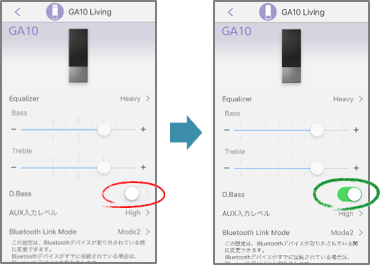
CD High Res Re-Master(SC-PMX900のみ)
CD High Res Re-Masterは、CDをより高音質で聴くことができる機能です。(CD-DAのみ)
[CD High Res Re-Master]をタップして、設定をOnにしてください。

AUX入力レベル(SC-PMX900のみ)
AUX入力端子に接続した機器の音声入力のレベルを調整することができます。
他の音源に比べて音が大きく感じる場合は、[AUX入力レベル]をLowに変更してください。
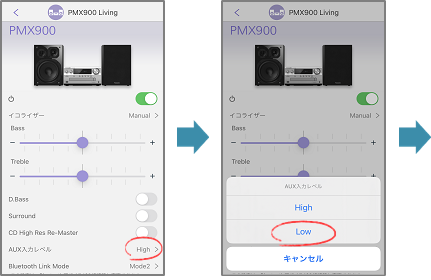
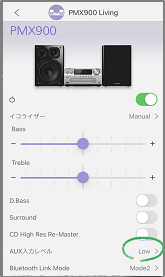
明瞭ボイス(SC-HC2000のみ)
明瞭ボイスで、ボーカルやセリフなどの音声を明瞭にします。
[明瞭ボイス]のスイッチを"On"に切り替えて明瞭ボイスを有効にしてください。
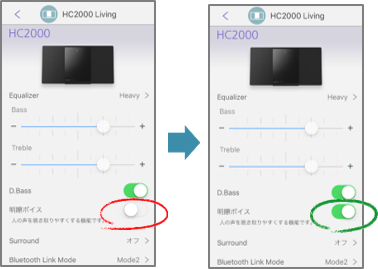
Surroundモード(SC-PMX900/SC-HC2000のみ)
Surroundモードで、部屋全体に、よりクリアで自然な音場の広がりを実現する機能です。
[Surround]をタップしてお好みに合わせて選択してください。
SC-PMX900:"ON", "OFF"
SC-HC2000:"オフ", "Mode1", "Mode2"
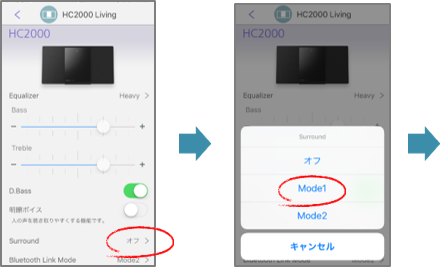
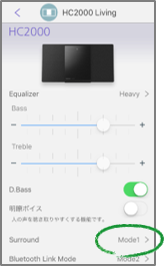
お気に入り(FAV)機能を使用する(SC-PMX900のみ)
お気に入りの放送局や音楽(FM、AM、Internet Radio、Podcasts など)、プレイリストをスピーカーに登録できます。 (PMX900本体やリモコンの[FAV] でも、お気に入りの登録ができます。)
お気に入り(FAV)に登録
放送局や音楽(FM、AM、Internet Radio、Podcasts など)、プレイリストを再生中に再生画面右上の アイコンをタップし、任意のお気に入り(FAV)番号に登録してください。
アイコンをタップし、任意のお気に入り(FAV)番号に登録してください。
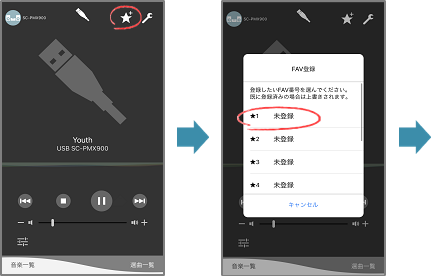
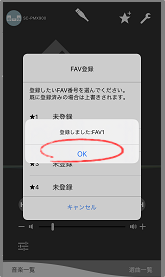
- お気に入り(FAV)に追加できる音源は以下の通りです。
・SC-PMX900: ラジオ、ポッドキャスト、Spotify、Deezer、AM、FM、USB
お気に入り(FAV)の編集
お気に入り(FAV)の編集は「音楽一覧」画面で行います。
1. [音楽一覧] タブをタップして、「音楽一覧」画面を表示
2. [FAV] から、スピーカー名をタップ
3. [編集] をタップして、FAV編集画面を表示
お気に入り(FAV)の編集画面では以下の2つの機能を用意しています。
・1曲削除
・曲順変更
最後に[完了]をタップして編集内容を保存してください。
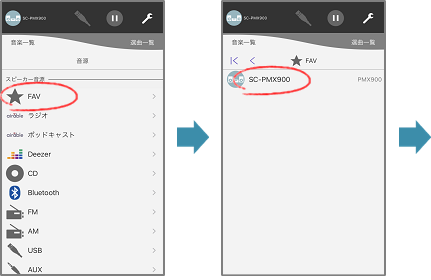
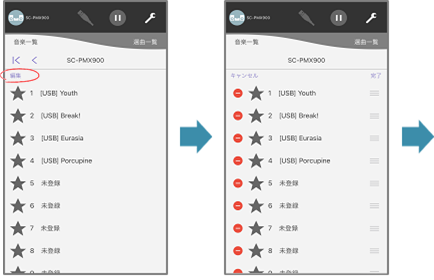
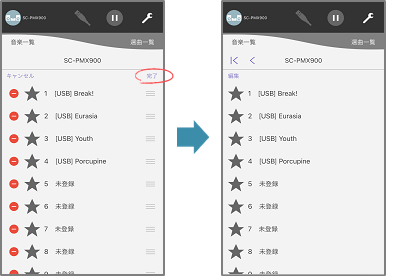
スピーカーのソフトウェアを更新する(SC-PMX900/SC-GA10/SC-HC2000のみ)
スピーカーの新しいファームウェアが存在する場合、「スピーカー」画面でスピーカーを選択すると下記のようなポップアップスクリーンが表示されます。
[アップデートする] > [開始]とタップすると、更新が始まりますので、画面の指示に従って ファームウェアの更新を完了させてください。
* 更新中はスピーカーの電源コードを抜かないでください。
* 更新にかかる時間は、おおよそ以下のとおりです。
[SC-GA10] :10 分
[SC-HC2000] :15 分
[SC-PMX900] :20 分
For SC-GA10
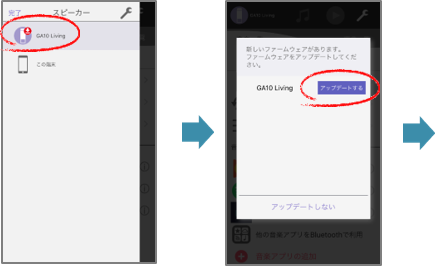
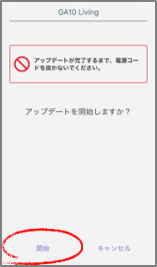
- 「スピーカー設定」画面の [ファームウェアの更新を確認] をタップすることで、 画面に表示されている全てのスピーカーの最新ファームウェアを確認できます。
よくあるご質問
- Q01. Music Controlはどの機器で使うことができますか?
-
SC-PMX900、SC-GA10、SC-HC2000、SC-GA1、SC-HTB900
- Q02. Music Controlが動作するのはどのiOS端末ですか?
-
iOS 11.0 以上を搭載しているiOS端末です。
- Q03. 対応している言語は何ですか?
-
日本語、英語、フランス語、ドイツ語、加仏語です。言語はiPad/iPhone/iPod touchの設定言語に合わせて自動で切り換わります。 設定言語が日本語、英語、フランス語、ドイツ語、加仏語以外の場合、英語の表示となります。
- Q04. スピーカー一覧画面やスピーカー設定画面で、「新しいファームウェアがあります。ファームウェアをアップデートしてください。」と表示されます。
-
ネットワークに接続されたスピーカー内のソフトウェアが古い可能性がありますので、ご確認のうえ最新の状態に更新してください。
スピーカーのアップデート方法についての詳細は、そのスピーカーの取扱説明書をご参照ください。 - Q05. DLNAスピーカーが表示されません。
-
DLNAスピーカーはこのアプリではサポートしておりません。Panasonic Music Streaming アプリのご使用をお願いいたします。
- Q06. Music Controlから、スピーカーが見つかりません。または見えたり見えなかったりする。
-
- ネットワーク接続や設定は正しいですか。
- 接続機器のネットワーク接続を切/入してから、本機と接続し直してください。
- 本機の電源を切/入し、接続機器と接続し直してください。
- 無線LANルーターの電源を切/入し、機器と接続し直してください。
- お使いの無線LANルーターが5GHz帯の電波に対応している場合、5GHz帯の電波での接続をお試しください。
- 金属キャビネットの中など電波を遮るようなところに本機を置かないでください。
- 本機とルーターを近づけてご使用ください。
- 複数の無線機器がルーターに接続されているときは、使用していない機器の電源を切るか、同時に複数の機器のご使用を控えてください。
- ルーターが床の上に直接置かれている場合は、1m程度の高さの台の上に置くようにしてください。
- ルーターは、各スピーカーからの距離が同じになるよう、家の中心に置くことをお勧めします。
- ルーターの設定で、チャンネルが固定されている場合は、チャンネル設定をAUTOにしてお試しください。
- 有線LAN 接続を行ってください。
- Q07. 再生が途中で止まったり、途切れたり、曲が飛ばされたりする場合があります。考えられる原因は何でしょうか?
-
いくつかの原因が考えられます。
- DRM(デジタル著作権管理)付きの曲を再生後に停止する場合があります。Music Controlの画面にしてから再度選曲を行ってください。
- 2.4 GHz で電子レンジやコードレス電話機などを同時にご使用になると通信が途切れることがあります。本機と機器を離してお使いください。
- バックグラウンドで動作中のアプリによって、iPad/iPhone/iPod touchの動作が不安定になることがあります。同時に使用しないアプリを終了してください。
- Q08. アプリが起動できない。
-
- 端末の電源をオフ、オンし再起動してください。
- アプリを一度削除し、インストールし直してください。
- Q09. 扱える曲の最大数はいくつですか。
-
- 「音楽一覧」画面に表示できる曲数は8000曲です。音源にサーバーを選択している場合などで、曲数が多いため全曲が表示されない場合は、フォルダ内の曲数が8000曲以内になるようにしてください。
- 選曲一覧に設定できる曲数は最大8000曲です。
- Q10. 「スピーカーの接続が切断されました。」という表示が現れました。
-
いくつかの原因が考えられます。
- スピーカーの電源およびネットワークへの接続状況を確認してください。
- 端末のWi-Fi接続状況を確認し、電波状態の良い場所でお使いください。
- 他の端末でグループ化を行った可能性があります。再度スピーカーを選択しなおしてください。
- 電波を妨害するものがある場合は、しばらくしてから再度お試しください。
- スピーカーの設置位置を変えてネットワークの接続状況が改善されるかお試しください。
- スピーカー本体の電源を切り、再度入れてください。
- Q11. 「再生できません」と表示され、再生できません。
-
いくつかの原因が考えられます。
- スピーカーのネットワーク接続が切れた可能性が有ります。
詳しくは「Q10」を参照してください。 - DRM付きの曲には対応していません。DRMの無い曲をお選びください。
- スピーカー本体の電源を切り、再度入れてください。
- 端末の空きメモリを確認してください。100 MByte以上の空きメモリが必要です。
- 音楽データファイル名を短くしてください。
- スピーカーのネットワーク接続が切れた可能性が有ります。
- Q12. NAS上の音楽ファイルのアートワークが表示されない。
-
NAS側でアルバムアートワークのサムネール画像が公開されていない可能性があります。
NASに以下の設定がある場合、変更してください。- NASの設定画面を開く。
- 「設定」→「共有」→「メディアレシーバー」を選択。
- 「メディアレシーバー」の設定を "Generic Media Receiver" に設定する。
- Q13. 「音楽一覧」画面で[他の音楽アプリをBluetoothで利用]をタップしてもBluetooth®接続が成功しない。
-
Lightning - Digital AVアダプタをご使用の場合は、抜いてください。
- Q14. Memory再生時のNowPlaying画面で、チャンネル名やアルバム名、曲名が表示されません。
-
Memory登録元のチャンネル側でチャンネル名などが設定されていない場合は、NowPlaying画面にチャンネル名などは表示されません。
- Q15. 個人情報の収集を止めるよう変更したい。(SC-HC2000 もしくは SC-GA1)
-
●SC-HC2000の場合 次の手順に沿って行ってください。
- [NET]を数回押して、[NETWORK]を選ぶ。
- [設定]を数回押して [RESET]を選び、[決定]を押す。
- [◀ , ▶] を押して、[OK? YES]を選び、 [決定]を押す。
●SC-GA1の場合 次の手順に沿って行ってください。- [マイクミュート]ボタンと[再生/一時停止]ボタンを4秒以上押したままにする。
- ネットワークセレクターインジケーターがゆっくり白色で点滅することを確認する。
- Q16. SC-GA1(コエリモ)のトラブルシューティングを確認したい。
- Q17. その他の内容を問い合わせたい。


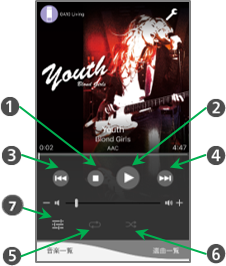
 全曲リピート ON
全曲リピート ON 1曲リピート ON
1曲リピート ON
 シャッフル再生 ON
シャッフル再生 ON