![]() Panasonic Audio Connectアプリは、
Panasonic Audio Connectアプリは、
ヘッドホンで音楽を楽しむための簡単・便利なアプリケーションです。
Panasonic Audio Connectは、ヘッドホンの以下の様な機能をお楽しみいただけるアプリです。
・ソフトウェアのアップデート
・各種設定のカスタマイズ
・取扱説明書のWEBサイトへのアクセス

- * Google、Android、Google Play およびその他の関連するマークとロゴはGoogle LLC の商標です。
- ・LDAC およびLDAC ロゴは、ソニー株式会社の商標です。
- ・Bluetooth® ワードマークおよびロゴは登録商標であり、Bluetooth SIG, Inc. が所有権を有します。パナソニック株式会社は使用許諾の下でこれらのマークおよびロゴを使用しています。その他の商標および登録商標は、それぞれの所有者の商標および登録商標です。
- ・Qualcomm aptX is a product of Qualcomm Technologies, Inc. and/or its subsidiaries.
Qualcomm is a trademark of Qualcomm Incorporated, registered in the United States and other countries. aptX is a trademark of Qualcomm Technologies International, Ltd., registered in the United States and other countries. - *その他、本文で記載されている各種名称、会社名、商品名などは各社の商標または登録商標です。
なお、本文中ではTM、R マークは一部明記していません。
- 利用規約・免責
- ライセンスアプリケーション・エンドユーザ使用許諾契約
さあ、始めよう
- Android™端末はOSバージョン6.0以降でご使用になれます。
- Panasonic Audio Connect はAndroid™7.0 以降のマルチウィンドウ機能はサポートしておりません。
- 以下で掲載する画面表示は例であり、ご使用の端末やOSにより異なります。
Bluetooth® 接続
アプリを起動するとライセンス情報の確認画面が開きます。
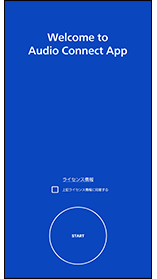
2.チェックボックスにチェックを入れる

3.「START」をタップする
4.画面の指示に従い、Bluetooth®接続をする
・以下の画面が表示された場合

-Bluetooth®の設定がOFFの場合、「次へ」をタップしてONにしてください。

-Bluetooth®接続済ヘッドホンをアプリで設定する場合は をタップしてください。
をタップしてください。
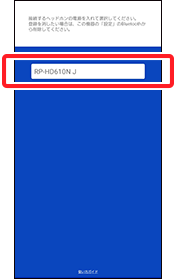
接続したいヘッドホンをタップしてください。
-Bluetooth®未接続のヘッドホンをアプリで設定する場合は をタップしてください。
をタップしてください。
・以下の画面に従って設定してください。
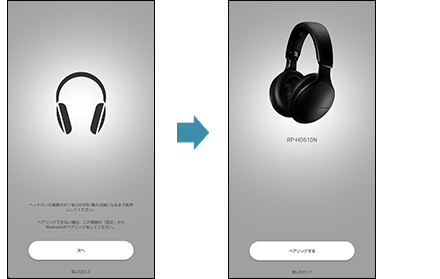
Bluetooth®接続完了後、引き続きヘッドホンの初期設定を行います。
初期設定
画面の指示に従い、以下の設定をしてください。(設定は「設定画面」から変更することができます)
・「ヘッドホン名」
・「本体色」
・「オートパワーオフ設定」
・「音声ガイダンス言語設定」
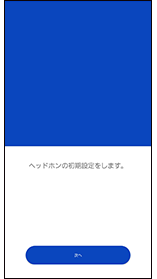
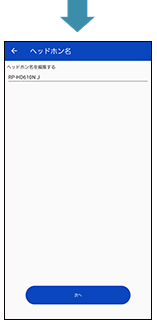
ヘッドホン名をタップして変更できます。
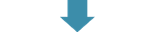
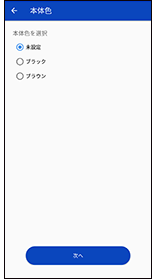
- ・本体色を変更できるヘッドホンと接続時のみ「本体色」の項目が表示されます。設定を変更すると「メイン画面」で表示されるヘッドホン画像が変わります。
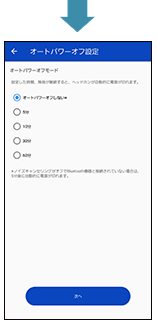
設定したい条件をタップして変更できます。
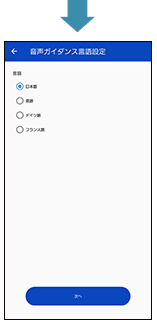
設定したい条件をタップして変更できます。
便利な機能
メイン画面について

 ヘッドホン名
ヘッドホン名
- ・接続しているヘッドホン名を表示します。
- ・ヘッドホン名は「設定」で編集することができます。
 接続中のコーデック表示
接続中のコーデック表示
- ・ヘッドホンと接続中のコーデックを表示します。
| コーデック | 表示 |
|---|---|
| SBC | |
| AAC | |
| Qualcomm® aptX™ | |
| Qualcomm® aptX™ HD | |
| LDAC™ | |
| A2DP 未接続 |
- ・ご使用の端末の対応CODECの中から選択されるため、端末によっては、表示されないCODECがあります。
 設定ボタン
設定ボタン
- ・設定ボタンをタップすると、本アプリの「」を表示します。
 ヘッドホンの電池残量表示
ヘッドホンの電池残量表示
- ・ヘッドホンの電池残量を表示しています。
 ノイズキャンセリングボタン
ノイズキャンセリングボタン
- ・ノイズキャンセリングボタンをタップすると、ノイズキャンセリングモードの設定を変更します。
- ・ボタンをタッチするごとに、「ハイ」→「ミディアム」→「ロー」→「オフ」と順に設定が変わります。
| 機能 | 表示 |
|---|---|
| ノイズキャンセリングモード 強 《ハイ》 |
|
| ノイズキャンセリングモード 中 《ミディアム》 |
|
| ノイズキャンセリングモード 弱 《ロー》 |
|
| ノイズキャンセリングモード 《オフ》 |
・設定は、設定画面の「」でも変更できます。
 接続モードボタン
接続モードボタン
- ・ヘッドホンとの接続を音質優先で接続するか、接続優先で接続するか設定します。
- ・接続モードボタンをタッチするごとに、「音質優先」と「接続優先」を切り換えます。
| 機能 | 表示 |
|---|---|
| 音質優先 | |
| 接続優先 |
・設定は、設定画面の「」でも変更できます。
- ・音質優先モード時にヘッドホンとSBCで接続中は、設定を変更できません。
- ・接続モード切り換え中は、再生が停止します。
 音量調整バー
音量調整バー
- ・スマートフォンのメディア音量に連動します。
- ・スライドバーをドラッグして、音量を調整することができます。
 ヘッドホン画像表示
ヘッドホン画像表示
- ・接続しているヘッドホンの画像を表示します。
- ・設定画面の「」の「本体色」でヘッドホンの色を変更できます。(本体色を変更できるヘッドホンと接続時のみ設定項目が表示されます)
設定する
設定画面から、ヘッドホンと本アプリの各種設定を行うことができます。
(接続する機器によって設定できる項目は異なります)
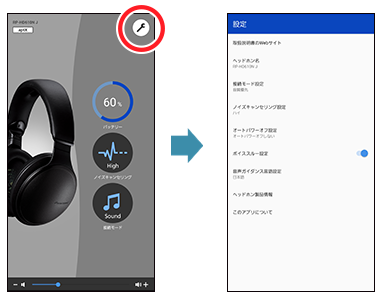
設定ボタンをタップして、設定画面を表示してください。
設定したい項目をタップしてください。
取扱説明書のWEBサイト
接続しているヘッドホンの取扱説明書のホームページを表示します。
ヘッドホン名
メイン画面などで表示する「」を変更します。
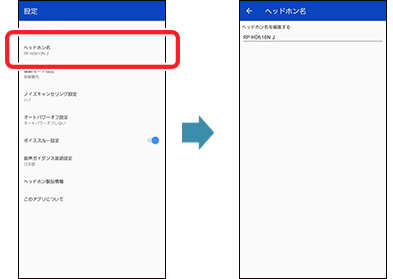
以下の画面のヘッドホン名が変更されます。
ヘッドホン名画面、設定画面、メイン画面、接続済みHP一覧画面、通知画面
(上記以外は変更されません)
例)ヘッドホン名をmy headphoneに変更した場合
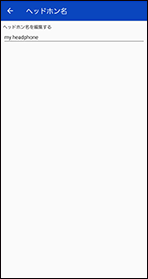
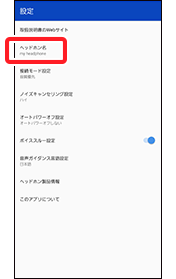

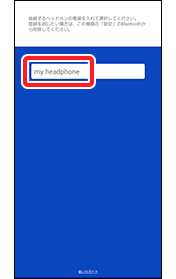

接続モード設定
ヘッドホンとの接続を音質優先で接続するか、接続優先で接続するか設定します。
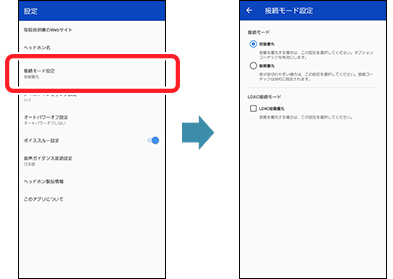
- ・音質優先モード時にヘッドホンとSBCで接続中は、設定を変更できません。
- ・接続モード切り換え中は、再生が停止します。
- ・Android10ではご使用の端末によってはLDAC音質優先チェックボックスが動作しない場合があります。
ノイズキャンセリング設定
ノイズキャンセリングモードの設定を変更できます。
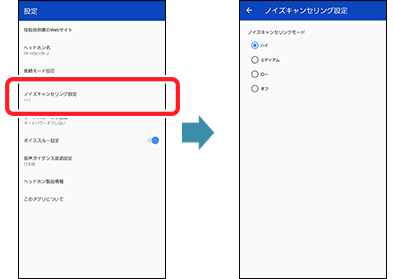
オートパワーオフ設定
設定した時間、無音が継続すると、ヘッドホンの電源を自動的にオフにします。
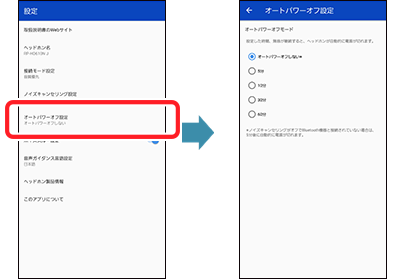
ボイススルー設定
ボイススルー機能は、電車の社内アナウンスなど、周囲の音を聞きたいときに、ヘッドホンを外すことなく周囲の音を聞き取りやすくする機能です。
ボイススルー機能を有効にするかどうかを設定します。
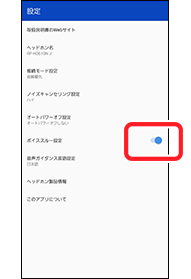
スライドして切り換える
・ON設定時にボイススルー機能が有効になります。
音声ガイダンス言語設定
ヘッドホンの音声ガイダンスの言語を切り換えます。
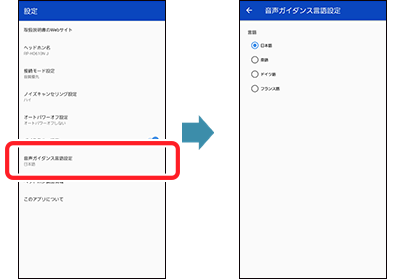
ヘッドホン製品情報
ヘッドホンの製品情報を確認することができます。
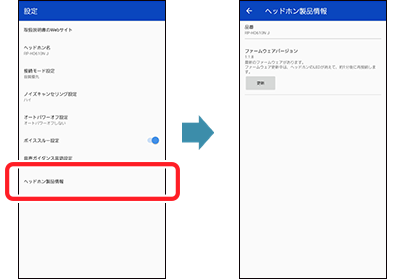
- ・本体色を変更できるヘッドホンと接続時のみ「本体色」の項目が表示されます。設定を変更すると「」で表示されるヘッドホン画像が変わります。
- ・「ファームウェアバージョン」ではヘッドホンの現在のファームウェアを確認することができます。最新のファームウェアがある場合は、「更新」をタップしてください。
このアプリについて
本アプリの情報を確認できます。
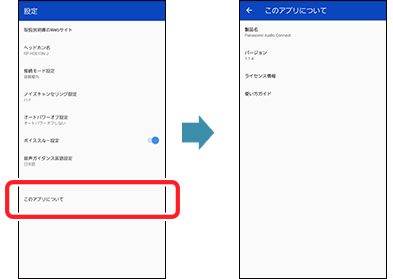
- ・「ライセンス情報」をタップすると、ライセンス情報を表示します。
- ・「使い方ガイド」をタップすると、使い方ガイド(本ガイド)を表示します。
ファームウェアの更新について
本アプリを使用して、接続しているヘッドホンの最新ファームウェアへの更新を行うことができます。
- ・以下の手順でヘッドホンのファームウェアを確認し、最新のファームウェアがある場合は更新してください。
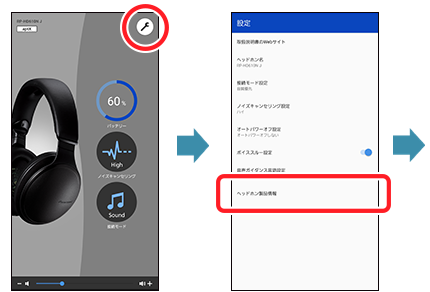
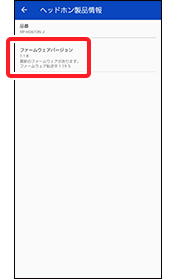
最新のファームウェアを検出すると、自動でヘッドホンにファームウェアの転送を開始します。転送中もヘッドホンをご使用いただけます。
- ・転送が完了すると通知が表示されます。「更新」をタップすると、ファームウェアの更新を開始します。
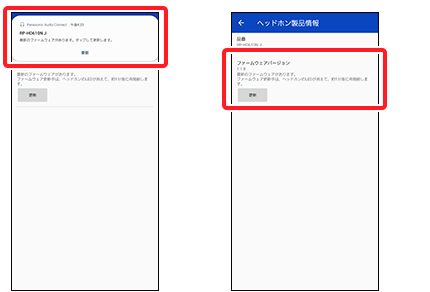
「更新」をタップするとファームウェアの更新を開始します。

ヘッドホンおよびアプリを操作せず、更新完了の通知が表示されるまでお待ちください。
※ヘッドホンはファームウェアのアップデート後、自動で再起動し、端末と再接続します。
更新完了の通知が表示されるまでは、アプリを操作しても正常に動作しないため、ヘッドホンとアプリを操作しないでください。
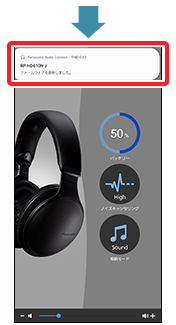
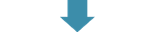
アプリの「設定」>「ヘッドホン製品情報」で「バージョンは最新です。」が表示されていれば、最新のファームウェアに更新されています。
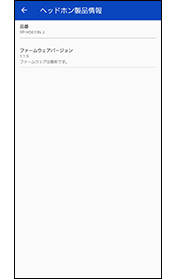
よくあるご質問
- Q01. Panasonic Audio Connectはどの機器で使うことができますか?
-
RP-HD610N(2019年2月現在)
- Q02. Panasonic Audio Connectが動作するのはどのAndroid™機器ですか?
-
OSとしてAndroid™ 6.0以上を搭載しているAndroid™端末です。
ただし、これらのOSを搭載している全てのAndroid™端末での動作を保証するものではありません。 - Q03. 対応している言語は何ですか?
-
日本語、英語、フランス語、ドイツ語、カナダフランス語です。言語は端末の設定言語に合わせて自動で切り換わります。 設定言語が日本語、英語、フランス語、ドイツ語、カナダフランス語以外の場合、英語の表示となります。
- Q04. ヘッドホンとのペアリングの解除はどのようにすればいいですか?
-
本アプリでペアリングの解除はできません。
ペアリングを解除するには、端末のBluetooth®の設定画面で、ヘッドホンの登録を解除してください。 - Q05. ヘッドホンと接続できません。
-
・新しいヘッドホンとペアリングする場合やヘッドホンがペアリング状態になっていない場合、ヘッドホンの電源を長押ししてペアリング状態(赤/青点滅)にしてください。
・ペアリング済みヘッドホンと接続できない場合、ヘッドホンの電源を入れてください。下記の画面が表示されるときは、「ペアリングされたヘッドホンと接続する」をタップしたあと、接続したいヘッドホンのボタンをタップしてください。

・端末の機内モードがオンになっている場合、機内モードをオフにしてください。機内モードをオフにしてもBluetooth®の設定がオンになっていない場合、Bluetooth®をオンにしてください。
・端末とヘッドホンを近づける、他のBluetooth®機器の電源をオフにすることで接続できる場合があります。
・上記を実施しても接続できない場合、以下の手順でヘッドホンと端末の再ペアリングをしてください。
- バックグラウンドで起動中のアプリをすべて終了してください。
- 端末のBluetooth®の設定からヘッドホンの登録情報をいったん消去してください。
- 端末のBluetooth®の設定をオフ→オンにしてください。
- ヘッドホンを工場出荷設定に戻してください。詳しくはヘッドホンの取扱説明書をご覧ください。
- Panasonic Audio Connectアプリを起動し、画面に従ってヘッドホンと再度ペアリングをしてください。
・使用する端末によっては、Panasonic Audio Connectアプリでは接続できない場合があります。その場合は、端末上部に表示される接続通知または端末のBluetooth®の設定からペアリングを試してください。
ペアリング設定後、ホームキーを押して、Panasonic Audio Connectアプリをタップしてください。・端末のPanasonic Audio Connectアプリの位置情報アクセスの権限がオフになっている場合は、オンに設定してください。
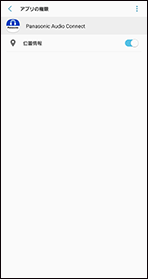
・端末によって下記のようなペアリング設定画面が表示される場合があります。
「ペアリングする」をタップしたあと、ペアリング設定画面に従って、ペアリング設定を行ってください。
表示例)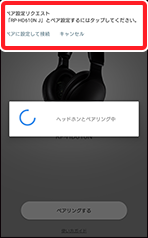
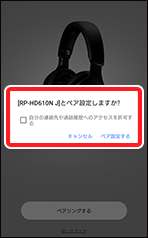
・以下の画面でヘッドホンを探しているが、ヘッドホンが検出されずに元の画面に戻る場合、端末のBluetooth®の設定で、ヘッドホンとペアリング後、アプリを起動してください。

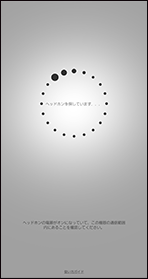
- Q06. ファームウェアの更新ができません。
-
・端末をインターネットに接続してください。
・アプリの「設定」>「ヘッドホン製品情報」でファームウェアバージョンを見ると、ファームウェアのヘッドホンへの転送が開始されない。
ファームアップデートの転送が開始されない場合、または転送中に数字が固まったまま進まなくなった場合
[方法1]
- ヘッドホンの電源をオフ→オンしてください。
- アプリがヘッドホンと接続したら、アプリの「設定」>「ヘッドホン製品情報」をタップしてください。
[方法2]
- アプリをタスクキルしてください。
- アプリを再起動してください。
・ファームウェア更新の通知が表示されない。
「設定」>「アプリと通知」>「Panasonic Audio Connect」>「アプリの通知」>「更新」をオンにして更新通知へのアクセスを許可してください。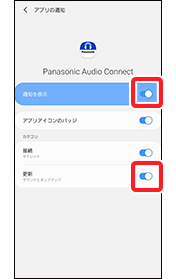
オフにすると、ファームウェアの更新に関する情報が表示されませんので、オンに設定してください。
・接続通知はAndroid8未満では表示されません。
・ファームウェアの更新に失敗した場合、次回ファームウェア検出時に転送から開始する場合があります。
- Q07. ヘッドホンの製品情報に「ファームウェアの更新に失敗しました。」と表示されています。
-
ヘッドホンの電源をオフ/オンしてください。ヘッドホンのエラー検出時の状態により、下記のいずれかの復帰動作を行います。
1)ヘッドホン製品情報画面にて転送を再開する場合、転送終了後に表示される更新ボタンをタップしてください。
2)ヘッドホン製品情報画面に更新ボタンが表示される場合、更新ボタンをタップしてください。
3)ヘッドホン製品情報画面に「ファームウェアは最新です。」と表示される場合、最新のファームウェアに復帰できましたので、そのままお使いください。
- Q08. 画面の文字が切れて表示されて読めない。
-
端末の設定の下記メニューで表示サイズを調整してください。
・「ディスプレイ」>「詳細設定」>「フォントサイズ」
・「ディスプレイ」>「詳細設定」>「表示サイズ」
端末の設定メニューはOSのバージョンによって、メニュー名や階層が変わる場合があります。
- Q09. 接続中のCODEC表示で特定のCODECが表示されません。
-
ご使用の端末の対応CODECの中から選択されるため、端末によっては、表示されないCODECがあります。
ご使用の端末の対応CODECについては、端末メーカーまたはキャリアにご確認願います。













