Géomarquage (Ajouter des informations de lieu provenant du Smartphone sur les images numériques*)
* Cette fonction n'est pas disponible sur les smartphones non équipés d'un GPS (fonction d'acquisition de données de localisation).
Préparatifs
- Connexion Wi-Fi
- Activer l'option informations de lieu sur le smartphone
Opérations
- Appuyez sur

- Appuyez sur [Géomarquage]

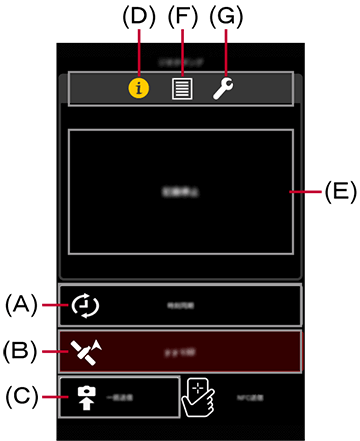
(A) Synchronisation temporelle (B) Démarrer/arrêter l'enregistrement (C) Envoyer les données de localisation (D) Afficher les conditions d'opérations (E) Zone d'affichage des conditions d'opérations (F) Journal d'opérations (G) Intervalle d’enregistrement - Appuyez sur (A) pour ajuster l'heure sur l'appareil photo numérique
-
Appuyez sur (B) pour commencer à enregistrer les informations de localisation
- Appuyez à nouveau pour arrêter l'enregistrement.
- Éteignez l'enregistrement des informations de localisation quand vous ne l'utilisez pas car la batterie se décharge rapidement quand elle est active.
Pour arrêter le Géomarquage, appuyez sur (B) et arrêtez d'enregistrer les données de localisation.
- Prendre des images fixes
- Selon le modèle, il se peut que vous ne puissiez pas prendre de photos avec votre appareil photo numérique tout en étant connecté au Wi-Fi.
Dans ce cas, veuillez vous déconnecter du Wi-Fi avant de prendre des photos. Vous pourrez vous reconnecter une fois que vous aurez terminé.
- Selon le modèle, il se peut que vous ne puissiez pas prendre de photos avec votre appareil photo numérique tout en étant connecté au Wi-Fi.
- Appuyez sur [Transfert par lot]
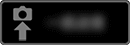
- Vous pouvez envoyer collectivement les données de localisation obtenues vers les photos prises avec votre appareil photo numérique.
-
Une fois l'envoi des données de localisation terminé, le message [Données de localisation envoyées. Effacer les données de localisation ?] s'affichera.
Sélect. [Effacer] ou [Annuler].
Après avoir envoyé vos données de localisation, le message [Écrire les informations de localisation actuelles dans le fichier d'images ?] sera affiché. Appuyez sur [Écrire] et lancez la sauvegarde des données de localisation.
Selon le modèle, vous aurez peut-être besoin d'effectuer des opérations manuelles pour sauvegarder les informations de localisation.
Veuillez également consulter le mode d'emploi de l'appareil photo numérique.
Envoi via NFC* (Envoi les données de localisation individuellement)
Vous pouvez utiliser la fonction NFC pour écrire les données de localisation obtenues avec votre smartphone vers une photo qui est lue.
- Lisez la photo vers laquelle vous voulez écrire vos données de localisation sur l'appareil photo numérique et touchez la partie
 de l'appareil photo numérique avec votre smartphone.
de l'appareil photo numérique avec votre smartphone.
Vos données de localisation seront alors écrites et affichées pour la photo qui est lue.
* Modèles compatibles |
: | DMC-GX8 / TZ70 / TZ71 / ZS50 |
|---|
- Afficher les conditions ou le journal d'opérations
- Appuyez sur (D), les conditions d'opérations s'afficheront dans la zone (E).
Appuyez sur (F) pour afficher les données de lieu enregistrées. La capacité max. est de 20 entrées. Si les entrées dépassent la capacité max. elles seront enregistrées sur les anciennes données.
- Régler l'intervalle d'enregistrement
- Appuyez sur (G) pour sélectionner l'intervalle d'enregistrement des données de lieu.
Intervalles disponibles: 1, 5, 15, 30, 60 sec.
- Note
- Après le début de l'enregistrement, les données de localisation vont continuer à être enregistrées en fonction de l'intervalle d'enregistrement paramétré.
Pendant ce temps, si vous filmez avec l'appareil photo numérique en alternant entre plusieurs cartes SD*, veuillez répétez les étapes suivantes pour chaque carte SD.
(a) Changer la carte mémoires SD de l'appareil photo numérique.
(b) Après avoir vérifié que l'appareil photo numérique et le smartphone n'ont pas été déconnectés, répétez les étapes 5 à 6.
* Les cartes mémoires SD / SDHC / SDXC sont désignées en tant que « cartes mémoires SD » dans ce texte.
- Les images contenant des informations de lieu ajoutées avec la fonction informations de lieu peuvent contenir des informations personnelles telle que votre localisation qui pourraient être utilisées pour vous identifier. Soyez prudent lorsque vous téléchargez des images vers un site internet.
- Lorsque vous prenez des images fixes dans certains endroits comme à l'intérieur d'un bâtiment, les informations de localisation GPS peuvent être imprécises et impossibles à sauvegarder.
- La capacité maximale de stockage de données est 600 000 entrées. *Une nouvelle entrée dépassant la capacité max. sera enregistrée sur les anciennes données.
* La période d'enregistrement est d'environ 1 mois lorsque l'intervalle d'enregistrement est défini à 5 sec.
- Pour utiliser les données envoyées, consultez le manuel d'utilisation de l'appareil photo numérique.
Assembler des Clips vidéo instantanés
Vous pouvez assembler vos vidéos courtes enregistrés et y ajouter de la musique grâce au mode Clip vidéo instantané de votre appareil photo numérique.
| * | Modèles compatibles | : | DC-GF10 / TZ90 / TZ91 / TZ92 / TZ93 / ZS70 / FZ80 / FZ82 / GF9 / GX800 / GX850, DMC-FZ2000 / FZ2500 / LX9 / LX10 / LX15 / G80 / G81 / G85 / GX80 / GX85 / GF8 / TZ100 / TZ101 / TZ110 / ZS100 / ZS110 / TZ80 / TZ81 / ZS60 / FZ300 / FZ330 / GX8 / G7 / G70 / GF7 / GM5 / GM1S |
|---|---|---|---|
| Appareil compatible | : | les appareils Android 4.3 ou ultérieure (Certains appareils peuvent ne pas être compatibles.) | |
| les appareils iOS 7.0 ou ultérieure (Certains appareils peuvent ne pas être compatibles.) |
Préparatifs
- Connexion Wi-Fi
Opérations
- Appuyez sur

- Appuyez sur [Clip vidéo instantané]

Un message d'envoi s'affichera sur l'écran.
Appuyez sur l'une des options suivantes.[OUI] : Envoi automatique
→ Aller à l'étape 4
(Pour plus de détails, voir Note.)
Note.)[NON] : Envoi manuel
→ Aller à l'étape 3 - Sélectionner les Clips vidéo instantanés à assembler
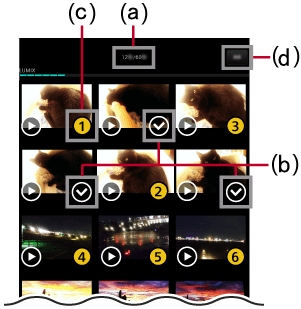
(a) Temps total / Temps Max. (b) Icône désélectionné (c) Icône sélectionné (d) Envoyer - Appuyer sur (b) ajoute le temps total à (a). Vous pouvez monter jusqu'à 60 secondes.
Les chiffres seront ainsi attachés à la vignette dans l'ordre où vous les aurez sélectionnés.
Ces chiffres détermineront aussi l'ordre de lecture à l'étape 4 sur l'écran de prévisualisation.
Une fois la sélection terminée, appuyer sur (d).
La vidéo sera envoyée sur un(e) smartphone / tablette.
- Appuyer sur (b) ajoute le temps total à (a). Vous pouvez monter jusqu'à 60 secondes.
- Assembler
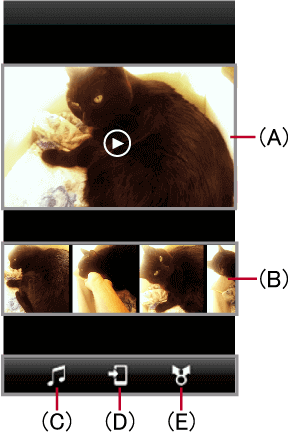
(A) Prévisualiser (B) Passer (Suppr.) la scène (C) Ajouter musique (D) Sauvegarder (E) Réseau social - Vous pouvez faire glisser des vignettes sur la gauche et la droite avec (B) pour changer de scène. Vous pouvez vérifier les résultats de modification pour les Clips vidéo instantanés dont les scènes ont été changées avec (B) ou qui ont une musique de fond ajouté avec (C) en touchant (A).
Si vous voulez supprimer une scène, glissez la vignette dans la partie haute de l'écran en maintenant appuyé.
 s'affichera et vous pourrez la supprimer.
s'affichera et vous pourrez la supprimer.
S'il y a un Clip vidéo instantané que vous pouvez y ajouter, parcourir les vignettes à droite affichera .
.
- Vous pouvez faire glisser des vignettes sur la gauche et la droite avec (B) pour changer de scène. Vous pouvez vérifier les résultats de modification pour les Clips vidéo instantanés dont les scènes ont été changées avec (B) ou qui ont une musique de fond ajouté avec (C) en touchant (A).
- Sauvegarder ; Mettre en ligne sur un réseau social*
* Un identifiant LUMIX CLUB est nécessaire pour mettre des données en ligne sur un réseau social avec un appareil iOS.
- Appuyez sur (D) pour sauvegarder le Clip vidéo instantané que vous avez assemblé sur votre smartphone.
Appuyez sur (E) pour le partager sur un réseau social.
- Appuyez sur (D) pour sauvegarder le Clip vidéo instantané que vous avez assemblé sur votre smartphone.
- Note
<L'envoi automatique>
| P. ex. | : | Si vous enregistrez un Clip vidéo instantané le 12 août |
|---|
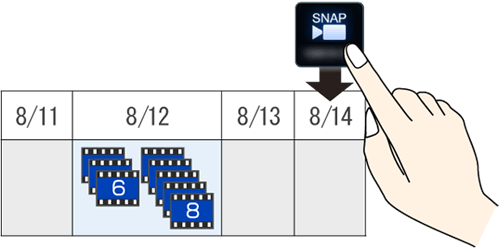
Les Clips vidéo instantanés envoyés seront ceux enregistrés jusqu'à trois jours avant l'activation de![]() .
.
Dans l'exemple ci-dessus, les Clips vidéo instantanés ayant été enregistrés le 12 août seront envoyés.
Parmi ceux enregistrés après le 12 août, seuls les Clips vidéo instantanés dont la date est proche du jour d'activation de![]() seront envoyés.
seront envoyés.
Modifiez les images fixes avec la fonction Montage photo
Prenez vos images fixes préférées et combinez-les pour en faire une seule image.
Préparatifs
- Connexion Wi-Fi
Opérations
- Appuyez sur

- Appuyez sur [Montage photo]

- Choisissez un cadre
L'écran de sélection des cadres s'affiche.
- Appuyez sur le cadre que vous souhaitez utiliser.
Le nombre d'images fixes que vous pouvez utiliser dépend du cadre choisi.
- Appuyez sur le cadre que vous souhaitez utiliser.
- Choisissez une image fixe*
Les miniatures des images fixes s'affichent.
- Cochez les miniatures des images fixes que vous voulez insérer dans le cadre.
* Si l'appareil photo numérique n'est pas connecté, les miniatures des images fixes sauvegardées dans [Pellicule] (Pour les appareils iOS) ou [Galerie] (Pour les appareils Android) seront affichées.
- Appuyez sur [Exéc.]
Les images fixes commenceront à s'insérer dans le cadre sélectionné.
- Si vous voulez changer le cadre photo, appuyez sur
 .
. - Si vous voulez changer les images fixes, appuyez sur le bouton retour du / de la smartphone / tablette, et sélectionnez de nouveau les images fixes comme indiqué à l'étape 4.
- Si vous voulez changer le cadre photo, appuyez sur
- Appuyez sur
 pour sauvegarder l'image modifiée
pour sauvegarder l'image modifiéeLe message [Les images fixes ont été sauvegardées.] s'affichera.
- Pour terminer la modification d'un cadre photo, appuyez sur [Sort.].
- Note
- Les images qui ont été modifiées une fois ne peuvent pas être modifiées de nouveau plus tard.
- Si une vidéo est sélectionnée, l'image affichée en guise de miniature peut être utilisée.